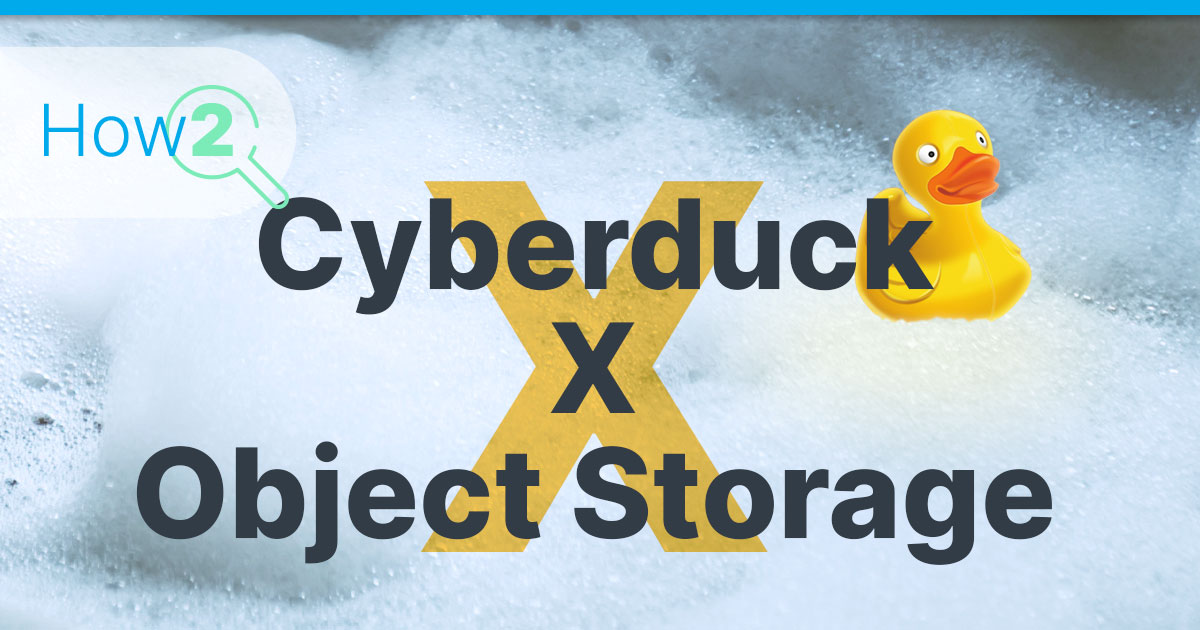
Cyberduck is an open-source Client for transfering data using the FTP, SFTP and WebDAV protocol. It also supports cloud storage such as Amazon S3, Backblaze B2 and even Nextcloud.
In this article I am going to explain how to connect Cyberduck with your S3-compatible Object Storage – in our case: Contabo’s Object Storage.
Requirements:
- Cyberduck downloaded and installed on your local machine. (You can download it here.)
- An S3-compatible Object Storage with these credentials at hand:
- Your Access Key
- Your Secret Key
- Your S3 URL
If you are a Customer at Contabo, all these details can be found in our Object Storage Control Panel here.
Linking Your Object Storage with Cyberduck
When launching Cyberduck for the first time, the program looks very simple and empty:
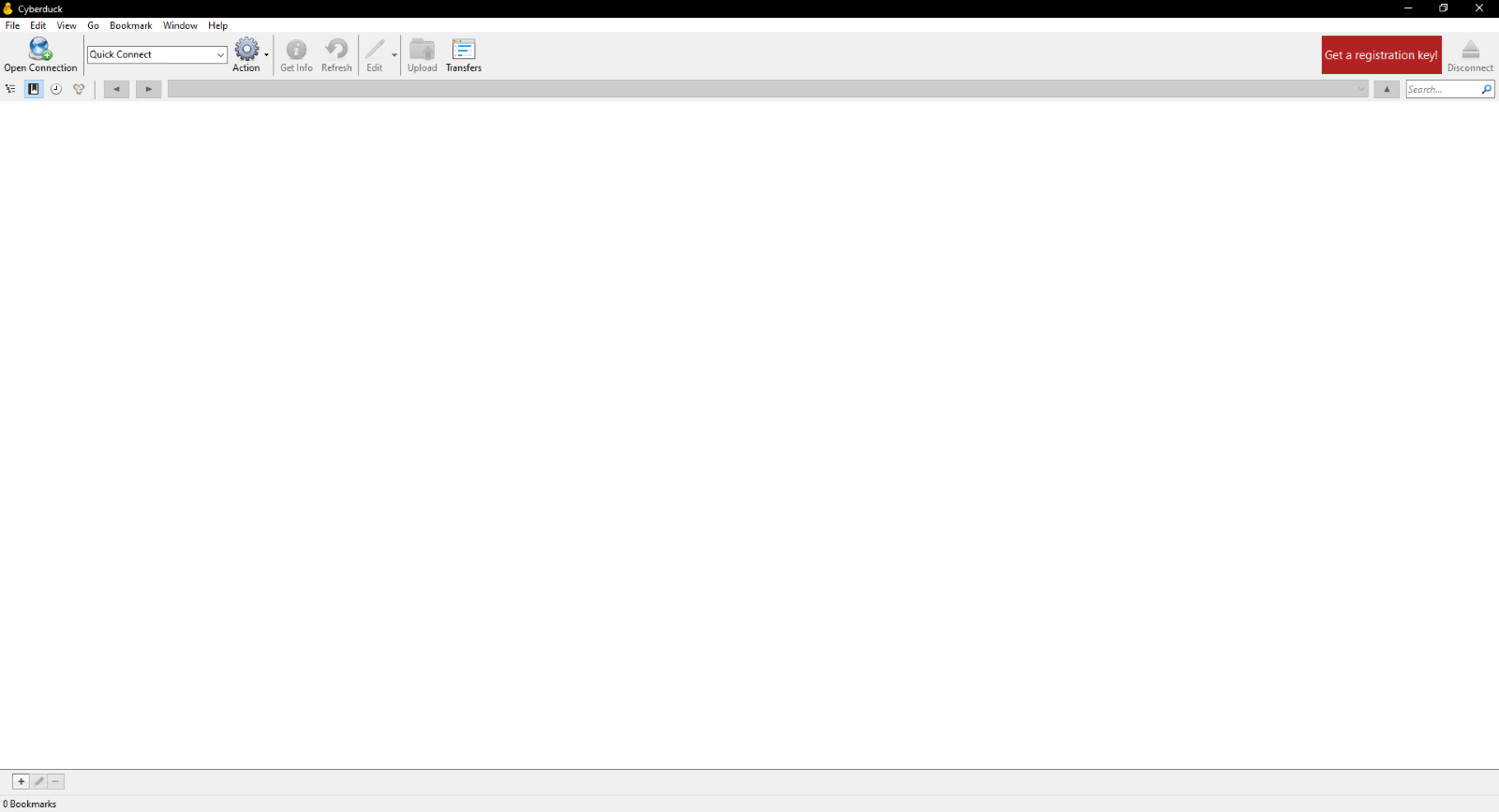
You see a few options at the top, nothing in the middle and almost nothing at the bottom.
One thing which is very noticeable is the big, red “Get a registration key!”-Box in the top right corner. Did we lied to you and Cyberduck isn’t free? – No.
Cyberduck is fully free to use. But if you want to support the developers of Cyberduck, you can purchase a registration key and get some benefits after doing this. Learn more about this here.
Now let’s begin with filling the void of the program by adding a bookmark for our Object Storage.
To do so, click on “Bookmark” in the top bar:
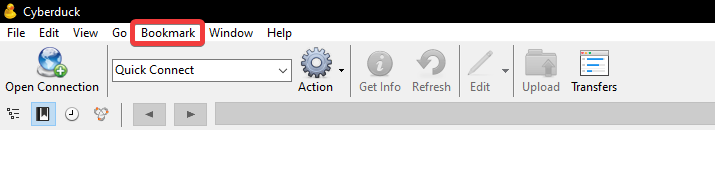
And click on “New Bookmark” in the dropdown menu:
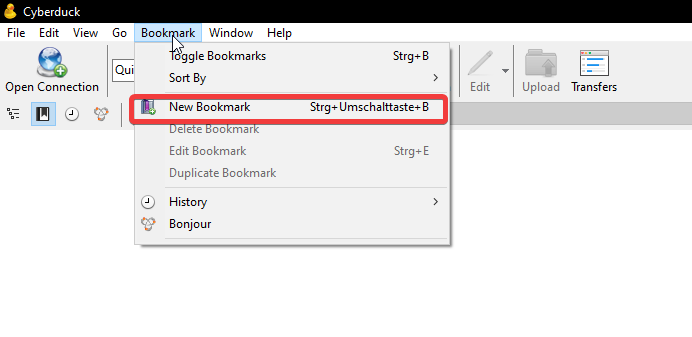
Pro Tip: The shortcut for creating a new Bookmark is [CTRL]+[Shift]+[B]
Now this window will pop up:
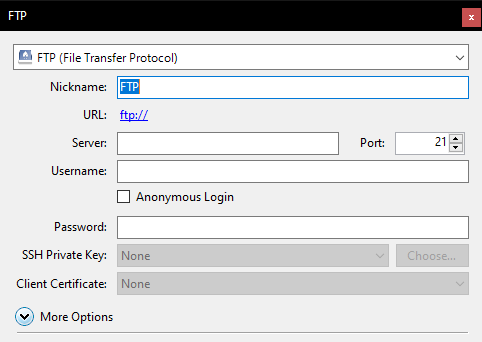
Click on the drop down menu (the one that says “FTP (File Transfer Protocol)”) and select “Amazon S3” and fill in the following credentials:
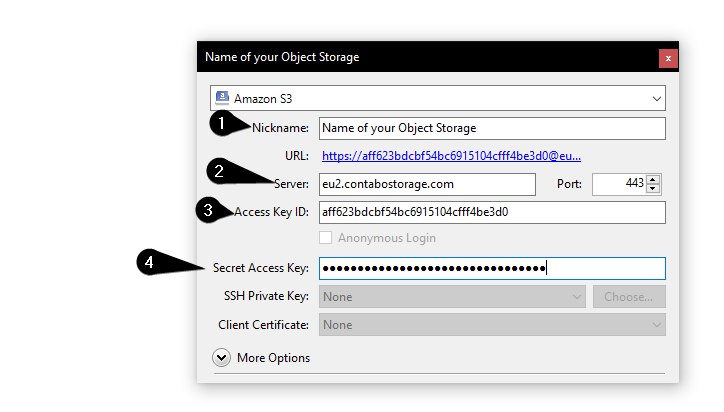
- Give your Bookmark a unique nickname to better keep it apart from other possible bookmarks.
- Enter the S3 URL of your Object Storage. (Make sure to enter it without “https”) and make sure the Port is set to “443”
- Enter the Access Key of your Object Storage (which is similar to a username)
- Enter the Secret Key of your Object Storage (which is similar to a password)
It may be confusing for some of you but there is no “Save” or “Continue” Button. It will get saved automatically, so just click on the red “x” button of this little window to exit the configuration.
Now your Object Storage has been bookmarked in your Cyberduck instance and will show up on its home screen:
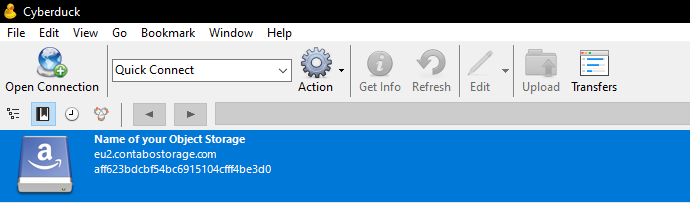
Connecting to Your Object Storage Using Cyberduck
After you’ve successfully added your Object Storage to the bookmarks and it shows up at the home screen, you can right-click it and click on “Connect to Server” to connect to your Object Storage:
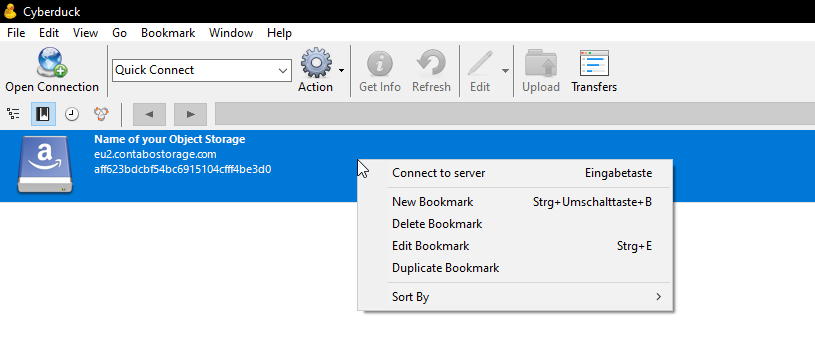
If the credentials you’ve entered before were correct, Cyberduck will connect to your Object Storage and you will be able to manage it there.
As you can see, it shows the two buckets I have in my Object Storage:
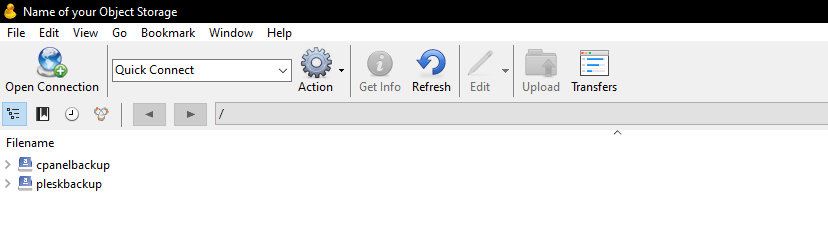
Features of Cyberduck
Although the actual guide is now over, I want to give you a quick introduction of what you can do with Cyberduck:
Create a new Bucket
To create a new bucket (which is the name for folder in Object Storage) just right-click at a blank space in the middle and select “New folder”:
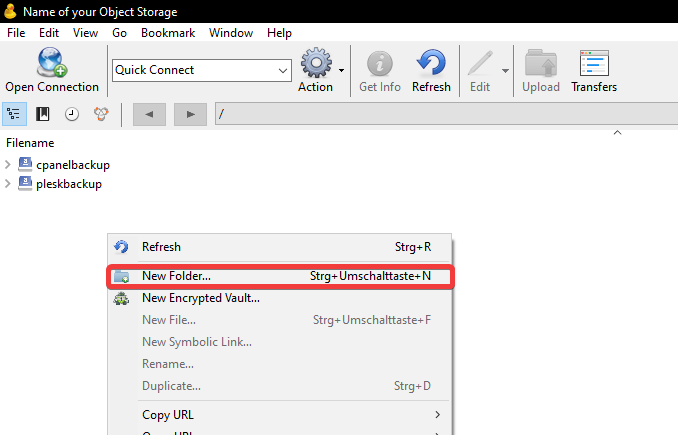
You can also use the keyboard shortcut [CTRL]+[Shift]+[N]
If you want to delete a bucket, just select it with a right-click and click “Delete”
Upload Data to Your Object Storage
To upload data to your Object Storage you have to select a bucket, in which you want to upload (or create one, if no bucket exists yet).
Then just click on “Upload” in the top bar (or use this shortcut: [Alt]+[ArrowKeyUp] and select the file(s) you want to upload:
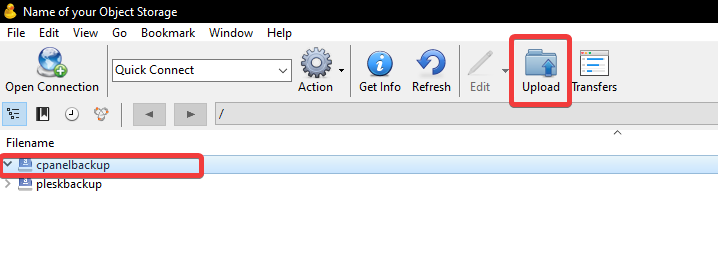
More Documentation
If you want to learn more about Cyberduck and its features check out Cyberduck’s official documentation here.
A more compact manual to use as a cheat-sheet for how to connect to your Object Storage via Cyberduck can be found in Contabo’s official Docs here.