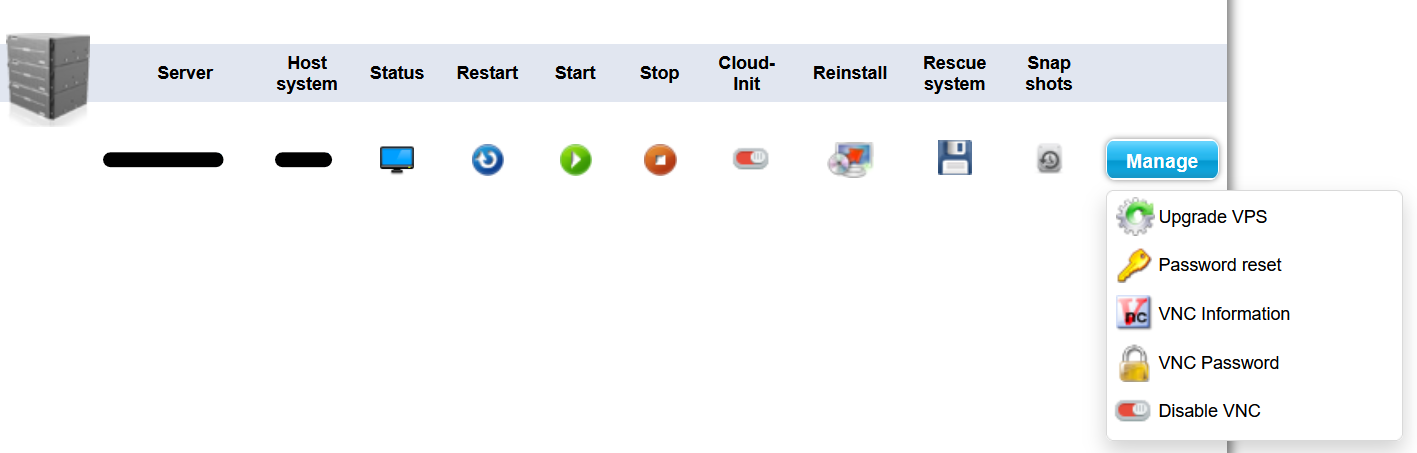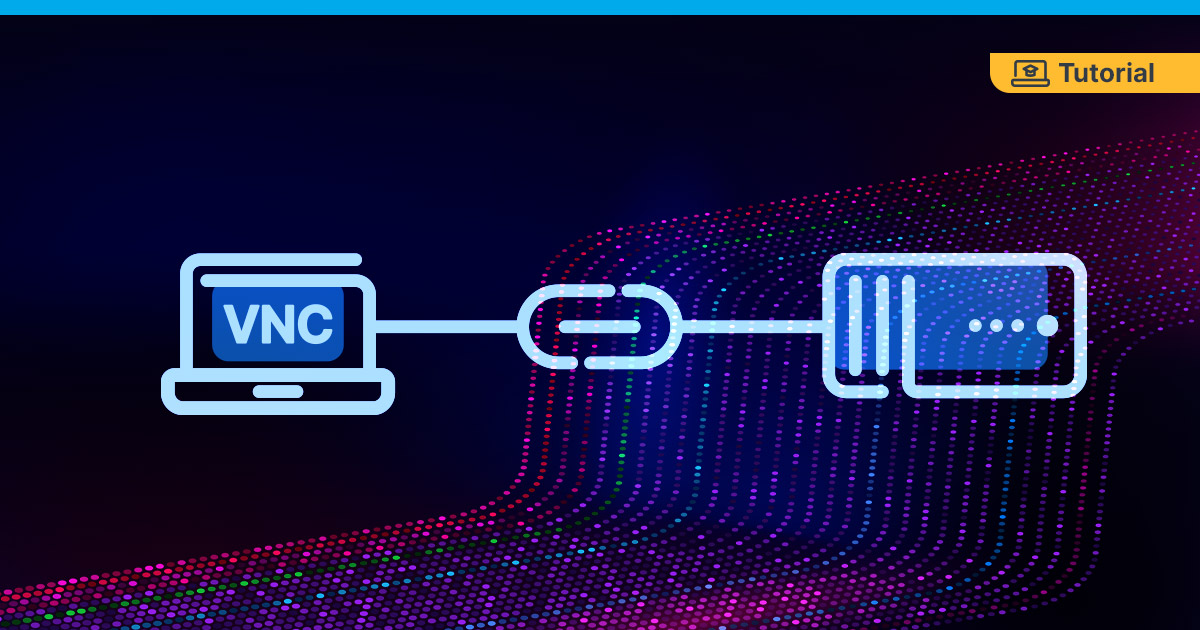
In this guide I will show you how to connect to your VPS (or any server) using VNC.
What is VNC and How Does It Work?
VNC or Virtual Network Computing is a platform allowing you to control a remote computer, server or other device. It’s typically used to control your remote instance via graphical interface, meaning you use your local keyboard and mouse to work on a remote computer.
The transmission itself uses open-source Remote Framebuffer protocol, compatible with operating systems such as macOS, Windows and Linux. Remote Framebuffer protocol was built as an easy solution to a wide variety of systems and configurations, allowing greater capability than older protocols.
Although easy to set up and use, VNC is lacking in security in comparison to mainstream protocols, such as SSH or Windows Remote Desktop. That being said, VNC can be invaluable in a situation when you can’t connect to your server using standard methods. Our customers can use VNC when working with their virtual instance, VPS or VDS.
VNC Clients
In this tutorial, we’ll show you how to log in to the server via VNC. Our tool of choice is a free VNC client called UltraVNC. Although we use UltraVNC in this tutorial, there are many good alternatives. Check for instance RealVNC or TigerVNC and others.
Getting Started with UltraVNC
It’s sufficient to install just the VNC Client on your local computer. We do not recommend installing a VNC Server on your local computer. After you install UltraVNC, start the UltraVNC Viewer app. The program will prompt you for credentials:
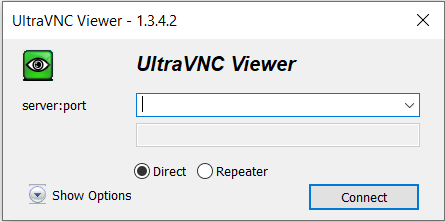
Now prepare your login credentials for VNC. Type in your credentials in this format: <VNC_IP>:<VNC_PORT>. For instance 0.120.120.120:65432.
The standard port number is 5900, although it may change depending on your server setup. Contact your provider if not sure about the credentials.
In case you’re a Contabo customer, just login to Customer Control Panel and click on Your services page. Then find the server you’re trying to connect to and copy-paste the VNC credentials.
After entering this information, please press the connect button and type in your VNC password.
Contabo customers can easily change the VNC password. Access Customer Control Panel’s page of your instance > Manage > VNC Password:
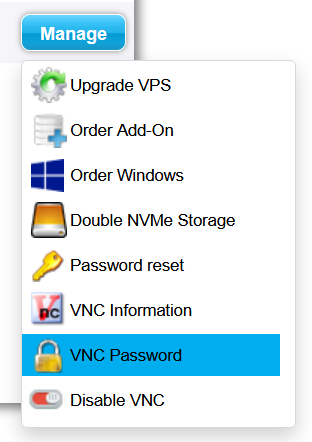
Please keep in mind to always check your spelling since the VNC login is case sensitive. Also look out for your keyboard layout to prevent any mishaps during the login (Y and Z might be switched due to a different keyboard layout). To test which keyboard layout is active, you can enter a few test characters at the login prompt and remove them again before entering your actual login name.
Connecting to Your Operating System Using VNC
Connecting to Linux Server
After you type in your password and click on the “Log On” button, the command line will open. The program will ask for your login data to your server. If you don’t remember where to find the login data for VNC, contact your provider.
Contabo customers can find their username in the Customer Control Panel, section VPS, VDS or Server control. The username for Linux servers is typically root, unless you are using advanced features, such as custom OS images. If you don’t know your server’s password, just access Customer control panel > * Control > Manage > Password reset.
After you successfully login, your command line will begin with your username and hostname, for instance: <USERNAME>@<YOUR_SERVER>:~#
In case you’re a Contabo user, the default screen will look as following:
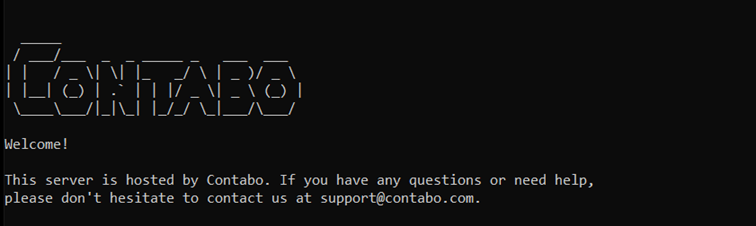
If your Linux is equipped with a GUI, you can now launch graphic interface and do whatever you want to do with your server using both mouse and keyboard.
Connecting to a Windows Server
When you try to log in to your Windows Server, the system will prompt locked screen:
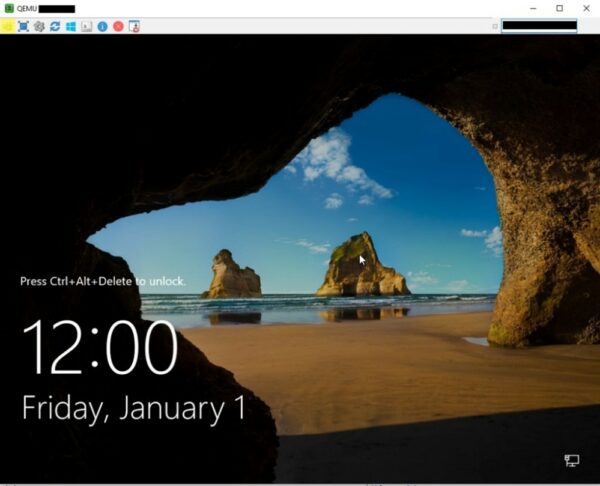
To log in, press Ctrl+Alt+Delete and the password field will appear. Your physical keyboard will not likely work at this stage, therefore, use a special button on the left of the UltraVNC control panel.
Connecting to Your Server which Does Not Run OS
VNC access can be used in situations when the operating system is not booting at all. By using VNC, you can still work on your server without having physical access to it. A typical scenario is manual file system check or booting the OS from another kernel.
VNC Troubleshooting: The Black Screen
If you see just a black screen after you login to VNC, it doesn’t have to mean something is wrong. Simply click on the UltraVNC window and press enter. The operating system will then open the login screen.
Finishing Your VNC Session
Remember to always log out of the VNC after you have finished your work on the server! The logout does not happen automatically with VNC since VNC is independent of your operating system. To log out in Linux, simply run this command:logout
Security Concerns over Using VNC
While VNC technology is very convenient and easy to use, it’s not ideal from a security standpoint.
Please keep in mind that VNC access is not as safe as a connection via SSH or Windows Remote Desktop. Under normal circumstances, you should always connect to your server using methods that are more secure.
We recommend using VNC only in case your server is not accessible via SSH or Remote Desktop.
If you are a Contabo customer, we recommend changing the VNC password in the Customer Control Panel or disabling it altogether.