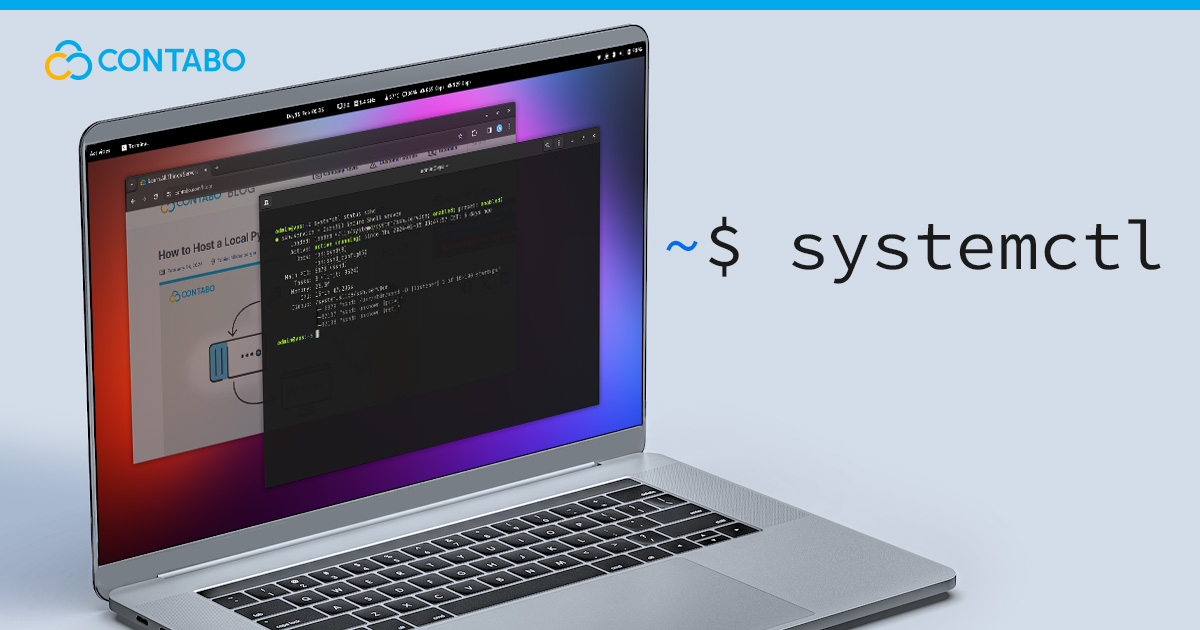
Systemctl is the command-line tool that manages the systemd system and service manager in Linux. It lets users control and manage system services and units with commands to start, stop, restart, and check their status. This tool is key for system management because it helps ensure services run smoothly and start automatically at boot if set up that way. With systemctl, managing system behavior and server performance becomes straightforward, making it essential for anyone looking to maintain Linux systems efficiently. Whether handling a single server or overseeing a network of Linux machines, knowing how to use systemctl and troubleshoot common problems is vital for effective system administration.
What is systemctl?
Systemctl is the primary command-line utility for interacting with systemd, the system and service manager in Linux. It serves as a pivotal tool for managing system resources and services. While systemd orchestrates the boot process and manages services of the Linux system, systemctl offers the necessary commands to communicate with systemd, facilitating the management of system services.
With systemctl, users can execute a variety of tasks such as starting, stopping, and restarting services, as well as enabling or disabling services to start automatically at boot. It also allows for checking the status of services and units, providing insights into their operational state, whether active, running, failed, or disabled.
The role of systemctl in Linux is significant, as it significantly streamlines system administration. Firstly, it provides a direct interface to the complex functionalities of systemd, making it easier to manage the system’s behavior, service configurations, and operational states. Consequently, by offering a unified command set for these management tasks, systemctl notably improves the control and efficiency administrators have over Linux servers and systems.
Understanding Units and Unit Files
Units: The Building Blocks of systemd
Units are the foundational elements within the systemd framework, representing the resources that systemd is capable of managing. These resources encompass a variety of types, such as services (programs or scripts), mount points, devices, and sockets, each defined by a specific unit type. Units are essentially the operational components that systemd uses to organize and control the system’s behavior and resources.
Unit Files: The Configuration Backbone
Unit files serve as the configuration counterparts to units. Essentially, they are text files that define the properties, behaviors, and relationships of units within the systemd ecosystem. Specifically, these files specify how units should behave, including their start-up conditions, dependencies on other units, and how they should be managed. Consequently, unit files allow administrators to declare precisely how the system should operate, providing a powerful tool for system configuration and management.
Key Differences of Units and Unit Files
| Aspect | Units | Unit Files |
| Definition | Resources managed by systemd | Configuration files for units |
| Types | Services, sockets, devices, etc. | Service files, socket files, etc. |
| Purpose | Execution and management | Define management rules |
| Configuration | Indirect through systemd | Directly by administrators |
Units and unit files play a critical role in the systemd framework, offering a structured and efficient way to manage system services and resources. By understanding the distinction and interplay between units and unit files, administrators can leverage systemd’s capabilities to achieve precise control over the Linux system, enhancing its stability, efficiency, and reliability.
Essential systemctl Commands
Systemctl commands play an important role in managing services and units within the systemd framework on Linux systems. This section delves into some of the most valuable systemctl commands, providing insights into their syntax and functionality.
systemctl daemon-reload
Syntax:
systemctl daemon-reloadWhat It Does:
This command instructs systemd to reload its configuration files, including unit files and security profiles, without restarting the system or services. It is essential after making changes to any unit file to ensure systemd applies the updates correctly.
systemctl status
What It Does:
This command provides detailed information about a service, including its current state (active, inactive, failed, etc.), recent log entries, and more. It’s used to diagnose the health and status of services managed by systemd.
Syntax:
systemctl status [service_name.service]systemctl enable/disable
What It Does:
These commands adjust the system’s behavior regarding service initiation during the boot process. Enabling a service makes it start automatically at boot, while disabling prevents it from starting automatically.
Syntax for Enable:
systemctl enable [service_name.serviceSyntax for Disable:
systemctl disable [service_name.service]systemctl start/stop/restart
What It Does:
These commands control the operational state of services, allowing you to begin, halt, or refresh service activity as needed.
Syntax for Start:
systemctl start [service_name.service]Syntax for Stop:
systemctl stop [service_name.serviceSyntax for Restart:
systemctl restart [service_name.service]Practical Examples of systemctl Commands
Example for systemctl daemon-reload
After modifying the unit file of a service, executing the ‘systemctl deamon-reload’ command reloads the systemd manager configuration, applying the changes without restarting the service or system.
systemctl daemon-reloadExample for systemctl status
The ‘systemctl status’ command checks the status of the Apache2 web server, showing if it’s running, stopped, or in a failed state, along with recent log messages.
systemctl status apache2.serviceExample for systemctl enable/disable
With ‘systemctl enable’ you can configure the system to start the Apache2 service automatically at boot.
Enable Example:
systemctl enable apache2.serviceWith ‘systemctl disable’ you can prevent Apache2 from starting automatically at boot, requiring manual start.
Disable Example:
systemctl disable apache2.serviceExample for systemctl start/stop/restart
On the other hand ‘systemctl start’ starts the Apache2 service, making the web server active.
Start Example:
systemctl start apache2.serviceTo stop the Apache2 service use ‘systemctl stop’. This will halt the web server’s operations.
Stop Example:
systemctl stop apache2.serviceUsing ‘systemctl restart’ you can restart the Apache2 service, useful for applying configuration changes or refreshing the service.
Restart Example:
systemctl restart apache2.serviceAdvanced systemctl Features: Timers and More
Systemd and systemctl offer advanced functionalities that extend beyond basic service management, providing powerful tools for scheduling tasks, managing system states, and more. One of the standout features is the use of timers, systemd’s equivalent to cron jobs, which allow for scheduling tasks to be executed at specified times.
Timers
What They Do:
Timers are units that schedule tasks to run at certain intervals or times. They are controlled by two files: a timer file, which defines when the task should run, and a service file, which specifies what task will run.
Example:
To create a timer that backs up your system every day at midnight, you would first create a service file /etc/systemd/system/backup.service:
[Unit]
Description=Daily Backup
[Service]
Type=oneshot
ExecStart=/usr/bin/backup-script.shThen, create a corresponding timer file /etc/systemd/system/backup.timer:
[Unit]
Description=Runs backup every day at midnight
[Timer]
OnCalendar=daily
Persistent=true
[Install]
WantedBy=timers.targetTo enable and start the timer, use:
systemctl enable --now backup.timerThis setup schedules the backup-script.sh script to run daily at midnight.
Managing System States
Systemctl also allows for managing system states, such as suspending, hibernating, or rebooting the system.
Example:
To reboot the system using systemctl:
systemctl rebootThis command safely reboots the system, ensuring all current processes are ended correctly before restarting.
Checking Failed Services
Identifying and troubleshooting failed services is streamlined with systemctl.
Example:
To list all failed units:
systemctl --failedThis command displays all units that have entered a failed state, helping administrators quickly identify and address issues.
These advanced features of systemctl demonstrate its versatility and power in system management, offering administrators robust tools for scheduling, state management, and troubleshooting.
Troubleshooting Common Issues
Navigating through common issues with systemctl can streamline system management and ensure services run smoothly. This chapter addresses solutions to typical problems encountered by administrators.
systemctl failed to connect to bus
Problem: This error usually indicates a problem with the D-Bus system, which systemd relies on for inter-process communication.
Solution:
- Check D-Bus Status: Ensure the D-Bus service is running with service dbus status. If it’s not, start it with service dbus start.
- Reboot: If D-Bus is running but the issue persists, a system reboot can often resolve the problem: reboot.
- Environment Variables: In containerized environments, ensure that the D-Bus socket is accessible and correctly set up.
systemctl not starting service
Problem: If a service fails to start, it could be due to a variety of issues, including configuration errors or dependencies not being met.
Solution:
- Check Service Status: Use systemctl status service_name.service to get detailed error messages.
- Journal Logs: Investigate logs with journalctl -u service_name.service for specific error messages that can guide troubleshooting.
- Configuration Validation: Ensure the service’s unit file is correctly configured and syntax is valid. Use systemd-analyze verify service_name.service to check for errors.
- Dependency Check: Ensure all dependencies for the service are met and running.
Other Common Errors
- Service Fails to Reload: After modifying a unit file, always reload systemd configurations with systemctl daemon-reload before restarting the service.
- Failed Units: To list and examine failed units, use systemctl –failed. This command helps identify which services have issues that need addressing.
- Permission Issues: Ensure that service files and scripts executed by services have appropriate permissions. Services running as non-root may require specific permissions to access certain resources.
- Environment Variables: Some services may depend on environment variables that are not set correctly. Check the service’s documentation and ensure all necessary environment variables are defined.
systemctl Cheat Sheet
This cheat sheet organizes essential systemctl commands into a table for quick reference, aiding in efficient system and service management.
| Command | Description |
| systemctl status [service] | Displays detailed information about a service’s state. |
| systemctl start [service] | Initiates a stopped service. |
| systemctl stop [service] | Halts a running service. |
| systemctl restart [service] | Restarts a service, useful for applying changes. |
| systemctl enable [service] | Sets a service to start automatically at boot. |
| systemctl disable [service] | Prevents a service from automatically starting at boot. |
| systemctl daemon-reload | Applies changes made to unit files. |
| journalctl -u [service] | Shows log entries for a specific service. |
| systemctl –failed | Displays services that have failed to start or crashed. |
systemctl Alternatives and Related Tools
While systemctl is integral to managing systemd services, there are alternatives and related tools that offer different functionalities or cater to systems not using systemd.
Alternatives to systemctl
- SysVinit: Before systemd, SysVinit was the standard for Linux system initialization. It uses scripts located in /etc/init.d/ to start and stop services. Commands like service and chkconfig are used for service management.
- Upstart: Developed by Ubuntu, Upstart is an event-based replacement for the /sbin/init daemon which handles starting of tasks and services during boot, stopping them during shutdown, and supervising them while the system is running.
Related systemd Components
- journalctl: A powerful tool for querying and displaying logs from the systemd journal, journalctl allows administrators to inspect detailed system and service logs, making it easier to troubleshoot issues.
- systemd-analyze: This tool helps diagnose system boot performance issues and can display a boot-up performance timeline, showing how much time each unit takes to start.
These alternatives and related tools complement or offer different approaches to system and service management, allowing for flexibility in managing and maintaining systems. Whether sticking with systemd and leveraging tools like journalctl for logs, or exploring alternatives like SysVinit or Upstart, administrators have various options for managing their systems effectively.
Conclusion
Throughout this guide, we’ve explored the essential aspects of systemctl, the command-line interface for managing systemd services in Linux. Initially, we started with the basics, defining systemctl and its role in system management. Subsequently, we progressed through understanding units and unit files, which are central to systemd’s management capabilities. We discovered essential systemctl commands, providing practical examples to illustrate their use in real-world scenarios. Advanced features like timers were highlighted to showcase scheduling capabilities, and we navigated common troubleshooting issues to ensure smooth system operation. The systemctl cheat sheet offered a quick reference to streamline daily administrative tasks. Alternatives and related tools, such as journalctl, were also discussed, providing a comprehensive overview of system management options. This guide aims to equip administrators and developers with the knowledge to effectively manage services, enhance system performance, and troubleshoot issues with confidence.