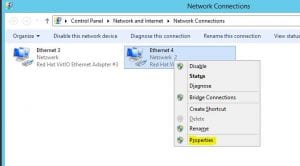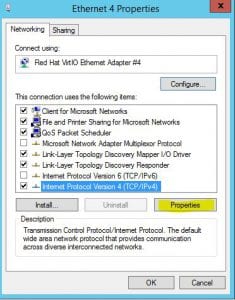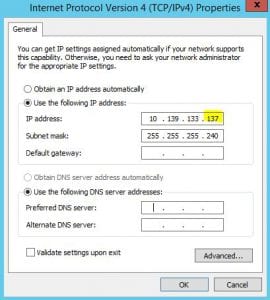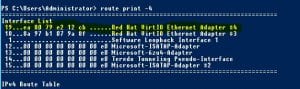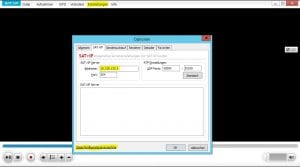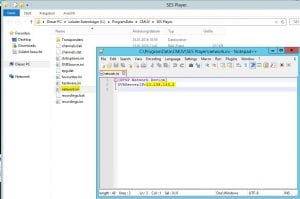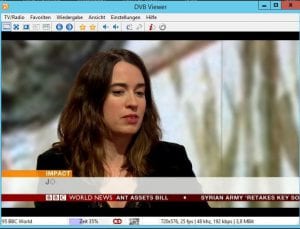We recently introduced the Satellite feed upgrade which allows you to receive transponder signals on your Dedicated Server via the so called SAT>IP protocol. In this tutorial, we want to show you how to configure the Satellite feed on your Dedicated Server.
After you have received the e-mail containing the IP addresses you are ready to start the setup on your machine.
Important: All IP addresses used in this tutorial are examples! Please use for the configuration of your server only the data provided in the e-mail.
First of all you need to set up your network configuration.
1. Connect to your server by using RDP
2. Navigate to your network adapters and right click on the corresponding interface, select “properties”
Important: The upgrade comes with an additional network interface, do not change your already existing NIC or your server will not be accessible anymore!
3. Select the TCP/IPv4 protocol and click on “properties”
4. Now set up your IP address which was sent to you via e-mail.
In this tutorial we use 10.139.133.137 as an example.
Your IP address will not be the same as above, please read carefully the information sent to you via e-mail.
5. You need to add a route in Windows, open your Command Prompt as “Administrator” and type the following:
route print -4
The Command Prompt can be started via “Start” -> “Execute” -> “cmd.exe”, alternately the “Execute” dialogue can be opened by hitting “Windows-Logo-Key +R”
On top you will see your adapters, you need to check which adapter was just configured for SAT>IP.
In this example the adapter got ID 19, you will probably have another ID – check the descriptions to find the proper ID.
Once you have figured out your ID you are ready to create the route.
route add 10.139.133.0 mask 255.255.255.240 10.139.133.1 if <Your interface ID> -p
e.g.
route add 10.139.133.0 mask 255.255.255.240 10.139.133.1 if 19 -p
6. Check if the connection was set up properly
The IP of the SAT>IP Server was also sent to you in your e-mail, in this guide 10.139.133.2 serves as an example.
Open the Command Prompt and check if the server replies to “ping”:
ping -t 10.139.133.2
If the SAT>IP Server does not reply, we will provide some further assistance on setting it up properly, just contact our support team.
7. Install third party software to take advantage of SAT>IP
Software which is working with SAT>IP can be found here: http://www.satip.info/products/Software
In our tutorial we will use “DVBViewer”, but any other SAT>IP-capable software can be used.
After installing the application navigate to “settings” and enter the IP address of the SAT>IP server.
Now click on “Navigate to configuration directory” and edit the network.ini, you need to insert the SAT>IP server’s IP address, which was also provided to you in your e-mail:
[RTSP Network Device]
DVBServerIP=10.139.133.2
The setup is finished, save your configuration and restart the application. Now you should be able to watch TV on your Dedicated Server.