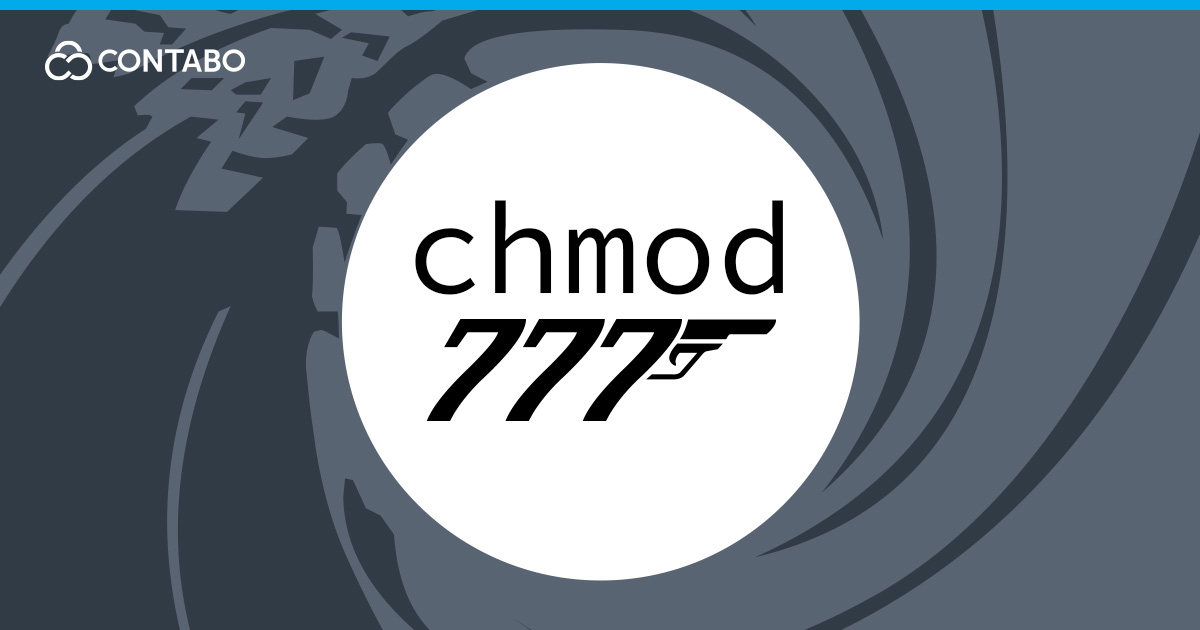
File permissions are the cornerstone of Linux system administration, serving as the gatekeepers to the operating system’s files and directories. They dictate what actions a user can perform, such as reading, writing, or executing files, ensuring the security and integrity of the system. Understanding how to manage these permissions effectively is essential for anyone tasked with maintaining a Linux environment.
The chmod command plays a pivotal role in this process. It allows administrators to set or modify file permissions in a flexible and powerful manner. By mastering chmod, system administrators can ensure that files and directories have the correct permissions, safeguarding against unauthorized access or manipulation.
Understanding File Permissions
Basics of File Permissions
Linux security revolves around file permissions, which control user interactions with the system’s files and directories. Permissions are categorized into read (r), write (w), and execute (x), defining the actions a user can perform on a file or directory.
Types of Users
| User Type | Description |
|---|---|
| Owner | The creator of the file, usually granted all permissions (read, write, execute). |
| Group | Users associated under a single group name, with permissions potentially differing from the owner and others. |
| Others | Anyone not classified as the owner or part of the group, with the least access rights by default. |
Numeric Representation of Permissions
Permissions can also be expressed numerically, where read equals 4, write equals 2, and execute equals 1. These values are summed for each user category, producing a three-digit number that succinctly represents the file’s permissions.
| Permission | Value |
|---|---|
| Read (r) | 4 |
| Write (w) | 2 |
| Execute (x) | 1 |
For example, a permission code of “755” indicates the owner has full access (7 = 4+2+1), while group members and others have read and execute permissions (5 = 4+1), but cannot write to the file.
Overview of chmod Command
Introduction to chmod & Difference to chown
The chmod (change mode) command is a cornerstone for managing file permissions within Linux, empowering administrators to define or adjust the read, write, and execute permissions for users, groups, and others. This capability is distinct from that of the chown (change owner) command, which alters the ownership of a file or directory rather than its permissions. For those new to file permissions or seeking a foundational understanding, our article “Linux Permission Basics” offers an insightful starting point, laying the groundwork for the more advanced concepts covered here.
Syntax and Usage
Basic syntax for the chmod command, where mode specifies the desired permissions, and file denotes the target file or directory:
chmod [options] mode file
Common Options for chmod
| Option | Description |
|---|---|
| -R | Applies changes recursively to directories and their contents. |
| + | Adds specified permission to a file or directory. |
| – | Removes specified permission from a file or directory. |
| = | Sets specific permissions, replacing any existing permissions. |
For example, to grant execute permission to all users for a file, one would use
chmod +x filename
Conversely, to revoke write permission for the group, use:
chmod g-w filename
These options underscore the versatility and power of chmod in managing access rights meticulously, ensuring files and directories are accessed responsibly and securely.
Changing File Permissions with chmod
Modifying Permissions with chmod
The chmod command offers system administrators the agility to modify file permissions in Linux efficiently. Understanding how to leverage this command is vital for maintaining system security and operational functionality.
Granting Write Permission to the Owner
To allow the file owner to write to a file, use chmod u+w filename. This command specifically modifies the owner’s permissions without affecting those of the group or others.
Removing Execute Permission for Others
To ensure a file cannot be executed by anyone other than the owner or group, chmod o-x filename can be applied, revoking execute permissions for others.
Setting Exact Permissions
For precise control, permissions can be set explicitly, such as chmod 755 filename, granting the owner full permissions while limiting the group and others to read and execute only.
chmod Best Practices
Regularly audit file and directory permissions to prevent unauthorized access.
Use the -R option cautiously, especially when modifying permissions recursively, to avoid unintended access changes.
Conclusion
In mastering file permissions on Linux systems, understanding and effectively using the chmod command is indispensable for system administrators. This tutorial has guided you through the foundational aspects of file permissions, detailed the functionality of the chmod command, and provided practical insights into modifying permissions to secure your Linux environment.
Recall that file permissions play a pivotal role in system security and operational efficiency. By carefully managing these permissions, you ensure that files and directories are accessible only to authorized users, thereby protecting sensitive information and maintaining system integrity.
As you continue to navigate the complexities of Linux system administration, keep in mind the importance of regular permission audits and adhere to best practices in permission management. For further reading and foundational concepts, refer to our “Linux Permission Basics” guide, a valuable resource for reinforcing your understanding and skills in managing Linux file permissions.