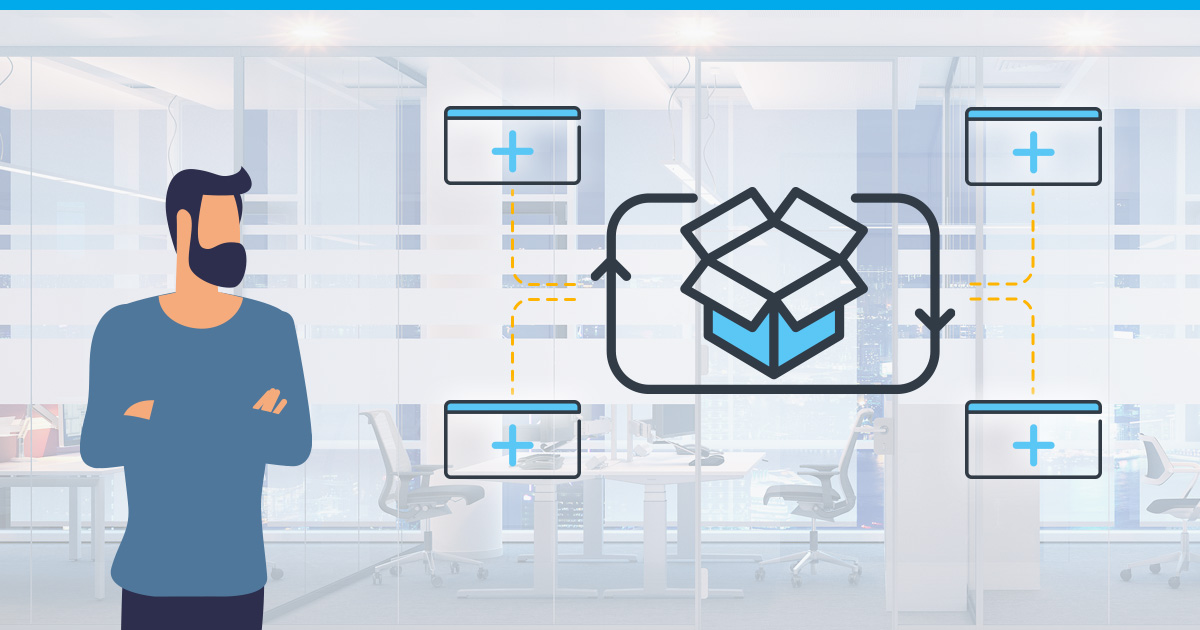
What is the Apt Package Manager?
Whether you do software development or system administration, efficient package management is the heart that keeps everything working together. Allow me to introduce you to the Apt Package Manager, a useful tool for Linux-based operating systems. Apt, short for Advanced Package Tool, is a command-line package manager that simplifies the process of installing, updating, and removing software packages on Debian-based distributions, including Ubuntu.
Apt serves as a bridge between the user and a vast repository of software packages. It automates the intricate task of resolving dependencies, ensuring that when you install one package, all the required components seamlessly fall into place.
Why Use Apt for Package Management?
With plenty of package managers available, you might wonder why Apt stands out. Apt has earned its stripes for several compelling reasons. First, it boasts a user-friendly interface that makes it accessible to both beginners and experts. Its intuitive syntax and clear, concise commands simplify the installation and management of software, ensuring you spend less time wrestling with the package manager and more time accomplishing your tasks.
Apt’s ability to effortlessly keep your system up to date is another compelling feature. With a single command, you can update all installed packages, ensuring your system remains secure and optimized. In this article, we delve into the world of Apt Package Manager, exploring its functionality and demonstrating how to harness its power to streamline your software management tasks.
Getting Started with Apt
Apt’s simplicity and effectiveness shine through when you start using it to manage packages on your Debian-based system. In this chapter, we will walk you through the fundamental operations you will perform with Apt to get your software house in order.
Updating the Package Repository
Before diving into package installations or updates, it is essential to ensure your system has the latest information about available packages. To do this, update the package repository using the following command:
apt update This command retrieves the latest package information from the repositories configured on your system to ensure that you have access to the most up-to-date software packages.
Installing Packages with Apt
Installing software is a breeze with Apt. To install a package, use the apt install command followed by the package name. For instance, if you want to install the popular text editor, Nano, you would enter:
apt install nano Apt will automatically resolve dependencies and prompt you for confirmation before proceeding with the installation. Confirm by typing ‘Y’ and pressing Enter.
How to Remove Packages with the Apt Package Manager?
If you no longer need a package, you can remove it with the apt remove command followed by the package name. For example, to remove Nano, you can use:
apt remove nano This command will uninstall the package while preserving its configuration files. If you wish to remove both the package and its configuration files, you can use apt purge:
apt purge nano Upgrading Packages using Apt
Keeping your system up to date is important for security and stability. Apt simplifies this process by allowing you to upgrade all installed packages with a single command:
apt upgrade Apt will fetch the latest versions of packages and install updates, as necessary. Be sure to run apt update before apt upgrade to ensure your package information is current.
Searching for Packages with Apt
Searching for packages can be handy when you are looking for specific software. To search for packages by name, use the apt search command followed by your query. For example, to search for packages related to Python:
apt search python Apt will display a list of packages matching your query, making it easy to find the software you need.
Here is an example of some of the outputs that this command will generate:
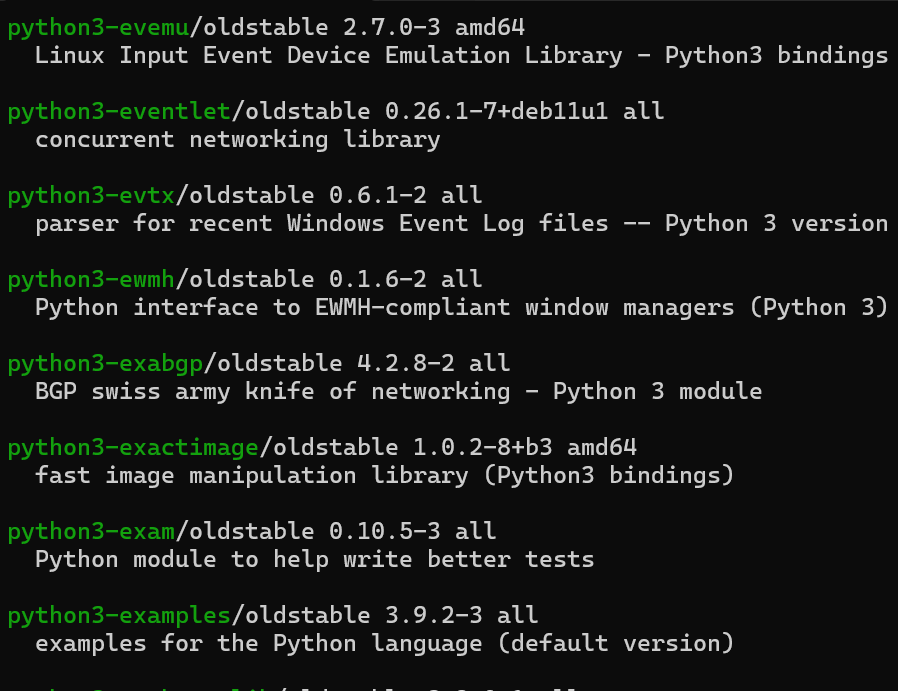
These are the fundamental operations you will use to manage packages with Apt. In the next chapter, we will explore more advanced features and tips to enhance your package management skills.
How to Manage Repositories with the Apt Package Manager
The strength of the Apt Package Manager lies not only in its package management capabilities but also in its flexibility when it comes to software repositories. In this chapter, we will explore how to manipulate repositories to expand your software options and fine-tune your package management strategy.
How to Add Software Repositories using Apt
One of the advantages of using Apt is the ability to tap into a vast array of software repositories. To add a new repository, you will typically need to use the add-apt-repository command. This command takes the form of:
add-apt-repository repository_url
For instance, to add the official repository for the latest version of Node.js on Ubuntu, you can use:
add-apt-repository ppa:deadsnakes/ppa After adding a repository, remember to update your package list with apt update to include packages from the newly added source.
Removing Software Repositories with the Help of Apt
If you no longer need a repository, you can remove it using the add-apt-repository –remove command followed by the repository URL. For example, to remove the Node.js repository we added earlier:
add-apt-repository --remove ppa:deadsnakes/ppa This ensures that packages from the removed repository will not interfere with future package management tasks.
Managing Repository Priority with Apt
Apt assigns priorities to repositories to determine which version of a package to install when multiple sources provide the same package. You can manage repository priorities in the /etc/apt/preferences.d/ directory by creating a file, such as repository-priority, and specifying preferences.
For instance, if you want to prioritize packages from the official Ubuntu repository over a third-party repository, you can create a file like this:
nano /etc/apt/preferences.d/repository-priority Add the following lines:
Package: *
Pin: release o=Ubuntu
Pin-Priority: 1000
Package: *
Pin: release o=PPA Repository
Pin-Priority: 500In this example, packages from the Ubuntu repository will have a higher priority (1000) compared to packages from the PPA repository (500). This means Apt will preferentially install packages from the Ubuntu repository when both sources offer the same package.
How to Pin Packages using Apt
In addition to managing repository priorities, you can also pin specific packages to control their versions. This is useful when you want to ensure that a particular package remains at a specific version regardless of other updates.
To pin a package, create a file in /etc/apt/preferences.d/, such as package-pinning, and specify the package and version you want to pin:
nano /etc/apt/preferences.d/package-pinning Add lines like this:
Package: example-package
Pin: version 1.2.3
Pin-Priority: 1001In this example, we have pinned “example-package” to version 1.2.3 with a priority of 1001, ensuring it remains at that version even if newer versions become available.
Mastering repository management, priority settings, and package pinning allows you to have fine-grained control over your system’s software sources and versions. These skills are especially valuable when you need to balance stability, compatibility, and access to the latest software.
Apt Package Information and Maintenance
Effective package management goes beyond installation and removal; it involves ensuring the integrity of your system and keeping it clutter-free. In this chapter, we will explore essential package information and maintenance tasks using the Apt Package Manager.
Verifying Installed Apt Packages
Maintaining a stable system requires verifying the integrity of installed packages. You can check whether any packages have missing or broken dependencies using the apt check command:
apt check Apt will scan your installed packages and report any issues it finds. If it detects any problems, it is important to address them promptly to keep your system in decent shape.
Listing Package Information with Apt
To gather detailed information about installed packages, you can use the apt show command followed by the package name. For example, to get information about the “screenfetch” package:
apt show screenfetch This command will provide you with a wealth of information about the package, including its version, description, dependencies, and more:
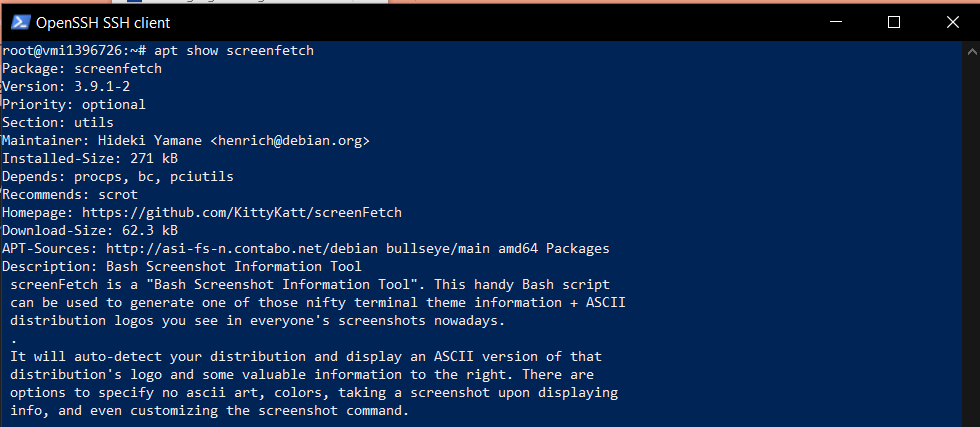
How to Easily Clean Up Unused Packages with Apt
Over time, your system may accumulate packages that are no longer needed, taking up valuable disk space. To clean up these unused packages, use the apt autoremove command:
apt autoremove Apt will identify and remove packages that were installed as dependencies but are no longer required by any other installed packages.
Additionally, you can use the apt clean command to remove cached package files from your system, freeing up even more disk space:
apt clean How to Fix Broken Dependencies with Apt
Sometimes, due to system updates or other factors, your system may encounter broken package dependencies. To fix these issues, you can use the apt –fix-broken install command:
apt --fix-broken install Apt will attempt to resolve the dependency issues by installing or removing packages as needed to ensure the system remains functional.
By routinely verifying your installed packages, gathering package information, cleaning up unused packages, and addressing broken dependencies, you can maintain a healthy and well-functioning Linux system. These practices contribute to system stability and efficient package management, ensuring your system is always in top shape.
Managing Package Updates using Apt
Keeping your software up to date is a critical aspect of maintaining a secure and efficient system. Apt provides various methods for managing package updates, ensuring that your system remains current and protected from vulnerabilities. In this chapter, we will give you the knowledge needed to handle package updates effectively.
Apt Package Manager: Automatic Updates
One of the simplest ways to ensure your system stays up to date is to set up automatic updates. Apt can be configured to automatically download and install updates at scheduled intervals. To enable automatic updates, you can use the unattended-upgrades package:
apt install unattended-upgrades Once installed, you can configure it by editing the configuration file:
nano /etc/apt/apt.conf.d/50unattended-upgrades Inside this file, you can specify which packages to automatically upgrade and set the update frequency. Make sure to review and adjust the configuration according to your preferences.
Apt: How to Perform Manual Updates
For greater control over the update process, you can manually update your system using the apt command. To update all installed packages, use:
apt update The apt update command refreshes the package list, and apt upgrade installs any available updates. You will have the opportunity to review the updates before confirming the installation.
Pro-Tip: To skip the need to enter “Y” after it asks you, if you want to proceed, just add “- y” to the command to auto-accept any prompts.
You can also chain-up several commands and include auto-accept.
The command would look like this:
apt update && apt upgrade -y Checking for Updates with Apt
Before proceeding with manual updates, it could be useful to check for available updates using the apt list –upgradable command:
apt list --upgradable This command displays a list of packages that have updates available. It is good practice to check for updates regularly to stay informed about the latest software improvements and security patches.
By combining automatic updates, manual updates, and regular checks for available updates, you can maintain a well-maintained and secure Linux system. These practices ensure that your software remains current, minimizing vulnerabilities and maximizing the efficiency and stability of your system.
Troubleshooting and Tips for the Apt Package Manager
Effective package management is not without its challenges. In this chapter, we will address common issues that may arise during package management and provide tips to overcome them. Additionally, we will explore best practices to ensure smooth and efficient package management.
Issue 1: Unable to Locate Package
Solution: Double-check the package name and repository. Ensure you have updated your package list with apt update.
Issue 2: Broken Dependencies
Solution: Use apt –fix-broken install to attempt to resolve the dependencies automatically.
Issue 3: Unmet Dependencies
Solution: Review the unmet dependencies listed by Apt. You may need to manually install or remove packages to resolve them.
Issue 4: No Space Left on Device
Solution: Free up disk space by removing unused packages with apt autoremove and clearing cached package files with apt clean.
Resolving Apt Dependency Problems
Dependency issues can be particularly challenging. To address them effectively:
- Review Dependency Information: Use apt show <package-name> to examine a package’s dependencies and versions.
- Manually Install Dependencies: If Apt cannot resolve dependencies, install them manually with apt install <dependency-package>.
- Pin Versions: If necessary, pin specific package versions to prevent unexpected updates and dependency changes.
Best Practices for Package Management with Apt
Maintaining an efficient package management workflow requires adherence to best practices:
- Regular Updates: Keep your system up to date with regular updates using apt update and apt upgrade.
- Backups: Before major package changes or updates, back up important data to avoid data loss.
- Use Official Repositories: Whenever possible, rely on official repositories for software to ensure stability and security.
- Pinning and Priorities: Learn to use package pinning and repository priorities to control versions and sources.
- Documentation: Keep records of software installations, configurations, and important commands used.
- Clean-Up: Regularly clean up unused packages and cached files with apt autoremove and apt clean.
By following these best practices and troubleshooting techniques, you can minimize issues, maintain a stable system, and confidently manage packages with the Apt Package Manager.
Apt Package Manager Alternatives
While Apt is a powerful and widely used package manager for Debian-based systems, there are alternative package managers that cater to different Linux distributions or offer unique features. In this chapter, we’ll explore some notable alternatives to Apt.
Yum (for Red Hat-based systems)
Yum, short for Yellowdog Updater, Modified, is the package manager used in Red Hat-based Linux distributions such as Fedora and CentOS. Similar to Apt, Yum simplifies package management by handling dependencies and ensuring smooth installations and updates. Here are some common Yum commands:
- Update Packages: sudo yum update
- Install a Package: sudo yum install package-name
- Remove a Package: sudo yum remove package-name
While the commands might differ, the core concepts of resolving dependencies and managing packages are similar to Apt.
Dpkg (Low-level package manager)
Dpkg is the low-level package manager that Apt relies on for package installation and removal. While Apt provides a high-level interface for users, Dpkg works at a lower level, directly interacting with Debian package files (`.deb`). Understanding Dpkg can be beneficial for advanced users who want more granular control over package management.
- Install a Package: sudo dpkg -i package.deb
- Remove a Package: sudo dpkg -r package-name
- List Installed Packages: dpkg –list
Dpkg commands deal directly with package files, making it a valuable tool for system administrators and users who want to delve into the details of package installation and management.
Snap and Flatpak (Universal package formats)
Snap and Flatpak are universal package formats designed to work across different Linux distributions. They aim to address the challenge of software distribution by encapsulating applications and their dependencies, allowing them to run on various systems. Here’s a brief overview:
Snap:
- Install a Snap Package: sudo snap install package-name
- List Installed Snap Packages: snap list
- Remove a Snap Package: sudo snap remove package-name
Flatpak:
- Install a Flatpak Package: flatpak install package-name
- List Installed Flatpak Packages: flatpak list
- Remove a Flatpak Package: flatpak uninstall package-name
Snap and Flatpak provide a more isolated approach to package management, reducing potential conflicts between different software versions and dependencies. They are particularly useful for distributing applications that may not be available in distribution-specific repositories.
While Apt is a robust and widely adopted package manager, exploring alternatives can be valuable based on your system’s requirements and your preferences in package management workflows. Each alternative brings its own set of features and advantages, catering to the diverse needs of the Linux ecosystem.
Conclusion – Recap of Apt’s Key Functions
Apt, the Advanced Package Tool, serves as a bridge between users and a vast repository of software packages. Throughout the chapters, we have covered essential aspects of Apt package management:
| Key Function | Apt Features |
| Package Installation and Removal | – Intuitive commands like apt install and apt remove simplify software management. |
| Updating and Upgrading | – Crucial for security and stability, apt update and apt upgrade streamline the update process. |
| Managing Repositories | – Add/remove repositories, manage priorities, and pin packages for version control effectively. |
| Package Information and Maintenance | – Use apt show for detailed package information and apt autoremove to clean up unused packages. |
| Troubleshooting and Tips | – Address common issues, resolve dependency problems, and adopt best practices for effective management. |
| Security and Package Management | – Ensure package security through signing, verification, and regular updates, emphasizing system security. |
| Apt Package Manager Alternatives | – Explore alternatives like Yum, Dpkg, Snap, and Flatpak, catering to different distributions and use cases. |