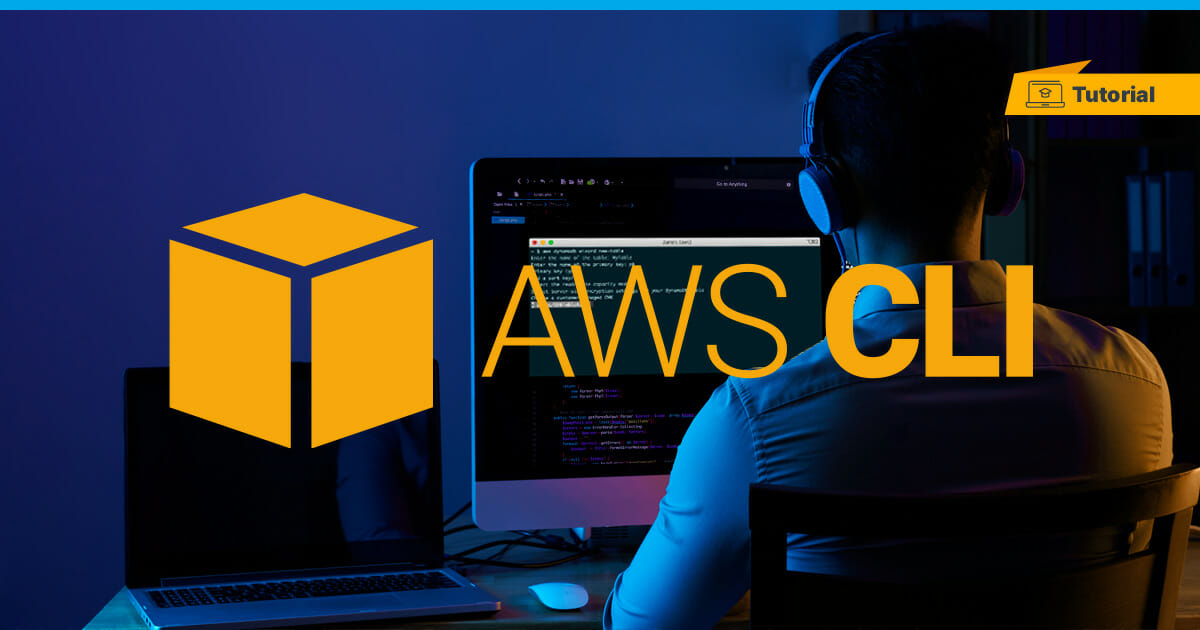
Even though Amazon Web Services (AWS) is our competitor on cloud instances and object storage market, they have introduced a set of useful tools which became industry standards. AWS Command Line Interface (CLI) is one of them. It is a powerful tool that allows users to interact with cloud services using the command line. Installing and configuring the AWS CLI on your server is a crucial step towards managing your cloud resources, such as object storage, efficiently. In this article, we will guide you through the process of installing and configuring the AWS CLI on your server.
Installing AWS CLI
Installing AWS on your Linux server is the easiest thing you can do. It’s just one single command, namely this one:
apt install awscli –yInformation: Some guides say that you need to install Python and certain python-modules before installing AWS CLI. We’ve tested it on Debian 10 and the command we provided earlier automatically installs all required packages and modules (such as Python3 etc.)
Configuring AWS CLI
Now we will configure AWS CLI in a way that you can use it with an S3-compatible Object Storage, for example to upload or delete files. Contabo offers such an S3-compatible Object Storage starting at $2.39 / Month. Check it out here.
In order to configure AWS CLI, you need the following information from your Object Storage provider:
- Your Access Key
- Your Secret Key
- Your S3 URL
To start with the configuration, use this command:
aws configure --profile eu2(“eu2” is the name of the of this profile. Use a different one if you want)
Now enter your Access Key and press enter and enter your Secret Key.
Skip the “Default region name” and the “Default output format” by just pressing enter.
Congrats! You’ve successfully installed and configured AWS CLI on your server.
More information about AWS CLI and how to use it with Contabo Object Storage can be found in our official documentation here.