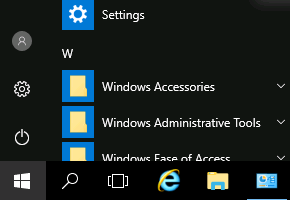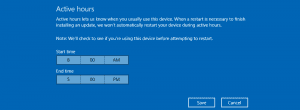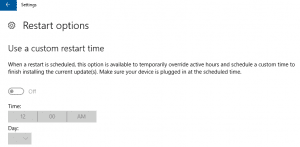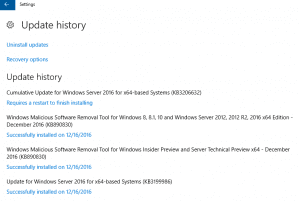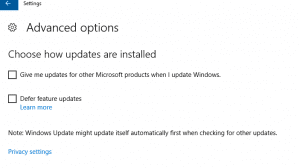In Windows Server 2016, the administration of the (automatic) Windows Updates has changed slightly. The following tutorial will show you how to check and manage the Windows updates for your Windows Server 2016 system.
1. Please connect to your server using RDP and open the Settings App via the Start menu.
Afterwards you can click on “Update & Security” which will forward you to the following screen.
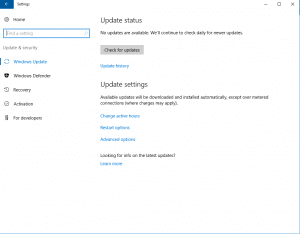
You have the option to “Check for updates”, which will check for the latest updates and automatically download and install them. If some updates require a reboot, Windows will schedule it accordingly. It is possible to set “active hours” from the link “Change active hours” where a time frame can be given in which Windows shall not reboot the device automatically.
It is further possible to set a custom day and time for the reboot via the link “Restart options”.
The link “Update history” provides an overview about recent updates where it is possible to uninstall recent updates and to check further recovery options.
The link “Advanced options” provides you with the option to also update other Microsoft products through Windows updates and to “Defer feature updates”, which is described by Microsoft as follows: “When you defer upgrades, new Windows features won’t be downloaded or installed for several months. Deferring upgrades doesn’t effect security updates. Note that deferring upgrades will prevent you from getting the latest Windows features as soon as they’re available”.
The link “Privacy settings” will forward you to the general privacy settings of Windows.