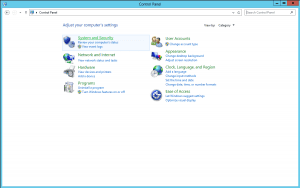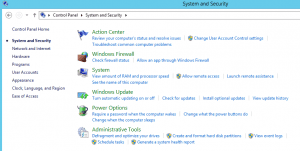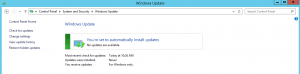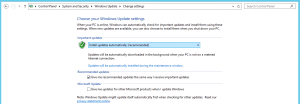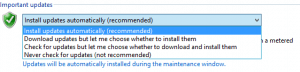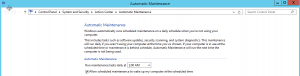The following tutorial will show you how you can check and administrate the Windows updates for your Windows Server 2012 system:
1. Please connect to your server using RDP. Please open the control panel of the server and select the option ‘System and Security’:
2. You will be forwarded to the following site:
Please open the option ‘Windows Update’
3. Subsequently you will be forwarded:
You have the choice between ‘Check for updates’, ‘Change settings’, ‘View update history’, and ‘Restore hidden updates’. By selecting the option „Check for updates“, an immediate search for updates will be started
4.1. If you choose the option „Check for updates“, Windows will automatically check whether there are updates which need to be installed on your server. If you want to change the settings of the Windows updates, please click the „Change settings“ button:
4.2. If you click on the dropdown field „Install updates automatically (recommended)“ these options will appear:
In general, it is always recommended to install updates automatically (first option), since the security of your server could be endangered if you do not keep the Windows version updated. If you want to select the updates manually, you need to choose the option „Download updates but let me choose whether to install them“. A similar option will be „Check for updates but let me choose whether to download and install them“, where you will have an overview of available updates and you can choose then if you want to download and install them“. On the other hand „Never check for updates (not recommended)“ is not recommended, since this could be dangerous for the security of your system if you do not keep it updated.
4.3. By clicking the link „Updates will be automatically installed during the maintenance windows.“, you will be able to choose a time when you want to perform the maintenance. In the checkbox below the field where you can insert the time, you will have the option “Allow scheduled maintenance to wake up my computer at the scheduled time”. If you leave this box selected, your server will be started automatically in order to perform the maintenance/update. If you uncheck the box, the update will be performed as soon as you start the server yourself.
4.4. With the options „Recommended updates“ and „Microsoft Update“ you will additionally have the possibility to get informed about any updates.
5. If you choose the option „View update history“ you will get a list of all updates which have been intstalled on the server already.
If you wish to uninstall an update, you can choose the link „Installed Updates“. You will be forwarded to a list with installed updates and you can uninstall the updates.
If you ever experienced issues with updates, kindly choose the option „Troubleshoot problems with installing updates“. It will be automatically checked whether there are issues related to updates.
6. In the option „Restore hidden updates“ you will get the following:
Updates, which you did not install and which were hidden, will be shown in this list and you can decide whether you want to install them.