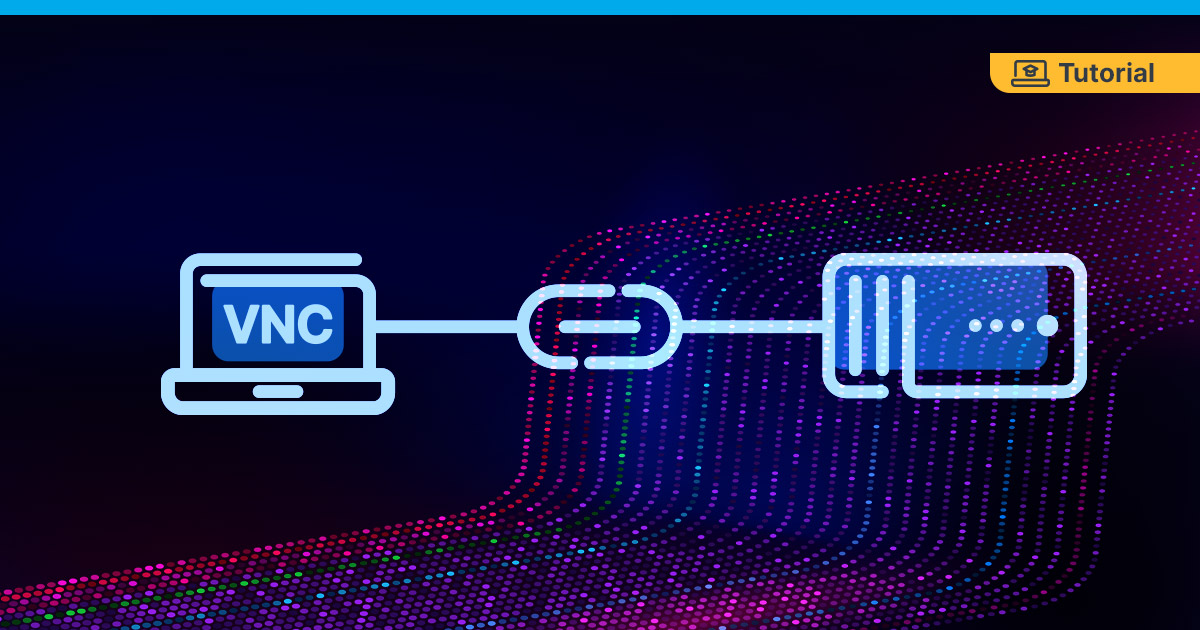
Was ist VNC und wie funktioniert es?
VNC steht für Virtual Network Computing und ist eine Plattform, über die Du aus der Ferne einen Computer, Server oder ein anderes Gerät steuern kannst. In der Regel steuerst Du mit VNC einen anderen Computer über eine grafische Oberfläche mittels Deiner lokalen Tastatur und Maus. Ein praktischer Anwendungsfall ist die Reparatur eines Computers aus der Ferne durch einen Kundendienstmitarbeiter.
Die Übertragung findet dabei über das Open Source Remote Framebuffer – Protokoll statt, welches mit allen gängigen Betriebssystemen wie MacOS, Windows und Linux kompatibel ist. Das Remote Framebuffer – Protokoll wurde dabei für eine Vielzahl von Systemen und Konfigurationen entwickelt und bietet mehr Möglichkeiten als ältere Protokolle.
Obwohl VNC einfach einzurichten und zu verwenden ist, mangelt es ihm im Vergleich zu anderen gebräuchlichen Protokollen wie SSH oder Windows Remote Desktop an Sicherheit. Dennoch kann VNC sehr hilfreich sein, wenn Du Dich nicht mit den zuvor erwähnten Methoden mit deinem Server verbinden kannst. Bei uns kannst Du VNC mit jedem VPS und Virtual Dedicated Server verwenden.
VNC Clients
In diesem Tutorial zeigen wir Dir, wie Du Dich über VNC auf Deinem Server anmelden kannst. Dafür nutzen wir den kostenlosen VNC-Client UltraVNC. Darüber hinaus gibt es viele gute Alternativen, wie z.B. RealVNC oder TigerVNC.
Die ersten Schritte mit UltraVNC
Es reicht vollkommen, lediglich den VNC-Client auf Deinem lokalen Computer zu installieren, wir raten davon ab, einen VNC-Server lokal zu installieren. Nach der Installation startest Du die UltraVNC Viewer-App, und gibst dort Deine Login-Daten ein:
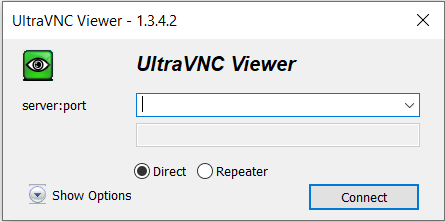
Um VNC zu nutzen, gib Deine Anmeldedaten in diesem Format ein: <VNC_IP >:<VNC_PORT>. Zum Beispiel: 120.120.120.120:65432
Der Standard-Port ist 5900, er kann sich anhängig von Deinem Server-Setup auch ändern. Kontaktiere Deinen Anbieter, wenn Du Dir dabei nicht sicher bist.
Falls Du Kunde bei uns bist, gehe einfach in unser Kundenlogin und wähle im Bereich „Ihre Dienste“ den Server aus, mit dem Du Dich über VNC verbinden willst und kopiere die VNC Zugangsdaten.
Nachdem Du Deine Daten eingegeben hast, klicke bitte auf den Button „Connect“ und gib Dein VNC-Passwort ein. Bei uns kannst Du Dein VNC-Passwort jederzeit im Kundenlogin ändern:
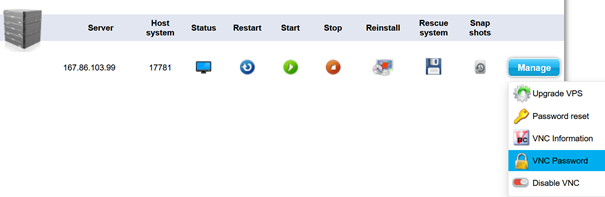
Achte dabei genau auf die korrekte Eingabe mit Groß- und Kleinschreibung, sowie auf Dein Tastaturlayout (Y und Z können ggf. vertauscht sein). Mit der Eingabe von ein paar Testzeichen bei der Anmeldung kannst Du auch vorab prüfen, welches Tastaturlayout bei Dir aktiv ist. Denk daran, diese vor Eingabe Deiner eigentlichen Anmeldedaten wieder zu entfernen.
Bei Deinem Betriebssystem anmelden
Anmeldung unter Linux
Nachdem Du Dein Passwort eingegeben und auf die Schaltfläche „Anmelden“ geklickt hast, öffnet sich die Kommandozeile. Das Programm fragt Dich nach Deinen Anmeldedaten für Deinen Server. Wenn Du keine Anmeldedaten für Deinen Server gespeichert hast, überprüfe Deine E-Mails. In der Regel sendet Dir Dein Provider die Zugangsdaten nach dem Kauf Deines Servers per E-Mail zu. Wir empfehlen, alle Zugangsdaten in einem Passwort-Manager, wie z.B. Bitwarden, zu speichern.
Nachdem Du Dich erfolgreich angemeldet hast, siehst Du die Kommandozeile mit Deinem Benutzernamen und Hostnamen, z.B.: <USERNAME>@<YOUR_SERVER>:~#
Falls Du Deinen Server bei uns hast, wird Dein Startbildschirm wie folgt aussehen:
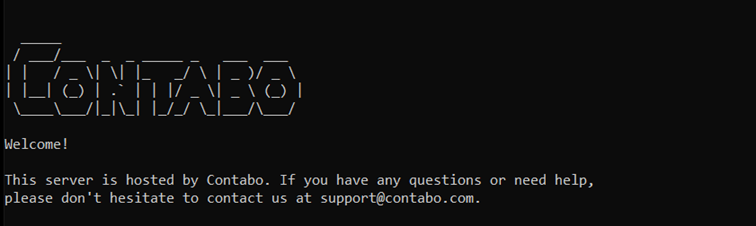
Wenn Du ein Linux Betriebssystem mit einer grafischen Benutzeroberfläche (GUI) verwendest, kannst Du die grafische Oberfläche starten und mit Maus und Tastatur arbeiten.
Anmeldung unter Windows
Wenn Du Dich bei Deinem Windows-Server anmelden möchtest, wird Dir das System standardmäßig einen gesperrten Bildschirm anzeigen:
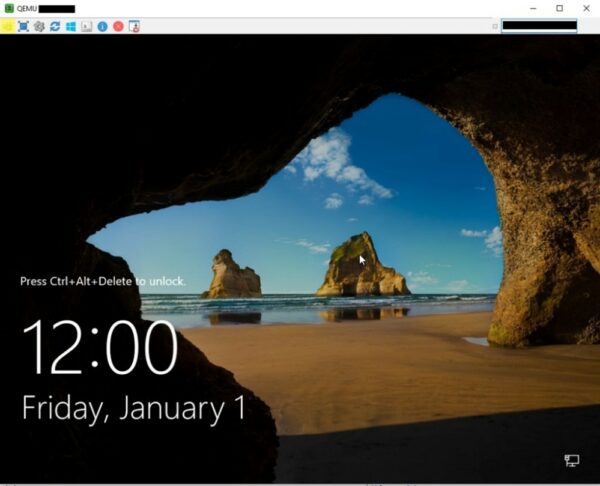
Drücke zur Anmeldung Strg+Alt+Entf und das Passwortfeld erscheint. Deine physische Tastatur wird an dieser Stelle wahrscheinlich nicht funktionieren. Verwende daher eine spezielle Taste auf der linken Seite des UltraVNC-Interface.
Anmeldung ohne gestartetes Betriebssystem
Der VNC-Zugang kann z.B. auch in Situationen genutzt werden, in denen das Betriebssystem nicht automatisch startet. Durch die Verwendung von VNC kannst Du trotzdem an Deinem Server arbeiten, ohne physischen Zugriff auf ihn zu haben. Ein typischer Anwendungsfall ist die manuelle Überprüfung des Dateisystems (File System Check) oder das Booten des Betriebssystems von einem anderen Kernel.
Fehlersuche: Der schwarze Bildschirm
Wenn Du nach der Anmeldung bei VNC nur einen schwarzen Bildschirm siehst, heißt das nicht zwingend, dass ein Fehler aufgetreten ist. Klicke einfach auf das UltraVNC-Fenster und drücke die Eingabetaste. Das Betriebssystem wird dann den Anmeldebildschirm öffnen.
Beenden Deiner Sitzung
Denke daran, Dich immer vom Betriebssystem abzumelden, wenn Du Deine Arbeit beendet hast! Die Abmeldung erfolgt bei VNC nicht automatisch, da Du Dich per VNC lediglich mit Deinem Betriebssystem verbindest. Um dich von einem Linux Betriebssystem abzumelden, führe einfach diesen Befehl aus:
logout
Sicherheitsbedenken
Obwohl VNC sehr bequem und einfach zu benutzen ist, ist es was die Sicherheit angeht nicht ideal.
Bitte bedenke stets, dass der VNC-Zugang nicht so sicher ist wie eine Verbindung über SSH oder Windows Remote Desktop. Unter normalen Umständen solltest Du immer Methoden bevorzugen, die sicherer sind. Wir empfehlen Dir die Verwendung von VNC nur dann, wenn Dein Server nicht über SSH oder Remote Desktop erreichbar ist.