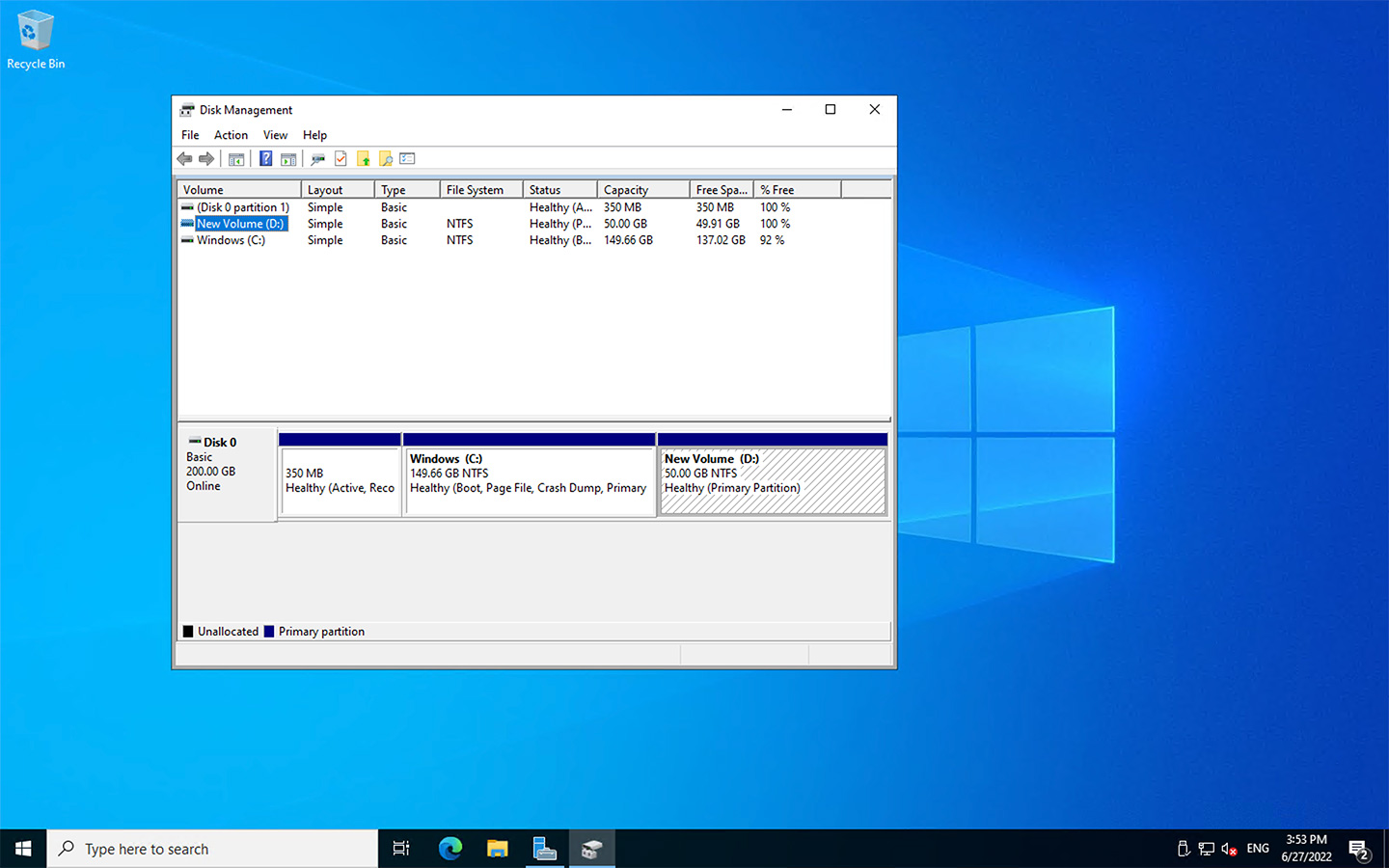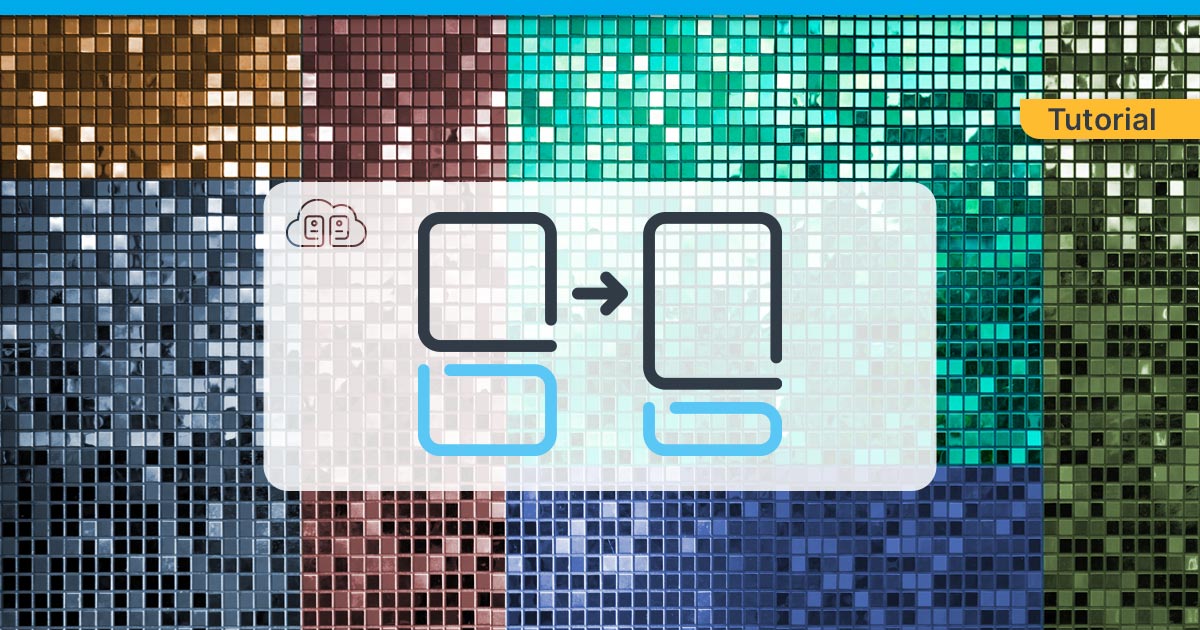
Was sind Partitionen?
Stell dir einen Laptop mit einer 500 GB Festplatte und Windows als Betriebssystem vor. Standardmäßig ist Windows auf der 500 GB Festplatte installiert. Was aber, wenn Du sowohl Windows als auch Linux verwenden möchtest? Hier kommen Partitionen ins Spiel. Du kannst zum Beispiel eine 400 GB Partition und eine 100 GB Partition auf Deiner 500 GB Festplatte erstellen. Jetzt verhält sich Deine physische Festplatte wie zwei separate Festplatten, was bedeutet, dass du Windows auf einer Partition und Linux auf der anderen installieren kannst.
Mit anderen Worten: Partitionen sind logisch getrennte Teile einer Festplatte, die so behandelt werden, als wären sie separate Festplatten. Das bedeutet, dass jede Partition ihr eigenes Dateisystem haben kann und dass sie auch verschlüsselt werden kann.
Warum sollte Ich meinen Server partitionieren?
Wenn Du Deinen Server erhältst, werden in der Regel das Standardpartitionslayout und das Betriebssystem installiert. Das ist für viele Benutzer ausreichend, aber es gibt Situationen, in denen du diese Einrichtung ändern musst.
Im Folgenden findest du einige Gründe, warum du das Partitionslayout möglicherweise anpassen wollen würdest:
- Sicherheit: Wenn dein Dateisystem voll ist, führt dies normalerweise zu einem Serverausfall. Um zu verhindern, dass der gesamte Server ausfällt, kannst du eine separate Partition für dein /home-Verzeichnis erstellen. Selbst wenn deine /home-Partition voll ist, wirkt sich das nicht auf deine Betriebssystempartition aus.
- Verschlüsselung: Die Standardpartition, auf der sich das Betriebssystem befindet, kann nicht nachträglich verschlüsselt werden. Um deine Daten zu verschlüsseln, kannst du eine separate Partition für dein /home-Verzeichnis erstellen und dann diese neue Partition verschlüsseln.
- Backups: Einige Backup Tools benötigen eine ganze Partition als Speicherort, so dass du eigene Partitionen erstellen musst, damit diese funktionieren. Denk aber daran, dass die Partitionen zwar logisch getrennt sind, sich aber immer noch auf derselben Festplatte befinden. Daher solltest Du deine Backups immer auf einer separaten Festplatte speichern, damit Du im Falle eines Festplattenausfalls keine Daten verlierst.
- Änderung der Speichergröße der virtuellen Maschine: Je nach Hosting-Anbieter kann es sein, dass dein Server nach einem Upgrade nicht den gesamten verfügbaren Speicherplatz nutzt. In diesem Fall musst du die bestehende Partition manuell erweitern, um auch den neuen Speicherplatz zu nutzen. Wenn du ein Kunde bei Contabo bist und cloud-init verwendest, wird dies automatisch für dich erledigt.
In dieser Anleitung erfährst Du, wie Du Dir einen Überblick über Dein aktuelles Partitionslayout verschaffen kannst, wie Du bestehende Partitionen erweiterst und wie Du neue Partitionen erstellen kannst.
Bevor Du fortfährst, solltest Du unbedingt ein Backup aller wichtigen Daten erstellen! Änderungen an der Partitionstabelle bergen immer das Risiko eines kompletten Datenverlustes!
Linux
Wenn Du Deine virtuelle Maschine upgegradet hast, so dass sie mehr Speicherplatz hat, ist der typischste Weg, die bestehende Partition zu erweitern, um den gesamten verfügbaren Platz zu nutzen. Für Debian- und Ubuntu-Benutzer kann dies mit dem cloud-utils-Paket durchgeführt werden:
sudo apt install cloud-utils -yJetzt, wo die Cloud-Utilities installiert sind, müssen wir den Namen der vorhandenen Partition kennen. Verwende den folgenden Befehl, um nach einer Partition zu suchen, die in „/“ eingebunden ist:
mount | grep ' / 'Beispiel Ausgabe:
/dev/sda1 on / type ext4 (rw,relatime,discard,errors=remount-ro)Merke dir den ersten Teil („/dev/sda1“ im obigen Beispiel). Um die Partition zu erweitern, verwenden die folgenden Befehle:
sudo growpart /dev/sda 1sudo resize2fs /dev/sda1Und das ist alles, was man braucht, um seine bestehende Partition unter Debian und Ubuntu zu erweitern.
Anpassen des Partitions-Layouts
Für diese Änderungen muss sich der Server im Rettungsmodus befinden, boote also Deinen Server in diesen Modus, bevor Du fortfährst. Wenn du Kunde bei Contabo bist, navigiere zu deinen Diensten im Customer Control Panel, klicke auf „Verwalten“ neben deinem Server und wähle „Rettungssystem“. Wähle ein Passwort und Dein Server bootet in das Rettungssystem.
Verbinde dich nun mit deinem Server über VNC und melde dich als „root“ mit dem Passwort an, das du für das Rettungssystem festgelegt hast. Wenn du mit VNC nicht vertraut bist, schau dir diese Anleitung an.
Sobald du mit VNC verbunden bist, benutze den Befehl startxfce4, um die grafische Benutzeroberfläche (GUI) zu starten.
Die Software, mit der wir Änderungen am Partitionslayout vornehmen werden, ist „GParted“. Öffne es, indem Du oben links auf „Anwendungen“ klickst und dann „Programm ausführen“ wählst. Gib „GParted“ ein und klicke auf „Starten“.
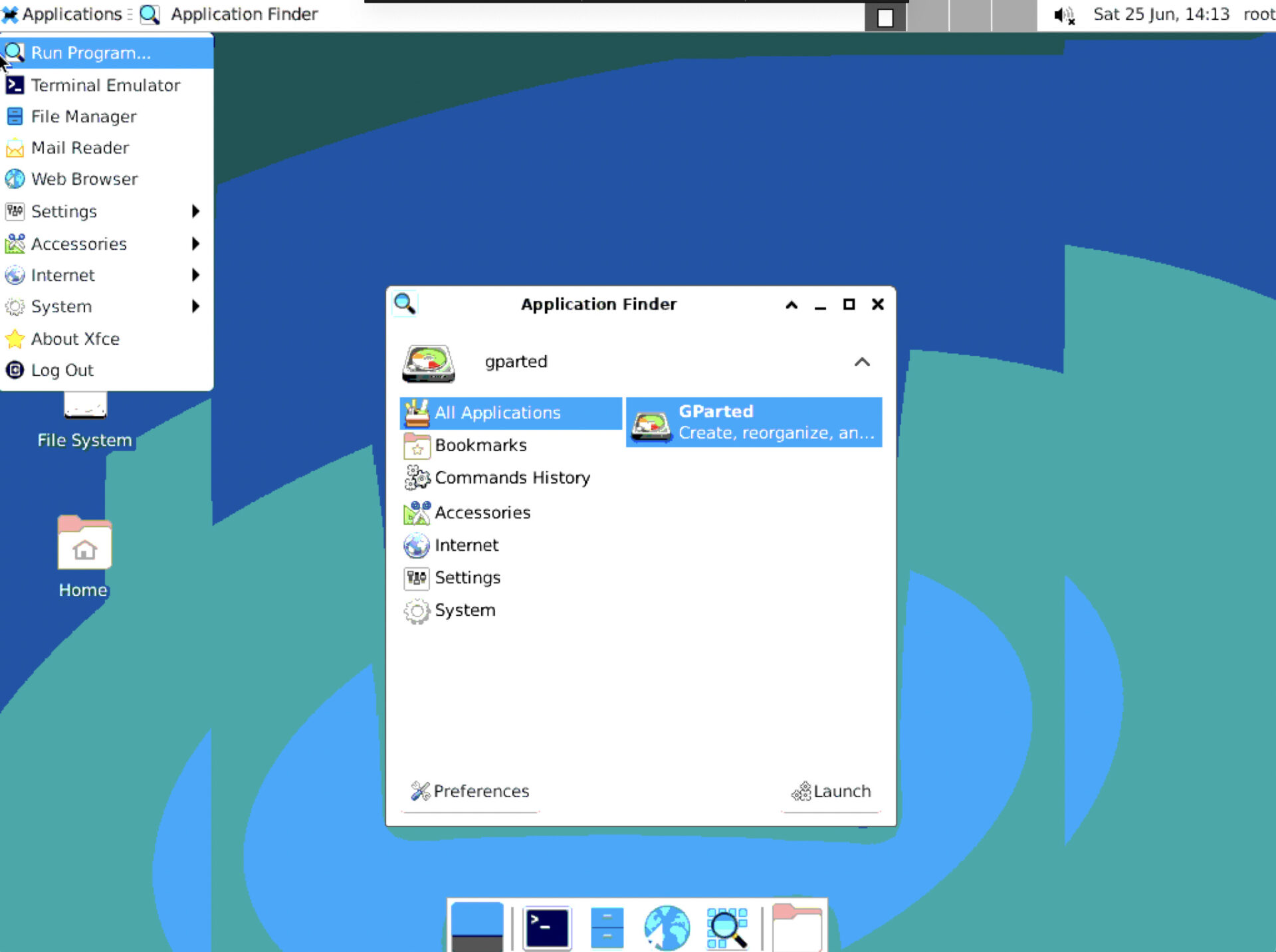
Hier siehst du eine Übersicht über alle Partitionen des Servers. In diesem Fall ist kein Platz mehr frei, also müssen wir zuerst eine Partition verkleinern. Beachte, dass LVM-Partitionen (die unter CentOS standardmäßig verwendet werden) nicht verkleinert werden können.
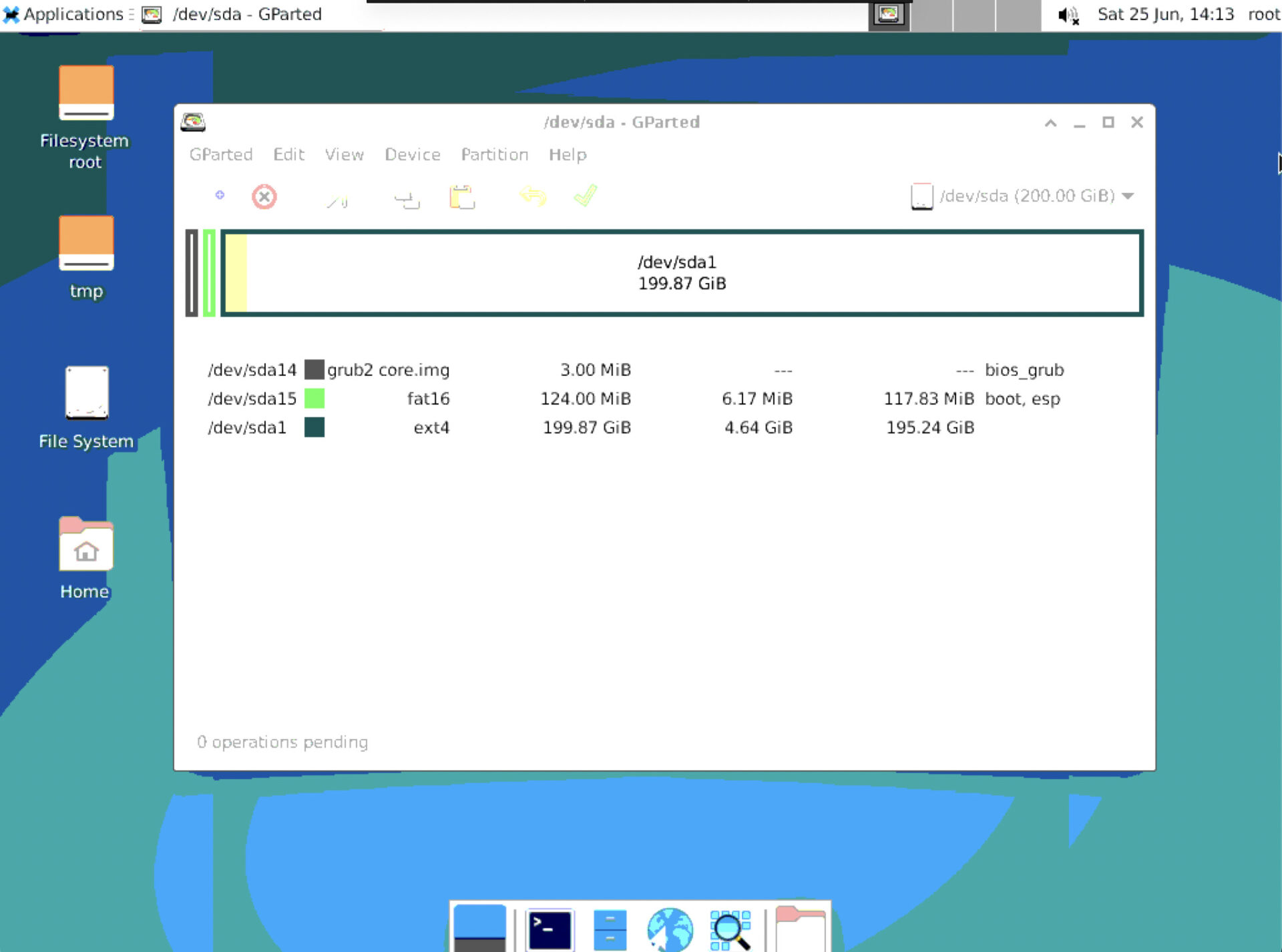
Wähle die Partition aus, die Du verkleinern willst.Mache einen Rechtsklick und wähle „Größe ändern/verschieben“ aus.
Es erscheint ein neues Fenster, in dem Du die Größe der Partition angeben kannst. Zum Beispiel können wir die Größe verkleinern, so dass wir 20 GB Speicherplatz zur Verfügung haben, um eine neue Partition zu erstellen.
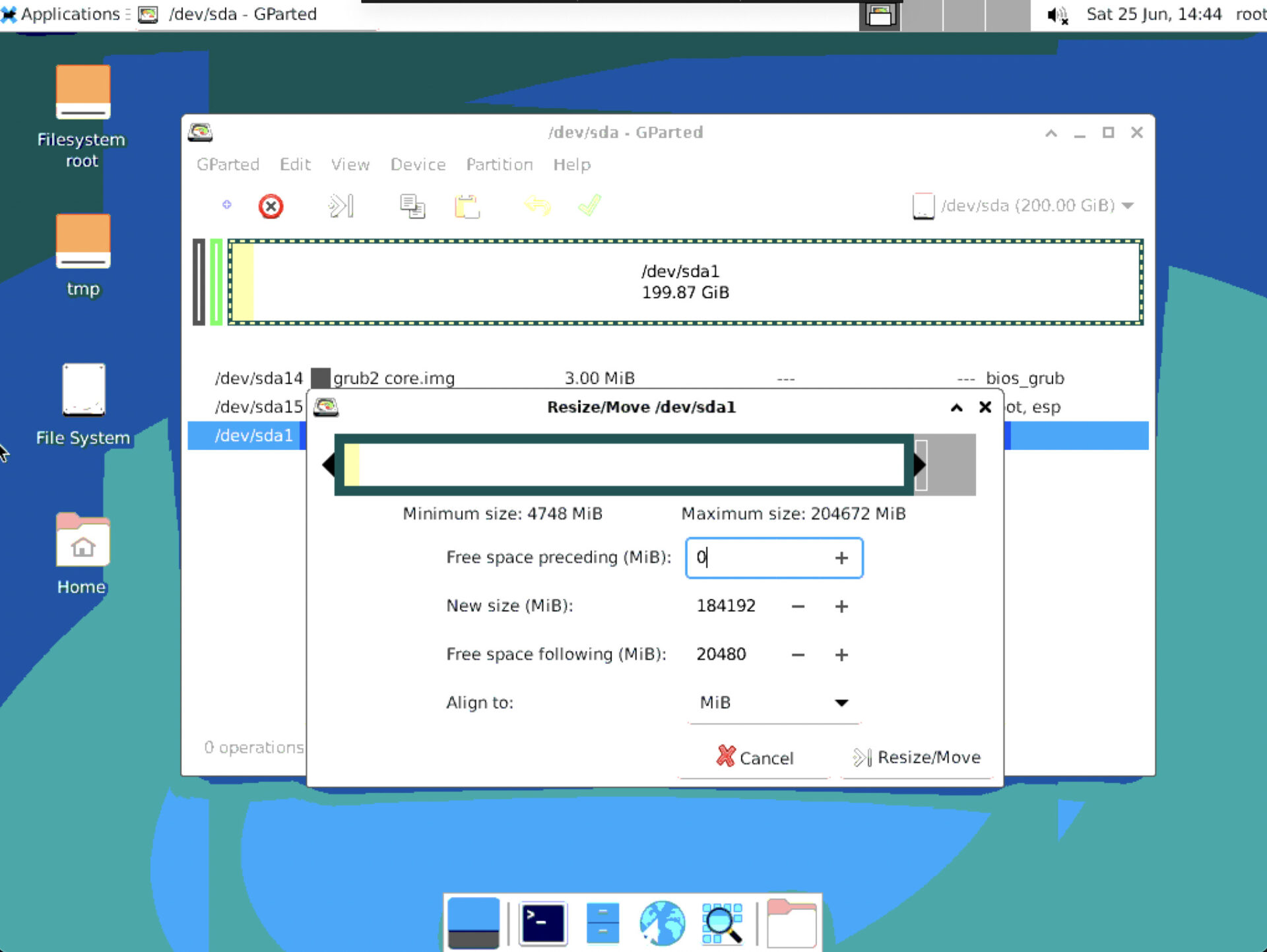
Um die Änderungen zu bestätigen, klicke auf „Größe ändern/verschieben“. Nun siehst du, dass wir 20 GB nicht zugewiesenen Speicherplatz zur Verfügung haben.
Klicke mit der rechten Maustaste auf den nicht zugewiesenen Speicherplatz und wählen “ Neu“, um eine neue Partition zu erstellen. Nun sollte eine weitere Partition in der Liste erscheinen:
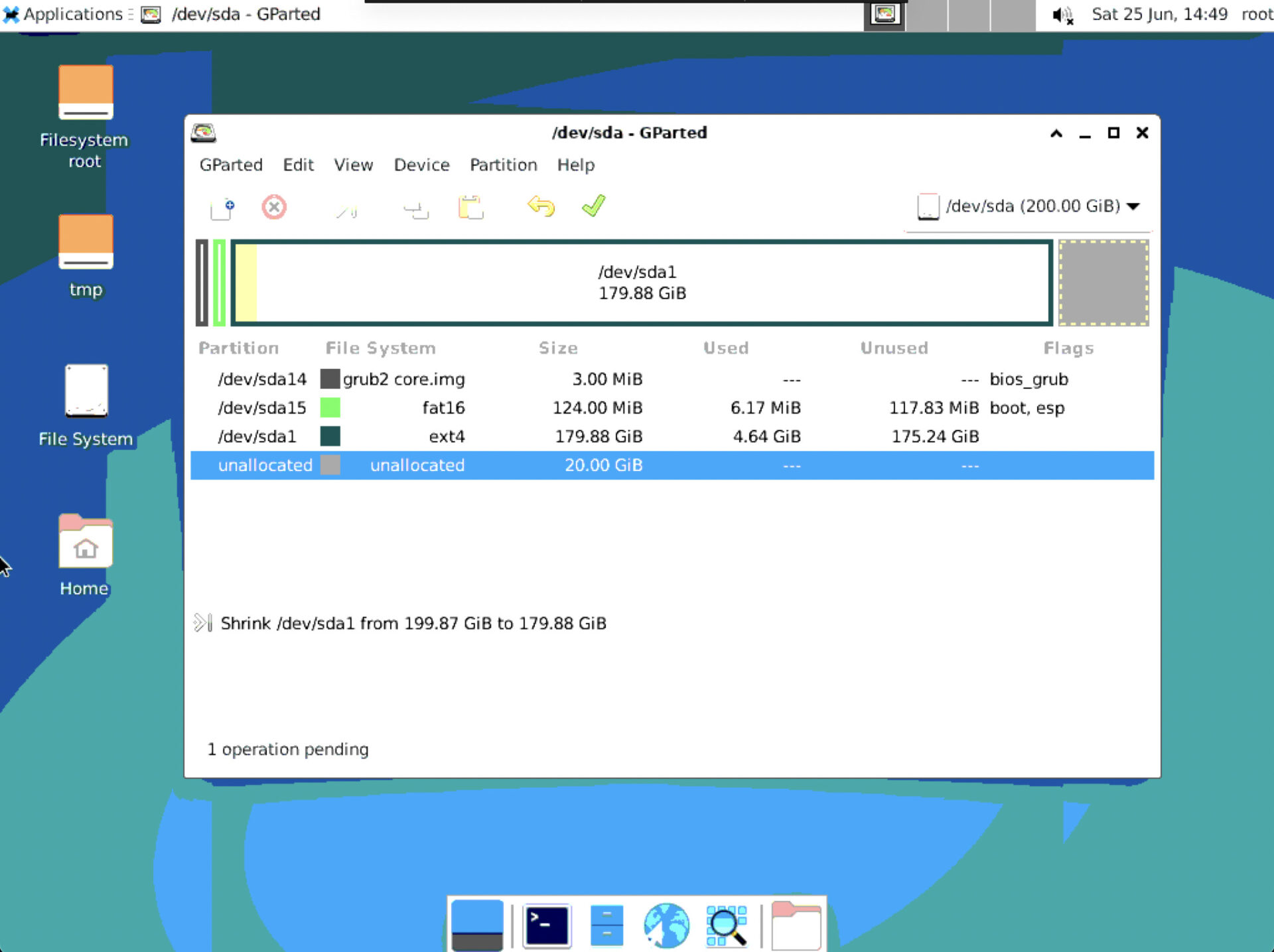
Bis jetzt wurden noch keine Änderungen an deiner Festplatte vorgenommen. Um die Änderungen zu übernehmen, klicke auf das grüne Häkchensymbol. In einem Bestätigungsfenster wirst du gewarnt, dass du deine Daten verlieren kannst, wenn du diese Aktion durchführst. Wie bereits erwähnt, können Änderungen an der Partitionsaufteilung immer zu einem vollständigen Datenverlust führen. Vergewissere dich, dass Du ein vollständiges Backup all Deiner Daten erstellt hast.
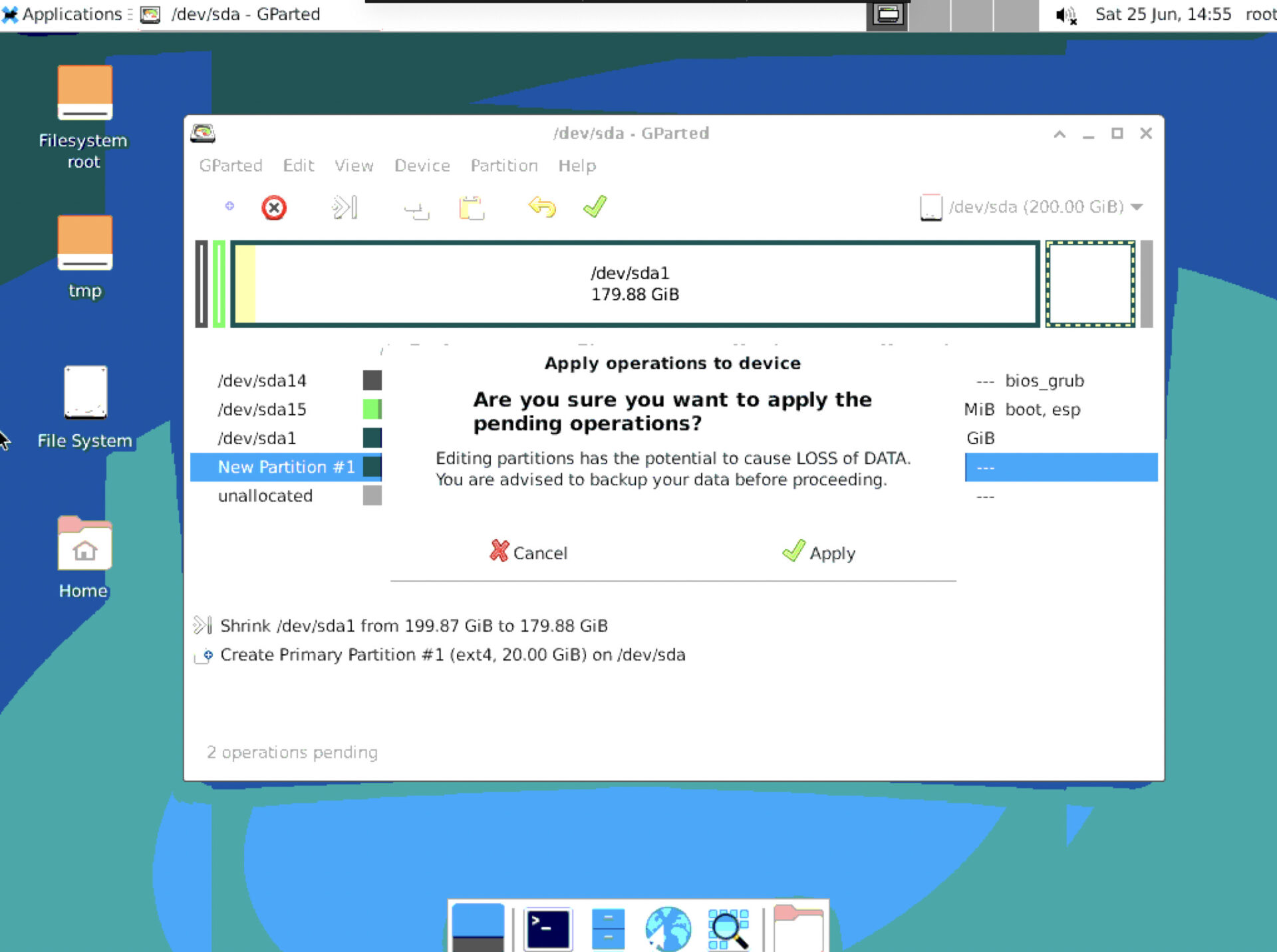
Wenn du fertig bist, klicke auf „Übernehmen“ und die Änderungen werden auf deine Festplatte übertragen. Je nach der Menge der auf deinem Server gespeicherten Daten kann dieser Vorgang einige Zeit in Anspruch nehmen.
Sobald die Änderungen übernommen wurden, kannst du deinen Server neu starten. Benutze den folgenden Befehl, um alle Blöcke aufzulisten, einschließlich der neu erstellten Partition:
sudo lsblkNAME MAJ:MIN RM SIZE RO TYPE MOUNTPOINT
sda 8:0 0 200G 0 disk
|-sda1 8:1 0 179.9G 0 part /
|-sda2 8:2 0 20G 0 part
|-sda14 8:14 0 3M 0 part
`-sda15 8:15 0 124M 0 part /boot/efiHier siehst du die Partition „sda2“, die wir gerade mit einer Größe von 20 GB erstellt haben.
Zusätzliche Schritte für LVM
Wenn du deine Partitionen mit Logical Volume Management (LVM) verwaltest, musst du nicht nur die Größe der Partition selbst, sondern auch die des Logical Volume (LV) erweitern.
Aktiviere zunächst das Volumen:
sudo lvchange -a y <LV_Name>Du kannst den freien Speicher mit folgendem Befehl anzeigen:
sudo vgsBeispiel Ausgabe:
VG #PV #LV #SN Attr VSize VFree
testgroup 1 1 0 wz--n- <20.00g <8.00gIn diesem Beispiel sind 8 GB freie Speicherkapazität in der Volume Group (VG) „testgroup“ vorhanden, da das LV derzeit 12 GB nutzt, aber 20 GB verfügbar sind. Erweitern wir es, um den gesamten verfügbaren Speicherplatz zu nutzen:
sudo lvextend -l +100%FREE <LV_NAME>Dadurch wird dein Volume so erweitert, dass der gesamte verfügbare Speicherplatz genutzt wird. Führst du sudo vgs erneut aus, kannst du sehen, dass kein Platz mehr frei ist (weil das LV den gesamten verfügbaren Speicherplatz belegt):
VG #PV #LV #SN Attr VSize VFree
testgroup 1 1 0 wz--n- <20.00g 0Wenn du mit der LV-Konfiguration fertig bist, verändere die Größe des Dateisystems auf die Größe des LVs, das wir gerade erweitert haben:
sudo resize2fs <LV_Name>Im Falle, dass du LVM verwendest, wars das auch schon!
Windows
Wenn dein Server unter Windows läuft, verbinde dich mit deinem Server über RDP.
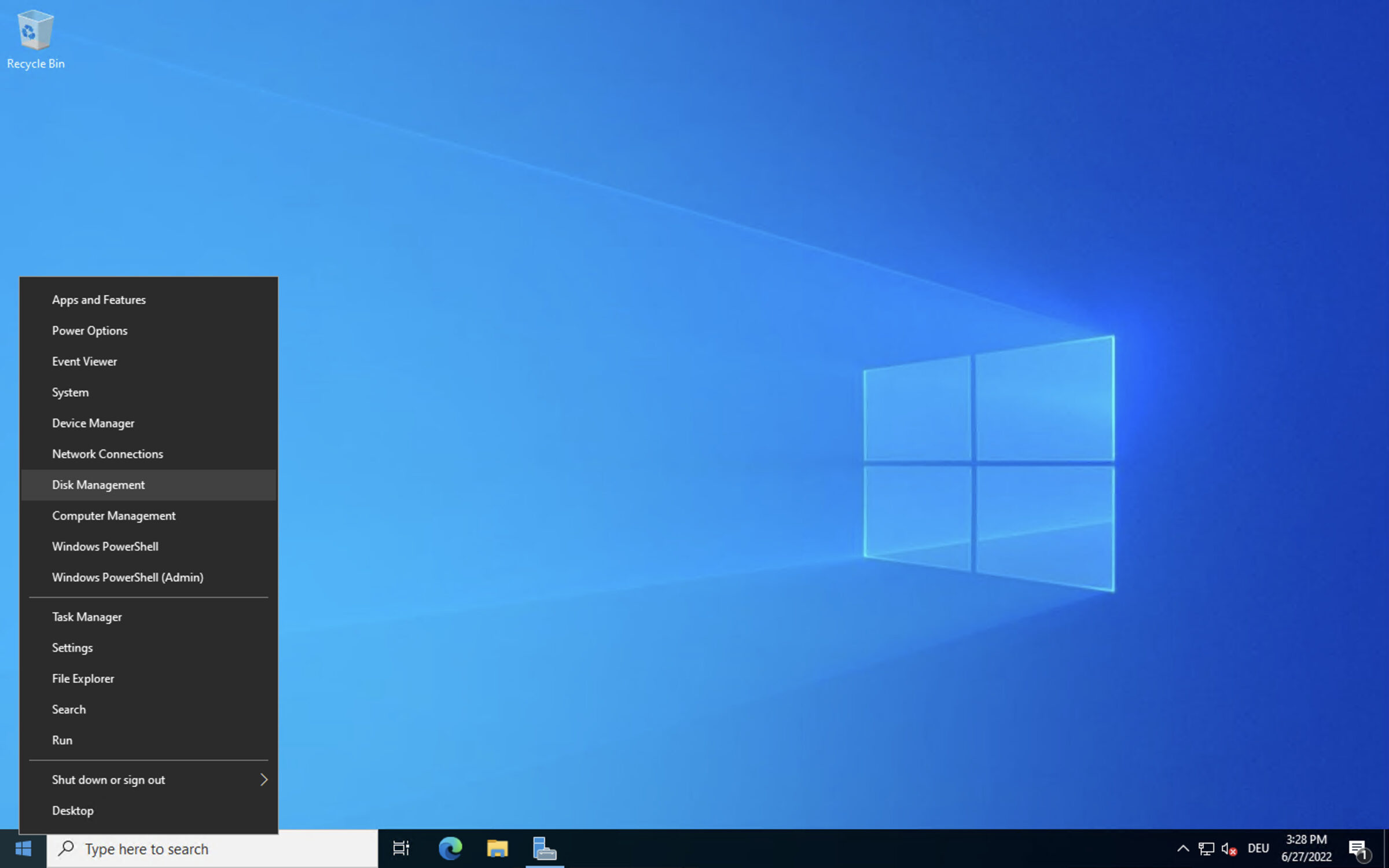
Mache einen Rechtsklick auf das Windows-Logo in der unteren linken Ecke und wähle „Datenträgerverwaltung“. Hier kannst du alle vorhandenen Partitionen und Festplatten sehen. In diesem Fall ist nur eine 200 GB Festplatte angeschlossen, was für einen VPS üblich ist. Bei einem dedicated Server sind unter Umständen mehrere Festplatten an deinen Server angeschlossen.
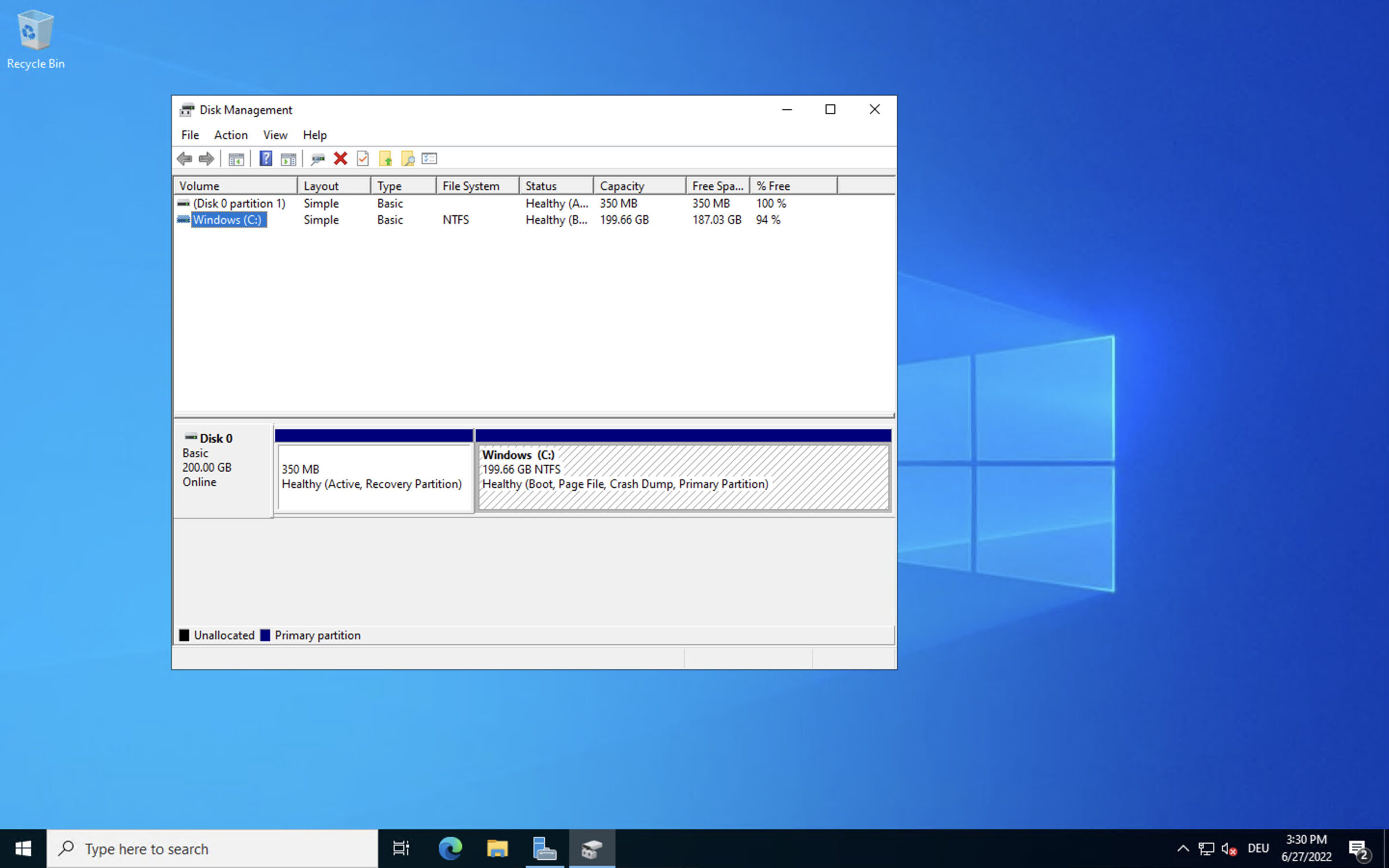
Bereits existierende Partitionen erweitern
Klicke zunächst mit der rechten Maustaste auf die Partition, die Du erweitern möchtest, und wähle „Volume erweitern“. Wenn du das Partitionslayout nicht geändert und nur den Speicherplatz aufgerüstet hast, ist die Standardpartition unter Windows normalerweise „Windows (C:)“.
Wähle hier die Festplatte aus, auf der Du Deine Partition erweitern möchtest. In diesem Beispiel gibt es nur eine Festplatte mit 50 GB freiem Speicherplatz, und das ist die, die die bestehende Partition verwenden soll, also wählen wir diese aus.
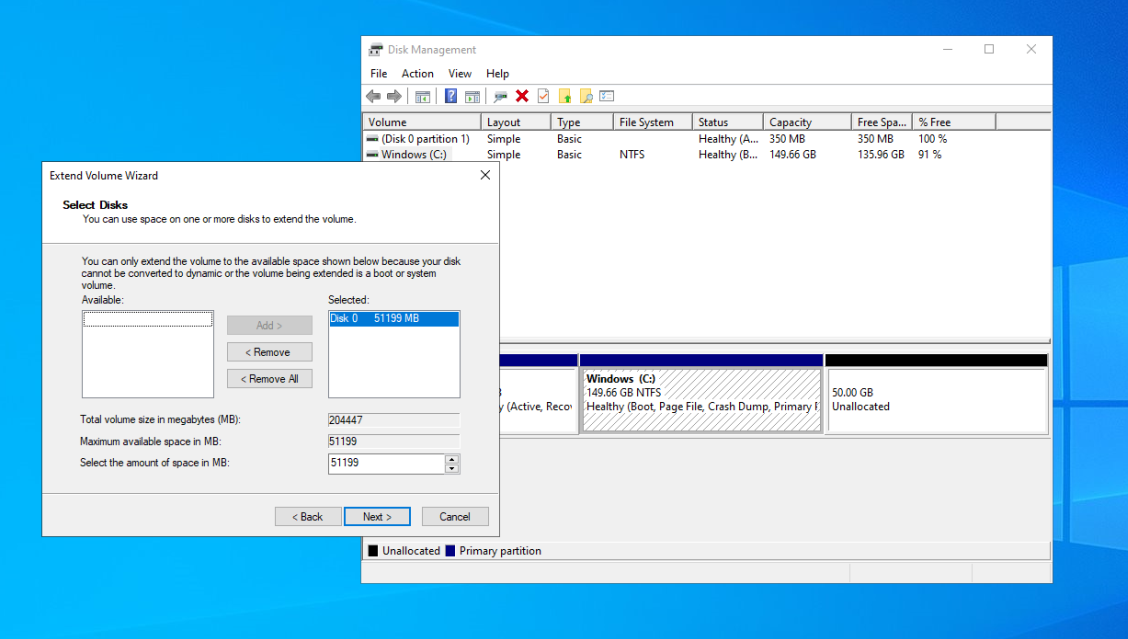
Du kannst auch die Anzahl der MB ändern, die du der Partition hinzufügen willst, standardmäßig ist das der gesamte verfügbare Platz.
Klicke auf „Weiter“ und dann auf „Fertig stellen“, um den Vorgang abzuschließen. In der Datenträgerverwaltung kannst du nun sehen, dass der nicht zugewiesene Speicherplatz verschwunden ist und der Partition mehr Platz zugewiesen wurde.
Vorhandene Partitionen bearbeiten
Um das Partitionslayout zu ändern, mache einen Rechtsklick auf die Partition, die Du ändern möchtest. In diesem Beispiel werden wir zuerst die bestehende Partition verkleinern und dann eine neue erstellen. Wähle „Volume verkleinern“ und wähle in einem neuen Fenster aus, wie viel Platz du freigeben möchtest.
In diesem Beispiel werden wir 50 GB Speicherplatz freigeben, was bedeutet, dass wir nach diesem Vorgang 50 GB nicht zugewiesenen Speicherplatz auf unserer Festplatte haben.
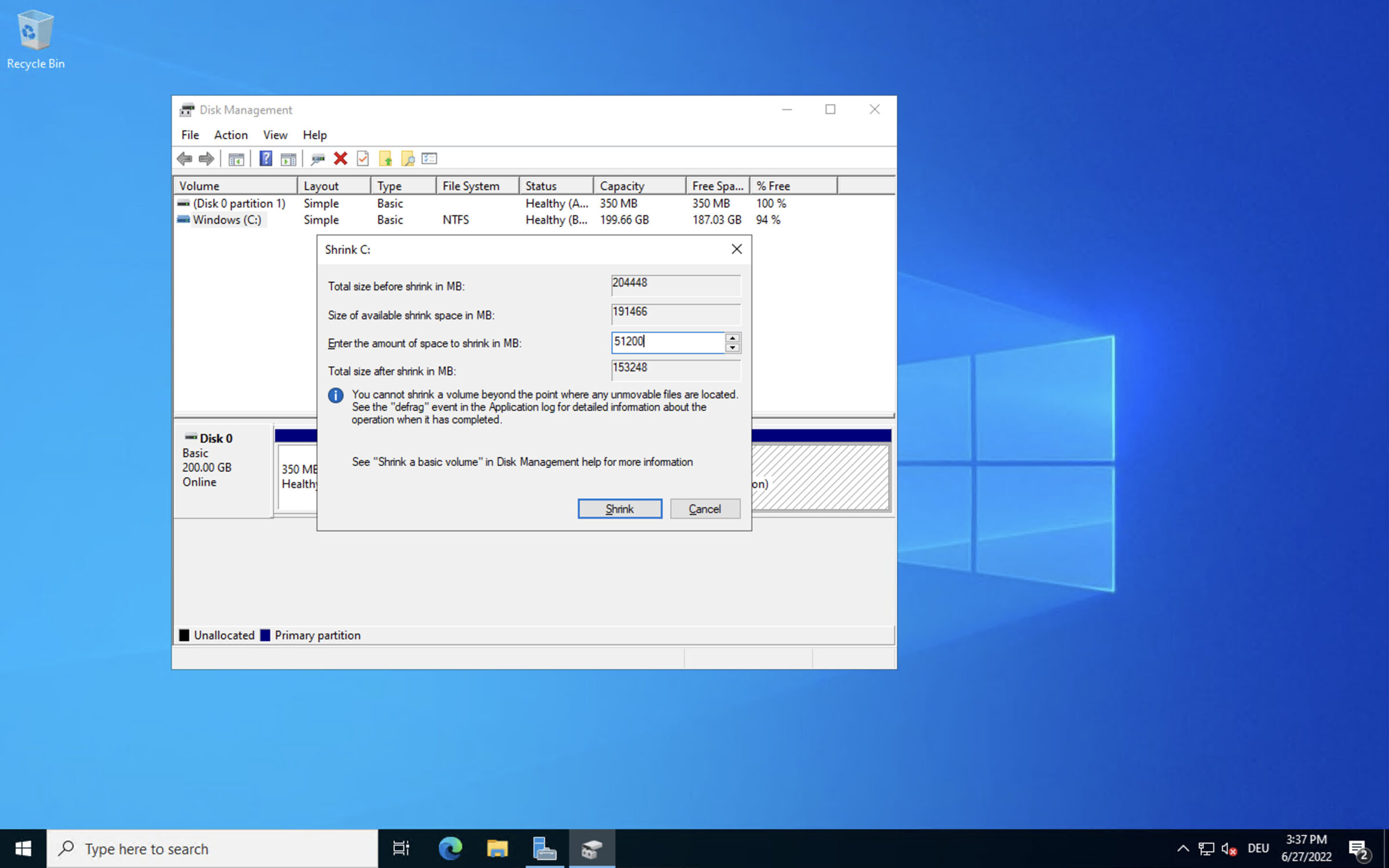
Klicke auf „Verkleinern“, um die Änderungen zu bestätigen.
Du kannst nun die 50 GB nicht zugewiesenen Speicherplatz auf der Festplatte sehen.
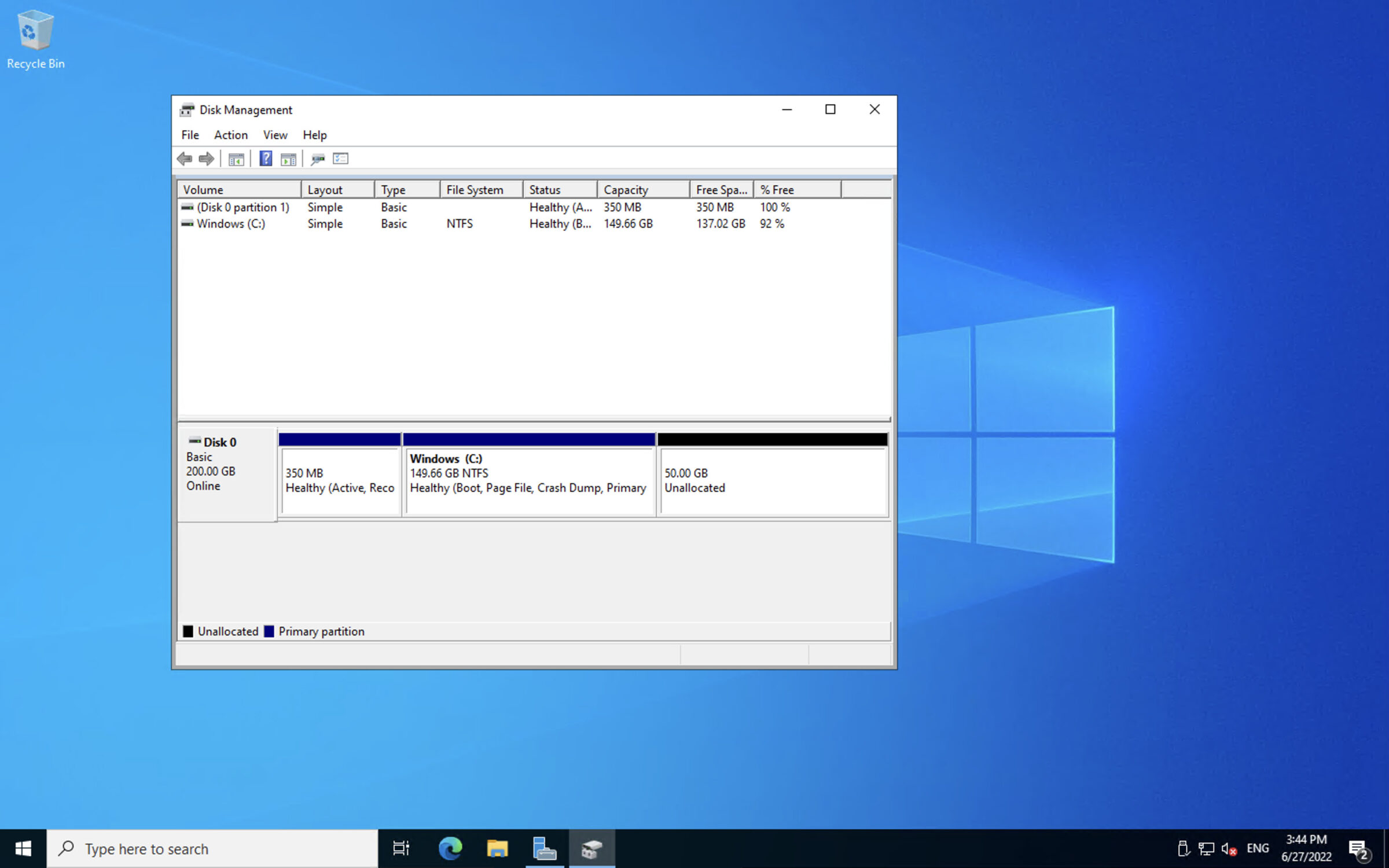
Neue Partitionen erstellen
Um eine neue Partition zu erstellen, mache einen Rechtsklick auf den nicht zugewiesenen Speicherplatz in der Festplattenübersicht und wähle „Neues einfaches Volume“.
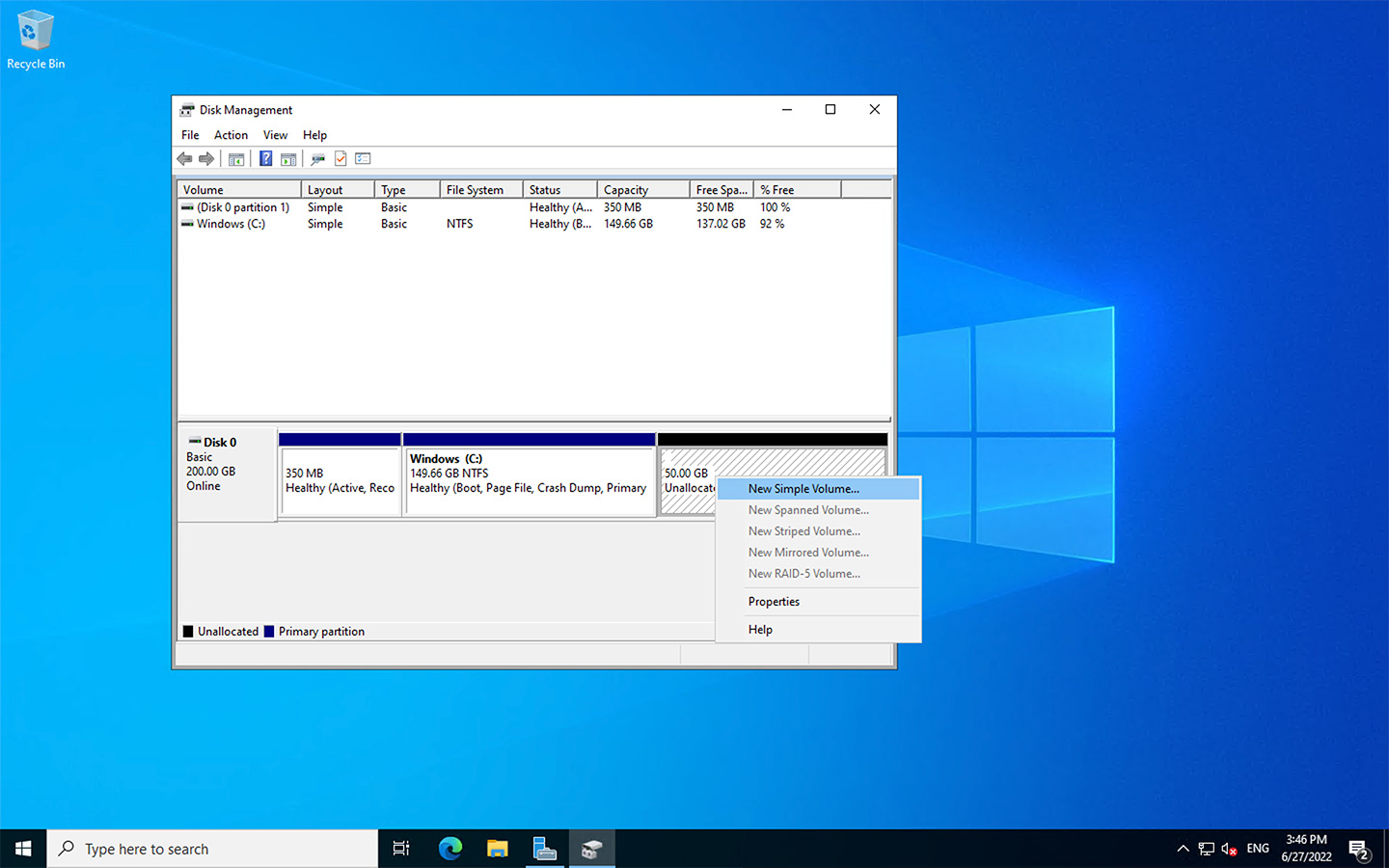
Du wirst gefragt, wie viel Speicherplatz du zuweisen möchtest. In diesem Fall verwenden wir einfach den gesamten verfügbaren Speicherplatz (50 GB).

Du kannst die neue Partition in den folgenden Fenstern anpassen. Nach dem Setup-Assistenten ist die neue Partition im Datenträger-Manager sichtbar: