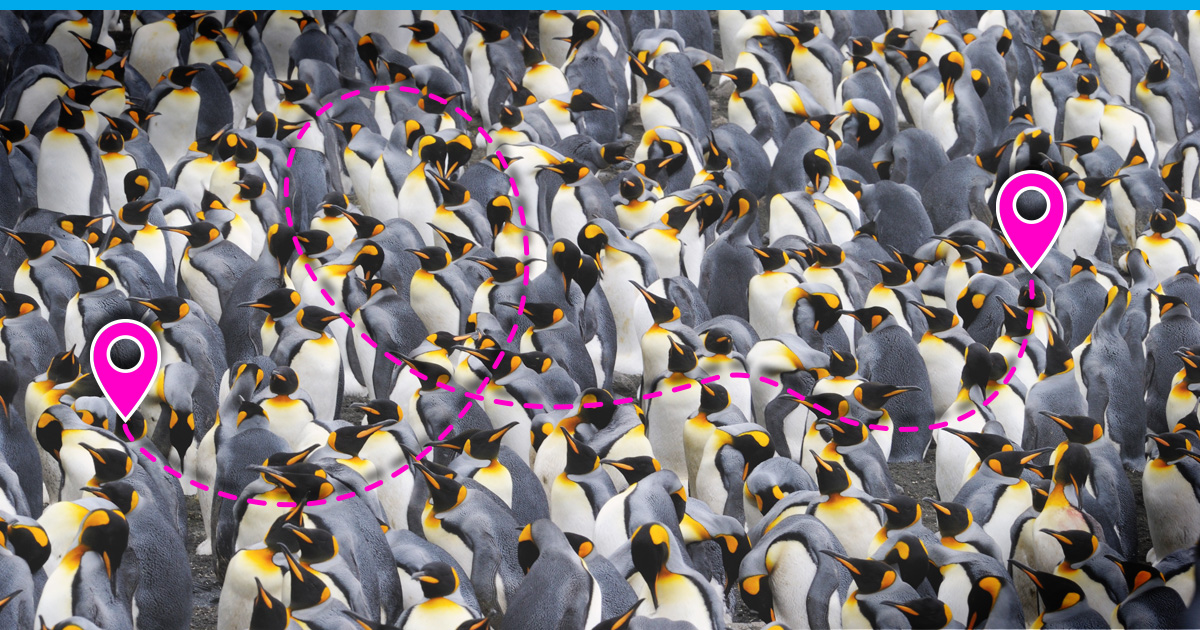
Wenn du neu bei Linux bist, steht das Zurechtfinden und Organisieren von Dateien ganz oben auf der Liste der anstehenden Aufgaben. Kurz gesagt unterscheidet sich Linux von Windows oder macOS dadurch, dass es oft nicht auf grafische Benutzeroberflächen (GUIs) zurückgreift, sodass Kommandozeilenkenntnisse für einen reibungslosen Ablauf unerlässlich sind.
Bei Linux werden viele Aufgaben über die Befehlszeile erledigt. Dazu gehört zunächst, dass man seine Dateien organisiert, die Software aktualisiert und Probleme behebt. Die Beherrschung der Dateiverwaltung durch Textbefehle ist deshalb der Schlüssel, um ein Linux-Profi zu werden.
Linux ist jedoch unglaublich vielseitig. Obwohl es normalerweise keine grafische Oberfläche wie Windows oder macOS hat, ist es möglich, eine Desktop-Umgebung auf einem Linux-System auszuführen. Wenn du lernen möchtest, wie man eine grafische Benutzeroberfläche auf Linux, einschließlich Ubuntu und CentOS, einrichtet, haben wir einen speziellen Artikel zum Thema „Wie man eine GUI und XRDP auf Ubuntu und CentOS installiert„. Dadurch kann die Kluft zwischen der GUI-zentrierten Welt von Windows und macOS und der kommandozeilenorientierten Umgebung von Linux überbrückt werden. Aber jetzt wollen wir uns zunächst auf die Verwaltung von Linux über die Kommandozeile konzentrieren:
Erste Schritte: Einführung in das Linux-Terminal
Willkommen in der Welt von Linux! Auf der Reise zur Beherrschung der Linux-Navigation und Dateiverwaltung wird ein Werkzeug dein treuer Begleiter sein: das Linux-Terminal.
Das Linux-Terminal: Deine Kommandozentrale
Das Linux-Terminal, oft auch als Kommandozeile bezeichnet, ist der Ort, an dem die wahre Magie im Linux-Universum stattfindet. Im Gegensatz zu den vertrauten grafischen Oberflächen von Windows oder macOS funktioniert das Terminal ausschließlich über Textbefehle. Es ist ein leistungsfähiges Werkzeug, das dir die direkte Kontrolle über dein Linux-System gibt und es dir somit ermöglicht, eine breite Palette von Aufgaben auszuführen, einschließlich Dateiverwaltung, Systemkonfiguration und Softwareinstallationen.
Herstellen einer SSH-Verbindung
Bevor wir mit der Verwendung des Terminals beginnen können, müssen wir uns mit einem entscheidenden Schritt bei der Arbeit mit einem Linux-Server befassen: dem Aufbau einer SSH-Verbindung (SSH = Secure Shell). Dieser Schritt ist entscheidend, denn er ermöglicht eine sichere Verbindung zu deinem Linux-Server.
Eine Schritt-für-Schritt-Anleitung zum Herstellen einer SSH-Verbindung findest du in unserem Artikel „Verbindungsaufbau via SSH„.
Für die Verbindung zu deinem Server über SSH hast du mehrere Möglichkeiten:
1. Eingebaute Tools: In Windows steht dir Windows PowerShell zur Verfügung, während du auf macOS und Linux-Desktops das integrierte Terminal verwenden kannst. Dies sind bequeme Optionen für eine sichere Verbindung zu deinem Server.
Verwende die folgende Befehlsstruktur, um eine Verbindung zu deinem Server über SSH mit den eingebauten Tools herzustellen.
ssh [username]@[server_ip_address]Natürlich muss zuerst [username] durch deinen Benutzernamen und [server_ip_address] durch die IP-Adresse oder den Hostnamen des Remote-Servers ersetzt werden.
2. Software von Drittanbietern: Falls du Software von Drittanbietern bevorzugst, ist PuTTY eine beliebte Wahl für Windows-Benutzer. Es bietet eine benutzerfreundliche Schnittstelle für SSH-Verbindungen und ist dabei in der Linux-Community weit verbreitet.
Nachdem du deine SSH-Verbindung hergestellt hast, kannst du dich in das Linux-Terminal stürzen und mit der Dateiverwaltung und Navigation beginnen. Los geht’s!
Elementare Linux-Befehle
Nachdem nun bekannt ist, wie man eine SSH-Verbindung herstellt, wollen wir uns nun einige wichtige Linux-Befehle ansehen. Diese werden als Grundlage für das Navigieren und Verwalten von Dateien und Verzeichnissen in Linux dienen. Infolgenden erfährst du alles über die wichtigsten Befehle, die du für die Verwaltung deines Servers benötigst. Wir werden alle Befehle und ihre Syntax dann in späteren Kapiteln besprechen.
1. pwd (Print Working Directory)
Der Befehl pwd ist dein GPS im Linux-Dateisystem. Er zeigt dir den Pfad zu deinem aktuellen Verzeichnis an und hilft dir somit zu verstehen, wo du dich im Verzeichnisbaum befindest.
Nutzung:
pwd2. ls (Dateien und Verzeichnisse auflisten)
Der Befehl ls wird verwendet, um die Dateien und Verzeichnisse im aktuellen Verzeichnis aufzulisten. Er bietet dadurch einen Überblick über den Inhalt eines Ordners.
Nutzung:
ls3. cd (Verzeichnis ändern)
Der cd-Befehl ist dein Ticket, um dich im Dateisystem zu bewegen. Mit ihm kannst du, kurz gesagt, dein aktuelles Verzeichnis zu einem anderen Ort verschieben.
Nutzung (Verschieben in ein Verzeichnis):
cd /path/to/directory Nutzung (Ein Verzeichnis nach oben verschieben):
cd .. Nutzung (Ins Heimatverzeichnis verschieben):
cd ~ 4. mkdir (Verzeichnis erstellen)
Du musst ein neues Verzeichnis erstellen? Der Befehl mkdir kann dir damit behilflich sein indem er es dir ermöglicht, einen neuen Ordner im aktuellen Verzeichnis zu erstellen.
Nutzung:
mkdir [name]5. touch (Leere Datei erstellen)
Wenn du eine neue, leere Datei erstellen musst, verwende dafür den Befehl touch. Dadurch kannst du schnell Dateien für verschiedene Zwecke erzeugen.
Nutzung:
touch [name]6. rm (Dateien und Verzeichnisse entfernen)
Der Befehl rm dient zum Löschen von Dateien und Verzeichnissen. Vorsicht bei der Verwendung dieses Befehls, da er Dateien dauerhaft löscht und gelöschte Daten nicht einfach wiederhergestellt werden können.
Nutzung (Datei entfernen):
rm file_name Nutzung (Verzeichnis und dessen Inhalt entfernen):
rm -r directory_name Dies sind grundlegende Linux-Befehle, die helfen, Dateien und Verzeichnisse effektiv zu navigieren, zu organisieren und zu verwalten. Je besser du mit diesen Grundlagen zurechtkommst, desto besser bist du darauf vorbereitet, fortgeschrittenere Techniken der Linux-Dateiverwaltung zu erkunden.
Navigieren durch das Linux-Dateisystem
Um in der Linux-Navigation und Dateiverwaltung geübt zu sein, ist es wichtig, die Struktur des Linux-Dateisystems zu verstehen. In folgenden werden wir die Grundlagen der Linux-Dateistruktur erkunden und die Bedeutung des Stammverzeichnisses („/“) aufzeigen.
Die Linux-Dateistruktur verstehen
Linux verwendet ein hierarchisches Dateisystem, d.h. Dateien und Verzeichnisse werden in einer baumartigen Struktur organisiert. An der Spitze dieser Hierarchie steht das Stammverzeichnis („/“), und alles im System geht von ihm aus. Hier ist eine vereinfachte Aufschlüsselung:
- Root-/Stammverzeichnis („/“): Das oberste Verzeichnis im Linux-Dateisystem. Es wird durch einen einzelnen Schrägstrich („/“) dargestellt und dient als Ausgangspunkt für alle Pfade im System.
- Sub-/Unterverzeichnisse: Unter dem Stammverzeichnis befinden sich verschiedene Unterverzeichnisse, die dort jeweils einem bestimmten Zweck dienen. Zum Beispiel enthält „/home“ normalerweise Benutzerverzeichnisse, während „/etc“ Systemkonfigurationsdateien enthält.
- Dateien: Dateien befinden sich in Verzeichnissen und können beispielsweise Dokumente, Programme und Skripts enthalten.
Die Rolle des Stammverzeichnisses („/“)
Das Stammverzeichnis („/“) ist das Herzstück des Linux-Dateisystems, und dementsprechend sollte man es nicht übersehen. Warum es wichtig ist:
1. Absolute Pfadreferenz: Das Stammverzeichnis ist der Bezugspunkt für alle absoluten Pfade in Linux. Ein absoluter Pfad gibt zunächst einmal die gesamte Verzeichnisstruktur vom Stammverzeichnis bis zu einer bestimmten Datei oder einem bestimmten Verzeichnis an. Zum Beispiel ist „/home/user/documents“ ein absoluter Pfad, wobei „/“ das Stammverzeichnis bezeichnet.
2. Systemintegrität: Kritische Systemdateien und Verzeichnisse, wie Konfigurationsdateien und wichtige Binärdateien, werden im Stammverzeichnis gespeichert. Diese Trennung trägt dazu bei, die Integrität des Systems aufrechtzuerhalten, indem sichergestellt wird, dass wichtige Komponenten leicht zugänglich und vor versehentlichem Löschen geschützt sind.
3. Benutzerverzeichnisse: Benutzer-Home-Verzeichnisse, in denen einzelne Benutzer ihre Dateien und Konfigurationen speichern, sind normalerweise als Unterverzeichnisse des Stammverzeichnisses zu finden. Zum Beispiel stellen „/home/user1“ und „/home/user2“ die Heimatverzeichnisse für zwei verschiedene Benutzer dar.
4. Organisation der Ressourcen: Das Stammverzeichnis hilft des weiteren bei der Kategorisierung der Ressourcen. Zum Beispiel befinden sich systemweite Konfigurationen in „/etc“, ausführbare Dateien in „/bin“ und Bibliotheken in „/lib“.
Wichtige Ordner im Linux-Dateisystem
Im Linux-Dateisystem gibt es einige spezielle Ordner, die eine wichtige Rolle für den reibungslosen Betrieb des Systems spielen. Diese Ordner helfen beispielsweise dabei, wichtige Dinge zu organisieren, und das Wissen um diese Ordner kann ein echter Vorteil sein, wenn du mit Linux arbeitest. Schauen wir uns diese wichtigen Verzeichnisse und ihre Inhalte im folgenden einmal genauer an:
1. /bin – Grundlegende System-Binärdateien
Das Verzeichnis /bin enthält wichtige System-Binaries, darunter grundlegende Befehle wie ls, cp und mv. Diese Binaries sind für die korrekte Funktion des Systems erforderlich und stehen allen Benutzern zur Verfügung, sodass wichtige Aufgaben auch im Einzelbenutzermodus ausgeführt werden können.
2. /etc – Konfigurationsdateien
Konfigurationsdateien für das System und die installierte Software werden in /etc gespeichert. Diese Dateien steuern verschiedene Aspekte des Systemverhaltens, zum Beispiel Netzwerkeinstellungen, Benutzerberechtigungen und Softwarekonfigurationen. Es ist ein wichtiges Verzeichnis für Systemadministratoren.
3. /home – Benutzer-Home-Verzeichnisse
Jeder Benutzer auf einem Linux-System hat sein eigenes Verzeichnis in /home. Das Home-Verzeichnis für den Benutzer „john“ wäre zum Beispiel /home/john. Die Benutzer speichern ihre persönlichen Dateien, Dokumente und Konfigurationsdateien in ihren jeweiligen Home-Verzeichnissen.
4. /var – Variable Daten
Das Verzeichnis /var enthält variable Daten, die sich während des Systembetriebs häufig ändern können. Dazu gehören Logdateien, Datenbanken und Spool-Verzeichnisse für Druckaufträge und E-Mails.
5. /tmp – Temporäre Dateien
Wie der Name schon sagt, werden in /tmp temporäre Dateien gespeichert. Diese Dateien sind in der Regel kurzlebig und werden automatisch gelöscht, wenn das System neu gestartet wird. Temporäre Dateien sind der perfekte Ort, in dem Anwendungen Daten vorübergehend speichern können.
6. /usr – Ressourcen des Benutzersystems
Das Verzeichnis /usr enthält benutzerbezogene Systemressourcen, einschließlich Benutzer-Binaries, Bibliotheken und Dokumentation. Es wird oft als separates Dateisystem bereitgestellt, sodass Systemadministratoren es über mehrere Rechner hinweg konsistent halten können.
7. /sbin – System Binaries (Superuser)
Wie /bin enthält auch das Verzeichnis /sbin wichtige Binaries. Jedoch sind die Binaries in diesem Verzeichnis in der Regel für Systemverwaltungsaufgaben bestimmt und erfordern zur Ausführung Superuser-Rechte (root).
8. /lib – Geteilte Bibliotheken
Geteilte Bibliotheken, die für die Ausführung von Programmen erforderlich sind, werden im Verzeichnis /lib gespeichert. Diese Bibliotheken sind für das ordnungsgemäße Funktionieren der verschiedenen Software auf dem System unerlässlich.
9. /opt – Optionale Software
Im Verzeichnis /opt werden normalerweise optionale oder add-on Softwarepakete installiert. Es bietet einen standardisierten Speicherort für Software von Drittanbietern, die nicht Teil des Hauptsystems ist.
Auflisten von Dateien und Verzeichnissen
Nachdem wir nun die Grundlagen der wichtigen Verzeichnisse im Linux-Dateisystem behandelt haben, wollen wir uns ansehen, wie man mit dem Befehl ls Dateien und Verzeichnisse auflistet. ls ist ein praktisches Werkzeug, um sich einen Überblick über den Inhalt des aktuellen Verzeichnisses oder eines anderen von dir angegebenen Verzeichnisses zu verschaffen. Wir werden uns im folgenden verschiedene Optionen ansehen, die du mit ls verwenden kannst, und Codebeispiele zur Veranschaulichung ihrer Verwendung geben.
ls mit verschiedenen Optionen verwenden
ls verfügt über verschiedene Optionen, mit denen du die Art und Weise, wie es Informationen anzeigt, anpassen kannst. Hier sind einige häufig verwendete Optionen:
| Option | Beschreibung |
| -l | Listet Dateien und Verzeichnisse im Langformat auf und liefert detaillierte Informationen (Berechtigungen, Eigentümer, Größe, Änderungsdatum). |
| -a | Berücksichtigt versteckte Dateien und Verzeichnisse in der Liste (die, die mit einem Punkt beginnen). |
| -h | Zeigt die Dateigrößen in einem für Menschen lesbaren Format an (Kilobyte, Megabyte, Gigabyte). |
| -t | Zeigt die Dateigrößen in einem für Menschen lesbaren Format an (Kilobyte, Megabyte, Gigabyte). |
| -r | Dreht die Reihenfolge der Auflistung um und zeigt die Einträge in umgekehrter alphabetischer oder chronologischer Reihenfolge an. |
Jetzt wollen wir zunächst einmal einige Codebeispiele für verschiedene ls-Optionen anschauen:
Beispiel 1: Einfache Liste
Um Dateien und Verzeichnisse in deinem aktuellen Verzeichnis aufzulisten, nutze diesen Befehl:
ls
Beispiel 2: Liste im Langformat
Um Dateien und Verzeichnisse mit detaillierten Informationen aufzulisten, verwende die Option -l:
ls -l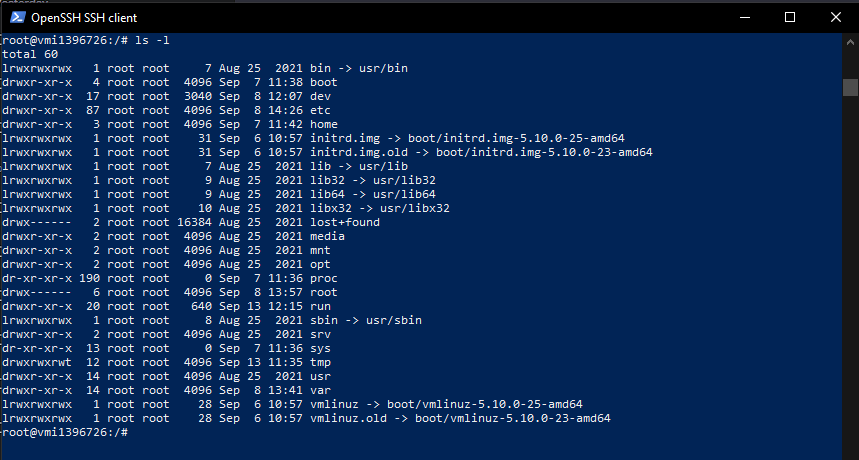
Beispiel 3: Liste von versteckten Dateien
Um versteckte Dateien und Verzeichnisse (die mit einem Punkt beginnen) aufzulisten, verwende die Option -a:
ls -a
Beispiel 4: Lesbare Dateigrößen für Menschen
Um die Dateigrößen in einem für Menschen lesbaren Format aufzulisten, kombiniere die Optionen -l und -h:
ls -lh 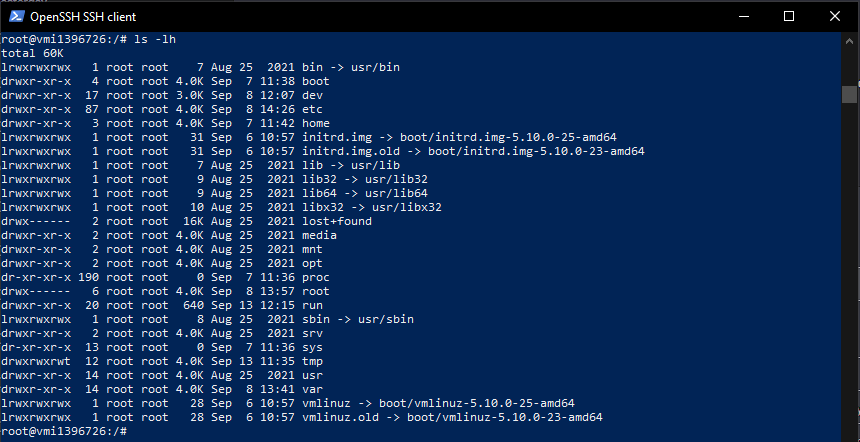
Beispiel 5: Sortierung nach Änderungszeitpunkt
Um Dateien und Verzeichnisse nach Änderungszeit zu sortieren, verwende die Option -t:
ls -lt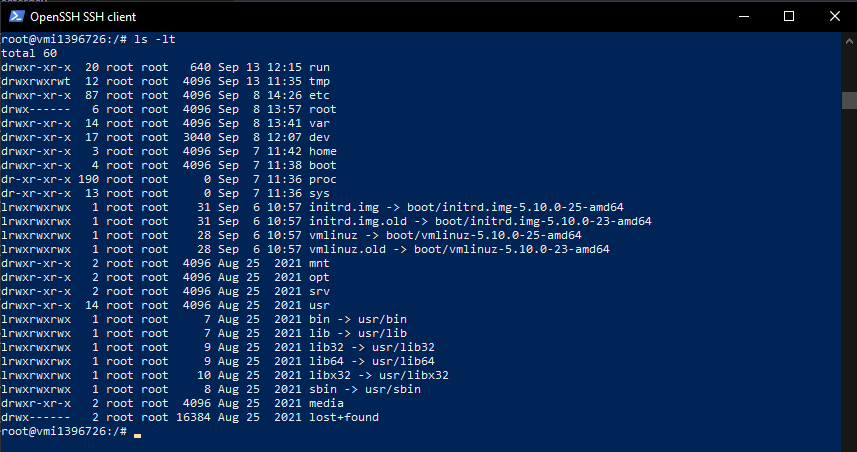
Beispiel 6: Umgekehrte Auflistung
Um die Reihenfolge der Auflistung umzukehren (z.B. um die ältesten Dateien zuerst zu sehen), füge die Option -r hinzu:
ls -ltr Diese Beispiele zeigen einige der am häufigsten verwendeten Optionen für den Befehl ls. Wenn du mit diesen Optionen experimentierst, kannst du die Dateilisten an deine Bedürfnisse anpassen, egal ob du nach bestimmten Dateien suchst, die Dateigrößen überprüfen oder Änderungen in Verzeichnissen überwachen willst.
Verzeichnisse wechseln
Wer sich effektiv im Linux-Dateisystem bewegen will, muss wissen, wie man mit dem cd-Befehl Verzeichnisse wechselt. Mit dem cd-Befehl kannst du von einem Verzeichnis in ein anderes wechseln und somit verschiedene Teile des Dateisystems erkunden und darauf zugreifen. Im folgenden werden wir über die Verwendung des cd-Befehls sprechen und Beispiele sowohl für relative als auch für absolute Pfade geben.
Den cd Befehl verwenden
Der Befehl cd steht für „change directory“. Mit ihm kannst du dein aktuelles Arbeitsverzeichnis zu einem anderen Ort im Dateisystem wechseln. So kannst du ihn verwenden:
cd [directory_path] Ersetze [directory_path] durch den Pfad zu dem gewünschten Ziel-Verzeichnis.
Beispiele für relative und absolute Pfade
Bei der Verwendung des cd-Befehls ist es wichtig, sowohl relative als auch absolute Pfade zu kennen.
– Relativer Pfad: Ein relativer Pfad gibt den Ort eines Verzeichnisses oder einer Datei in Bezug auf das aktuelle Verzeichnis an. Wenn du dich zum Beispiel im Verzeichnis /home/user befindest und in das Verzeichnis /home/user/documents wechseln möchtest, kannst du dabei einen relativen Pfad wie folgt verwenden:
cd documentsDu musst nicht den gesamten Pfad angeben, sondern nur den Teil relativ zu deinem aktuellen Standort.
– Absoluter Pfad: Ein absoluter Pfad gibt die gesamte Verzeichnisstruktur vom Stammverzeichnis („/“) bis zum Zielverzeichnis oder zur Zieldatei an. Wenn du dich zum Beispiel im Verzeichnis /home/user befindest, aber nach /var/log wechseln möchtest, würdest du einen absoluten Pfad wie diesen verwenden:
cd /var/log Du gibst den vollständigen Pfad ausgehend vom Stammverzeichnis an, sodass du dein Ziel erreichst.
Wann du relative oder absolute Pfade verwenden solltest, hängt davon ab, wo du dich gerade befindest und wohin du dann innerhalb des Dateisystems gehen möchtest. Relative Pfade sind praktisch, wenn du dich innerhalb desselben Zweigs des Verzeichnisbaums bewegst, während absolute Pfade nützlich sind, wenn du zu einem völlig anderen Teil des Dateisystems springen musst.
Erstellen und Verwalten von Dateien und Verzeichnissen
Dateien und Verzeichnisse zu erstellen und verwalten ist eine wichtige Fähigkeit. Im folgenden werden verschiedene Befehle behandelt, mit denen du diese Aufgaben effektiv erledigen kannst. Es gibt beispielsweise das Erstellen von Verzeichnissen mit mkdir, das Erstellen von Dateien mit touch, das Umbenennen und Verschieben von Dateien und Verzeichnissen mit mv, das Kopieren von Dateien mit cp und das Entfernen von Dateien und Verzeichnissen mit rm.
Verzeichnisse mit mkdir erstellen
Der Befehl mkdir steht für „make directory“ und wird, wie der Name schon sagt, verwendet, um neue Verzeichnisse zu erstellen. Hier wird gezeigt, wie du ihn dann verwenden kannst:
mkdir [directory_name] Ersetze [verzeichnisname] durch den Namen des Verzeichnisses, das du erstellen willst.
Um zum Beispiel ein Verzeichnis mit dem Namen „documents“ zu erstellen, würde man folgendes ausführen:
mkdir documents Dateien mit touch erstellen
Mit dem Befehl touch kann man neue, leere Dateien erstellen. Er ist kurzum ein schneller Weg, um Dateien für verschiedene Zwecke zu erzeugen. Hier ist die grundlegende Syntax:
touch [file_name] Ersetze [Dateiname] durch den Namen der Datei, die du erstellen willst.
Um zum Beispiel eine leere Datei mit dem Namen „notes.txt“ zu erstellen, würdest Folgendes verwenden:
touch notes.txt Umbenennen und Verschieben von Dateien und Verzeichnissen mit mv
Der Befehl mv ist ein vielseitiges Werkzeug, mit dem man Dateien und Verzeichnisse sowohl umbenennen als auch verschieben kann. Hier erfährst du, wie du ihn verwendest:
mv zum Verschieben von Dateien und Verzeichnissen
mv [source] [destination] Ersetze [destination] zuerst durch den aktuellen Namen oder Pfad der Datei oder des Verzeichnisses.
Ersetze dann [destination] durch den neuen Namen oder Pfad, den du der Datei oder dem Verzeichnis zuweisen möchtest.
Um zum Beispiel eine Datei von „old_file.txt“ in „new_file.txt“ umzubenennen, würde man folgendes ausführen:
mv old_file.txt new_file.txt Um eine Datei oder ein Verzeichnis von einem Ort zu einem anderen zu verschieben, verwende dafür den Befehl mv mit den Quell- und Zielpfaden. Zum Beispiel:
mv /path/to/source /path/to/destination cp zum Kopieren von Dateien und Verzeichnissen
Der Befehl cp wird verwendet, um Dateien und Verzeichnisse von einem Ort zu einem anderen zu kopieren. Hier ist die grundlegende Syntax für das Kopieren von Dateien:
cp [source] [destination] Ersetze [source] zuerst durch den Namen oder Pfad der Datei oder des Verzeichnisses, das du kopieren willst .
Ersetze dann [destination] durch den Ort, an den du die Datei oder das Verzeichnis kopieren möchtest.
Um zum Beispiel eine Datei mit dem Namen „document-txt“ vom aktuellen Verzeichnis in einen Ordner mit dem Namen „backup“ zu kopieren, würdest du folgendes ausführen:
cp document.txt backup/ Kopieren von Verzeichnissen und deren Inhalt
Um ein ganzes Verzeichnis und seinen Inhalt zu kopieren, verwende dafür die Option -r (rekursiv) mit cp:
cp -r [source_directory] [destination_directory] Um zum Beispiel ein Verzeichnis mit dem Namen „my_folder“ und alles darin an einen anderen Ort zu kopieren, würde man folgendes ausführen:
cp -r my_folder /path/to/destination/ Entfernen von Dateien und Verzeichnissen mit rm
Der Befehl rm wird zum Löschen von Dateien und Verzeichnissen verwendet. Vorsicht bei der Verwendung dieses Befehls, da er Daten dauerhaft löscht und gelöschte Dateien nicht einfach wiederhergestellt werden können. Hier erfährst du, wie du ihn dafür verwendest:
Dateien entfernen
Nutze den folgenden Befehl, um eine Datei zu entfernen:
rm [file_name] Ersetze [file_name] durch den Namen der Datei, die du löschen willst.
Um beispielsweise eine Datei mit dem Namen „unwanted.txt“ zu löschen, führt man den folgenden Befehl aus:
rm unwanted.txt Verzeichnisse entfernen
Um ein Verzeichnis und dessen Inhalt zu löschen, kann die Option -r (rekursiv) mit rm verwendet werden. Diese Option löscht dann alle Dateien und Unterverzeichnisse innerhalb des angegebenen Verzeichnisses. Verwende diesen Befehl mit äußerster Vorsicht, da er nicht rückgängig gemacht werden kann.
rm -r [directory_name] Ersetze [directory_name] durch den Namen des Verzeichnisses, das du entfernen willst.
Um zum Beispiel ein Verzeichnis mit dem Namen „old_directory“ mitsamt seinem Inhalt zu löschen, nutze:
rm -r old_directory Mit versteckten Dateien und Verzeichnissen arbeiten
Versteckte Dateien und Verzeichnisse spielen eine wichtige Rolle bei der Organisation und Speicherung von Konfigurations- und anwendungsspezifischen Daten. Namen, die mit einem Punkt beginnen (z.B. .config), kennzeichnen diese Dateien und Verzeichnisse in der Regel. Im folgenden wirst du mit versteckten Dateien vertraut gemacht, deren Bedeutung wird erklärt und du erfährst, wie du sie mit dem Befehl ls aufdecken kannst.
Einführung in versteckte Dateien
Versteckte Dateien und Verzeichnisse dienen in Linux mehreren Zwecken:
- Konfigurationsdateien: Viele Anwendungen und Systemkomponenten speichern ihre Konfigurationseinstellungen in versteckten Dateien. Die Einstellungen sind oft benutzer- und anwendungsspezifisch und werden getrennt von den regulären Benutzerdateien gespeichert, sodass Unordnung vermieden wird.
- Anwendungsdateien: Versteckte Verzeichnisse können anwendungsspezifische Daten oder Cache-Dateien enthalten. Diese Dateien tragen zur Verbesserung der Leistung und Funktionalität von Anwendungen bei, indem sie Daten speichern, die für den Benutzer nicht sichtbar sein müssen.
- Systemdateien: Um versehentliche Änderungen oder Löschungen durch Benutzer zu verhindern, versteckt das System einige systembezogene Dateien und Verzeichnisse.
- Diese Dateien spielen oft eine entscheidende Rolle für das Funktionieren des Linux-Systems.
Versteckte Dateien anzeigen
Wenn du den Befehl ls verwendest, zeigt er standardmäßig keine versteckten Dateien und Verzeichnisse an. Um versteckte Elemente anzuzeigen, kannst du die Option -a mit ls verwenden. So funktioniert es:
ls -a Mit der Option -a wird ls angewiesen, alle Dateien und Verzeichnisse, auch die versteckten, im aktuellen Verzeichnis anzuzeigen. Wenn du diesen Befehl ausführst, siehst du eine Liste mit regulären Dateien, Verzeichnissen und versteckten Dateien und Verzeichnissen, deren Namen alle mit einem Punkt beginnen.
Wenn du zum Beispiel ls -a ausführst, könnte eine Liste wie diese angezeigt werden:
. .. .config .bashrc documents photos In dieser Auflistung sind die versteckten Dateien und Verzeichnisse (.config und .bashrc) nun neben den regulären Elementen sichtbar.
Es ist wichtig, versteckte Dateien zu verstehen und zu wissen, wie man sie mit ls -a aufdeckt, insbesondere wenn man auf verschiedene Anwendungseinstellungen und Systemdateien in Linux zugreifen oder sie konfigurieren muss. Diese versteckten Elemente sind für das ordnungsgemäße Funktionieren und die Anpassung des Linux-Systems unerlässlich.
Fazit
In diesem einsteigerfreundlichen Guide zur Linux-Navigation und Dateiverwaltung haben wir wesentliche Konzepte und Befehle behandelt, mit denen der Umgang mit dem Linux-Dateisystem geübt werden kann. Im Folgenden fassen wir die wichtigsten Erkenntnisse aus diesem Artikel zusammen:
- Bedeutung von Linux-Navigation und Dateiverwaltung: Linux-Navigations- und Dateiverwaltungskenntnisse sind grundlegend für die effektive Nutzung eines Linux-Systems. Sie ermöglichen es, Dateien und Verzeichnisse effizient zu organisieren, darauf zuzugreifen und sie zu bearbeiten.
- Linux Dateistruktur: Linux folgt einer hierarchischen Dateistruktur mit dem Stammverzeichnis („/“) an der Spitze. Das Verständnis der Struktur und Bedeutung wichtiger Verzeichnisse wie „/home“ und „/etc“ ist für eine effektive Dateiverwaltung unerlässlich.
- Verwendung des Terminals: Linux stützt sich bei der Dateiverwaltung häufig auf das Terminal oder die Befehlszeilenschnittstelle. Der Umgang mit dem Terminal ist somit entscheidend für die Arbeit mit Linux-Servern, VPS und anderen kommandozeilenbasierten Systemen.
- Kopieren und Verschieben: Mit Befehlen wie cp und mv kannst du Dateien und Verzeichnisse kopieren, verschieben, umbenennen und organisieren. Diese Befehle bieten Flexibilität und Kontrolle über deine Daten.
- Erstellen und Verwalten: Verwende mkdir, um Verzeichnisse zu erstellen, und touch, um leere Dateien zu erstellen. Erfahre, wie du Dateien und Verzeichnisse mit rm verwalten kannst, um sie sicher zu löschen.
- Versteckte Dateien und Verzeichnisse: Dateien und Verzeichnisse, deren Namen mit einem Punkt beginnen, dienen oft als Speicherort für Konfigurations- und anwendungsspezifische Daten. Verwende ls -a, um versteckte Elemente beim Auflisten von Verzeichnisinhalten aufzudecken.
Wenn du diese Konzepte und Befehle beherrschst, bist du damit in der Lage, dein Linux-System effektiv zu navigieren, zu verwalten und anzupassen. Egal, ob du Anfänger bist oder deine Kenntnisse erweitern möchtest: dieses Wissen ist wertvoll für eine reibungslose und effiziente Nutzung von Linux.