
Eigentlich ist es nicht notwendig, eine grafische Benutzeroberfläche (GUI) auf einem Linux-basierten System zu installieren, da es immer die Möglichkeit gibt, das System über SSH zu verwalten und zu konfigurieren. Allerdings hat eine GUI zweifellos ihre Vorteile. Insbesondere für erfahrene Windows-Anwender, die noch nie zuvor ein Terminal benutzt haben, ist eine GUI unter Linux eine alternative Möglichkeit, einen Linux-basierten Server zu nutzen, ohne für eine Windows-Lizenz zusätzliches Geld zu bezahlen. Darüber hinaus kann eine GUI die Arbeit erleichtern und einige komplizierte Aufgaben übersichtlicher machen. Das bedeutet nicht, dass auf das Terminal gänzlich verzichtet werden kann, aber viele Aufgaben, wie das Bearbeiten von Konfigurationsdateien oder das Verwalten der Dateistruktur in einem Dateimanager können deutlich einfacher erledigt werden.
Im folgenden Tutorial stellen wir euch alle Informationen bereit, damit jeder eine GUI und XRDP auf CentOS- und Debian-basierten System mit XFCE4 als Desktop-Umgebung installieren kann, und zeigt, wie man sich anschließend mit dem Server verbindet. Das Tutorial ist in drei Teile gegliedert: Erfüllung der Voraussetzungen, Installation und Konfiguration der Software und schließlich die Verbindung zum System.
Voraussetzungen
- Ein bereits installierter VPS/Dedicated Server mit einem beliebigen Linux-Betriebssystem.
- Eine funktionierende Internetverbindung, um zusätzliche Pakete auf dem Remote-Server zu installieren und sich von der lokalen Maschine aus mit dem Remote-Server zu verbinden.
- Einen VNC-Client oder SSH-Client, um sich von Ihrem lokalen Gerät aus mit dem Server zu verbinden.
- Einen Benutzer, der sich am Betriebssystem anmelden darf.
- Etwas Arbeit am Terminal entweder über SSH oder VNC
Weitere Informationen zur Installation
Es ist nicht notwendig, dass der Server neu installiert wird, da es jederzeit möglich ist, die GUI und XRDP auf einem bereits installierten und konfigurierten Server zu installieren.
Um den Benutzer zu erstellen und die notwendige Software zu installieren, müssen Sie sich entweder über VNC auf einem VPS oder über SSH auf einem VPS oder Dedicated Server mit dem Server verbinden. Dazu haben wir bereits gute Tutorials, auf die Sie verweisen können:
| VPS | Dedicated Server | |
|---|---|---|
| SSH | Mehr Informationen | Mehr Informationen |
| VNC | Mehr Informationen | Nicht unterstützt |
Ein Benutzer wird benötigt, um sich nach dem Aufbau der RDP-Sitzung am System anzumelden. Dies kann nicht der Benutzer-Root sein, dieser ist aus Sicherheitsgründen zur Anmeldung an die grafische Oberfläche deaktiviert. Wir empfehlen auch nicht, direkt als Benutzer-Root zu arbeiten, sondern mit einem Benutzer, der in der Lage ist, seine Privilegien durch den Befehl ’sudo‘ zu erweitern, um Aufgaben auszuführen, bei denen Root-Rechte erforderlich sind. Wenn du mehr über den root-Benutzer und den „sudo“-Befehl erfahren willst, klicke hier.
Bitte beachten Sie, wenn Sie sich für die Verwendung von VNC entscheiden, müssen Sie sich zuerst mit Ihren Root-Anmeldeinformationen am System anmelden. Bei Verwendung von SSH ist dies nicht notwendig, da Sie direkt als entsprechender Benutzer im System angemeldet werden, der in unserem Fall root ist. Nach dem Einloggen erstellen wir zunächst den Benutzer:
useradd -m -s /bin/bash USERNAMEpasswd USERNAMEDiese Befehle erstellen zuerst einen Benutzer mit dem Namen USERNAME und seinem Heimatverzeichnis in /home/USERNAME mit bash als bevorzugter Shell. Mit dem zweiten Befehl kannst du ein Passwort für den Benutzer vergeben. Bitte ersetzen Sie den USERNAME durch einen beliebigen Namen.
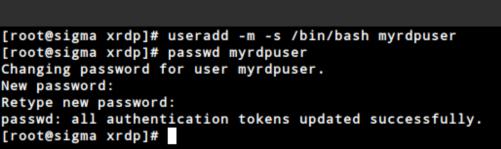
Dies sind alles Voraussetzungen und wir haben jetzt den ersten Teil abgeschlossen. Bitte schließen Sie die Verbindung zu Ihrem Server nicht, da wir sie auch für den zweiten Teil dieses Tutorials benötigen.
Installation und konfiguration von XRDP und der GUI
Obwohl XRDP auch ohne GUI läuft, ist eine GUI erforderlich, um sich am Server anzumelden. Deshalb müssen wir beides installieren.
Sowohl XRDP als auch die GUI können über die Paketverwaltung installiert werden. Je nachdem, welches System Sie verwenden, sind die Befehle unterschiedlich. Bitte beachten Sie im Folgenden die Befehle für Ubuntu und CentOS:
| Ubuntu basierte Systeme | CentOS |
|---|---|
| apt update apt install xrdp vnc4server xubuntu-desktop | yum install -y epel-releaseyum groupinstall "Server with GUI" -yyum -y install xrdp tigervnc-server |
| Aktualisieren Sie zunächst die Paketmanager-Datenbank und installieren Sie dann XRDP und die GUI. | Installieren Sie zuerst die „Extra packages for enterprise Linux“, die XRDP erst verfügbar machen. Die folgenden beiden Befehle installieren eine GUI und XRDP in Kombination mit einem VNC-Server. |
Wenn alle Befehle fehlerfrei beendet wurden, ist XRDP erfolgreich installiert.
Konfiguration von XRDP
Sobald XRDP installiert ist, sollte es sofort funktionieren. Wir sollten jedoch zumindest die TLS-Verschlüsselung aktivieren, um die Kommunikation zwischen dem Client und dem Server zu sichern. Obwohl die Installation von XRDP bereits ein Zertifikat beinhaltet, werden wir unser eigenes erstellen, indem wir nur folgenden Befehl ausführen:
openssl req -x509 -newkey rsa:2048 -nodes -keyout xrdp.key.pem -out xrdp.cert.pem -days 365
Dadurch werden zwei Dateien erstellt, xrdp.key.pem und xrdp.cert.pem, jeweils im Heimatverzeichnis des aktuellen Benutzers, mit dem Sie angemeldet sind. Passen Sie dann die Dateiberechtigungen an, um zu verhindern, dass andere den privaten Schlüssel lesen können:
chown root:root xrdp*.pemchmod 640 xrdp*.pemDann verschieben Sie diese Dateien nach /etc/xrdp:
mv xrdp*.pem /etc/xrdpNun ist es an der Zeit, die XRDP-Konfiguration zu ändern. Bitte öffnen Sie dazu die Datei xrdp.ini mit Ihrem bevorzugten Texteditor:
nano /etc/xrdp/xrdp.iniund ändern Sie die entsprechenden Zeilen security_layer, certificate und key_file wie im Screenshot unten gezeigt:
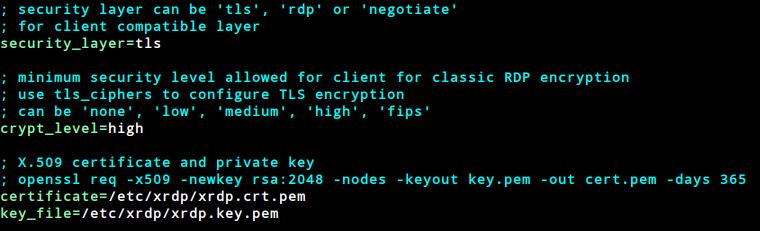
Nun müssen wir prüfen, ob das System in die grafische Oberfläche startet. Um dies zu überprüfen, geben Sie den folgenden Befehl ein:
systemctl get-defaultSie sollten jetzt folgende Ausgabe im Terminal sehen:
graphical.targetWenn dies nicht der Fall ist, geben Sie bitte folgendes ein, um das grafische Oberfläche zu aktivieren:
systemctl set-default graphical.targetund überprüfen Sie mit dem obigen Befehl, ob dies erfolgreich eingestellt wurde. Aktivieren Sie schließlich den xrdp-Server, indem Sie den Befehl eingeben:
systemctl enable xrdp.serviceStellen Sie dann die entsprechende Desktop-Umgebung für den zuvor angelegten Benutzer ein:
echo „xfce4-session“ > /home/USERNAME/.xsessionchown USERNAME: /home/USERNAME/.xsessionStarten Sie anschließend Ihren Server neu. Nach dem Neustart des Servers sollten Sie sich über RDP mit dem Server verbinden können.