In diesem Tutorial zeigen wir Ihnen, wie Sie sich einfach und schnell via SSH mit einem Linux-Server verbinden können.
Bitte beachten Sie, dass im gesamten Tutorial ein Platzhalter <IP Address> verwendet wird. Diesen müssen Sie durch die IP-Adresse Ihres Servers ersetzen.
Linux
Für den Fall, dass Sie Linux als Betriebssystem auf Ihrem lokalen Computer verwenden, müssen Sie nur eine Konsole öffnen.
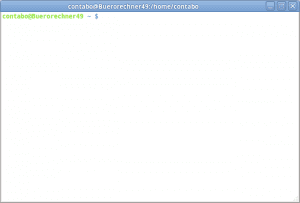
Um eine Verbindung zu Ihrem Server via SSH herzustellen, geben Sie bitte folgenden Befehl ein:
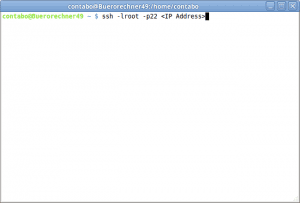
Die Option -l definiert den Benutzer, mit welchem sich verbunden werden soll. Hier verwenden wir den Benutzer „root“.
Die Option -p definiert den Port, welcher verwendet werden soll. In diesem Fall wird der Standard-SSH-Port 22 verwendet.
Sollte es sich um den ersten Verbindungsaufbau handeln, muss das SSH-Zertifikat akzeptiert werden. Dies wird durch die Eingabe des Wortes „yes“ erledigt.
Im Anschluss geben Sie bitte das Passwort Ihres Servers ein. Dieses finden Sie in Ihrer Zugangsdaten E-Mail. Bitte beachten Sie, dass SSH das eingegebene Passwort nicht anzeigt. Sie können das Passwort ebenso via Copy & Paste mit der rechten Maustaste einfügen (wichtig dabei ist, dass Sie keine Leerzeichen am Ende des Passwortes kopieren – Sie können dies prüfen, indem Sie das Passwort z.B. in einer neuen Editor-Session einfügen).
Nach Eingabe des Passwortes bestätigen Sie dieses durch Drücken der „Enter“-Taste.
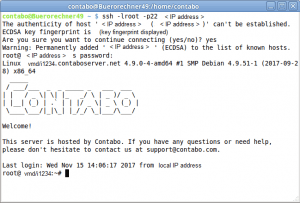
Die Verbindung wurde nun erfolgreich aufgebaut.
Windows
Für den Fall, dass Sie Windows als Betriebssystem auf Ihrem lokalen Computer verwenden, wird ein geeigneter SSH Client benötigt. Wir empfehlen an dieser Stelle den PuTTy SSH Client.
Nach der Installation des Clients öffnen Sie diesen und tragen die IP Adresse Ihres Servers ein. Auch der Port, hier der Standard-SSH-Port 22, kann bei Bedarf geändert werden.
Durch den Klick auf „Open“ wird die Verbindung aufgebaut. Alle weiteren Optionen bleiben dabei unverändert.
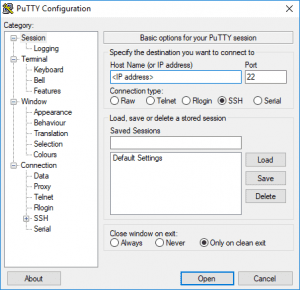
Sollte es sich um den ersten Verbindungsaufbau handeln, muss das SSH-Zertifikat akzeptiert werden.
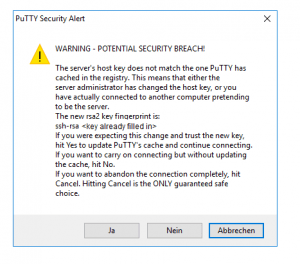
Im Anschluss erscheint das Login Fenster.
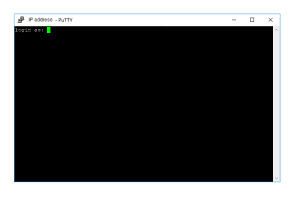
Bitte geben Sie root (login as:) und Ihr Passwort, welches Sie in Ihrer Zugangsdaten E-Mail finden, ein. Bitte beachten Sie, dass SSH das eingegebene Passwort nicht anzeigt. Sie können das Passwort ebenso via Copy & Paste mit der rechten Maustaste einfügen (wichtig dabei ist, dass Sie keine Leerzeichen am Ende des Passwortes kopieren – Sie können dies prüfen, indem Sie das Passwort z.B. in einem neuen Editor-Fenster einfügen).
Nach Eingabe des Passwortes bestätigen Sie dieses durch Drücken der „Enter“-Taste.
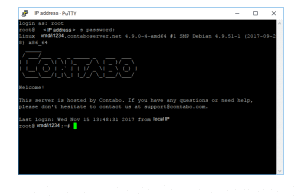
Die Verbindung wurde nun erfolgreich aufgebaut.