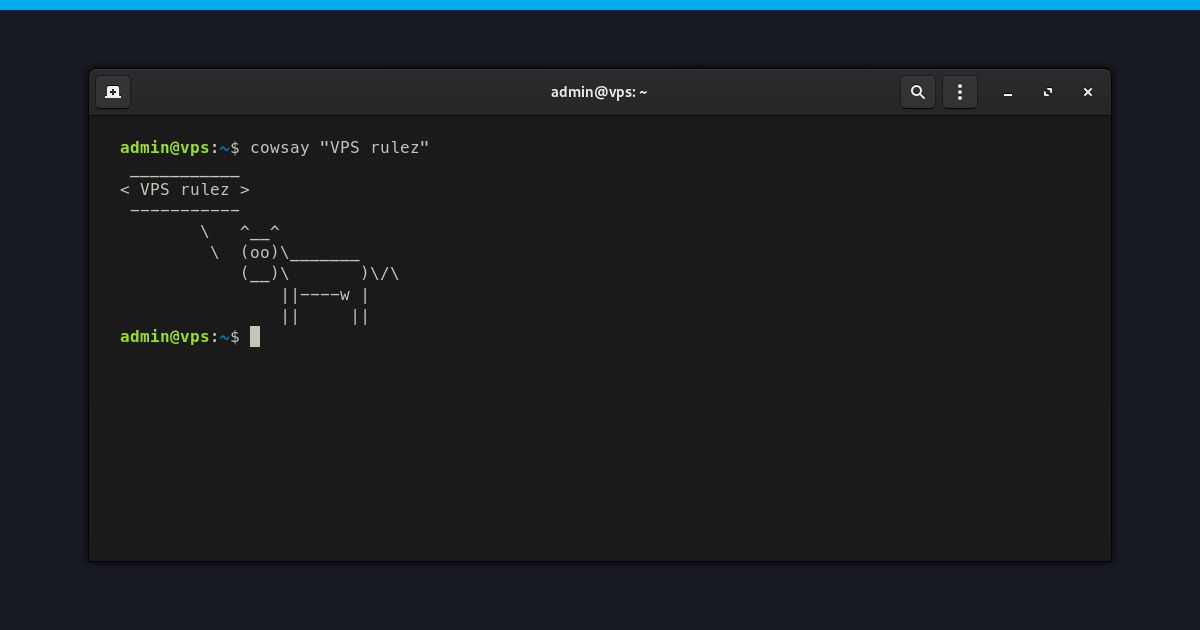
Heute beherrschen benutzerfreundliche grafische Oberflächen unsere Bildschirme. Daher mag es scheinen, als sei die Kommandozeile ein Relikt der Vergangenheit. Dennoch ist sie nach wie vor ein mächtiges Werkzeug für jeden, der die Leistung eines Computers wirklich nutzen möchte. Willkommen in der Welt der Linux-Kommandozeile. Hier werden wir die Tipps und Tricks aufdecken, die dich von einem Gelegenheitsbenutzer in einen Kommandozeilen-Maestro verwandeln können. Viel Spaß mit Linux Kommandozeile – Tipps und Tricks!
Grundlagen der Linux-Kommandozeile
Im folgenden Kapitel legen wir das Fundament für deine Reise in die Linux-Kommandozeile. Wir beginnen mit den Grundlagen, um sicherzustellen, dass du mit der Navigation im Terminal und der effektiven Ausführung von Befehlen vertraut bist.
Zugriff auf das Terminal
Bevor du dich in dein Kommandozeilen-Abenteuer stürzen kannst, musst du auf das Terminal zugreifen. Wenn du nicht weißt, wie das geht, findest du in unserem Artikel „Verbindungsaufbau via SSH“ alles über die Verbindung zu einem Linux-Terminal. Dies ist praktisch das Tor zur Welt der Kommandozeilenmagie.
Grundlegene Befehle
Nun, da du das Terminal zur Verfügung hast, wollen wir uns einige grundlegende Befehle ansehen, die den Kern der Linux-Kommandozeileninteraktion bilden. Diese Befehle sind die Bausteine deiner Reise, und sie zu beherrschen wird dein Selbstvertrauen und deine Produktivität steigern. Dazu gehören Befehle wie:
| Befehl | Beschreibung |
| ls | Listet die Dateien und Verzeichnisse im aktuellen Verzeichnis auf. |
| cd | Wechselt das aktuelle Verzeichnis. |
| pwd | Gibt den Pfad des aktuellen Arbeitsverzeichnisses aus. |
| mkdir | Erzeugt ein oder mehrere Verzeichnisse. |
| touch | Erzeugt leere Dateien oder aktualisiert Datei-Zeitstempel. |
| rm | Entfernt Dateien und Verzeichnisse. |
| cp | Kopiert Dateien und Verzeichnisse. |
| mv | Verschiebt oder benennt Dateien und Verzeichnisse um. |
Diese Befehle mögen einfach erscheinen, doch sie führen eine Vielzahl von grundlegenden Aufgaben auf einem Linux-System aus. Wir zeigen dir im folgenden, wie du sie effektiv nutzen kannst und geben dir praktische Beispiele, um dein Verständnis zu vertiefen.
Navigation und Dateioperationen
In diesem Kapitel werden wir uns auf die Navigation im Dateisystem, die Verwaltung von Dateien und Verzeichnissen sowie das Kopieren und Verschieben von Dateien konzentrieren. Außerdem befassen wir uns mit dem Verständnis von Dateiberechtigungen und Besitzverhältnissen.
Wenn du noch tiefer in diese Themen eintauchen möchtest, zusammen mit einer Fülle von zusätzlichen Befehlen, Tipps, Tricks und Best Practices, vergiss nicht, den Guide „Linux Navigation und Dateiverwaltung“ zu lesen. Es ist die beste Ressource für die Beherrschung von Dateioperationen und die optimale Nutzung der Linux-Kommandozeile.
Navigieren durch das Linux-Dateisystem
So wechselst du in dein Heimatverzeichnis:
cd ~So gelangst du in das Verzeichnis /var/log:
cd /var/logDas aktuelle Verzeichnis anzeigen:
pwdWie man Dateien und Verzeichnisse in Linux manipuliert:
So erstellst du ein neues Verzeichnis mit dem Namen “ my_folder“:
mkdir my_folderSo erstellst du eine neue leere Datei mit dem Namen “ my_file.txt“:
touch my_file.txtSo löschst du eine Datei namens „old_file.txt“:
rm old_file.txt Dateien und Verzeichnisse in Linux kopieren und verschieben:
So kopierst du eine Datei namens „source.txt“ an einen neuen Ort „destination/“:
cp source.txt destination/ Verschieben einer Datei „file.txt“ in ein anderes Verzeichnis „new_location/“:
mv file.txt new_location/ So benennst du eine Datei “ old_name.txt“ in „new_name.txt“ um:
mv old_name.txt new_name.txt Verwaltung von Dateiberechtigungen und -eigentum:
So änderst du die Berechtigungen einer Datei „file.txt“, um sie für den Besitzer lesbar, schreibbar und ausführbar zu machen:
chmod u+rwx file.txt So änderst du den Besitzer einer Datei „file.txt“ zu einem Benutzer namens „new_owner“:
chown new_owner file.txt So änderst du die Gruppe einer Datei „file.txt“ in eine Gruppe namens „new_group“:
chown :new_group file.txt Effektives Arbeiten in der Linux Kommandozeile
Im Folgenden werden wir uns mit Techniken und Tools beschäftigen, die ein effizienteres und produktiveres Arbeiten in der Linux-Kommandozeilenumgebung ermöglichen. Diese Fertigkeiten sind daher unerlässlich, um den Arbeitsablauf zu optimieren und ein kompetenter Kommandozeilenbenutzer zu werden.
Tab-Vervollständigung
Die Tab-Vervollständigung ist ein Lebensretter, wenn es darum geht, Zeit zu sparen und Tippfehler zu minimieren. Durch einfaches Drücken der „Tab“-Taste kann das Terminal kurzum automatisch Dateinamen, Verzeichnisnamen und sogar Befehle vervollständigen. Wenn du zum Beispiel zu einem Verzeichnis mit dem Namen “ my_long_and_complicated_directory_name“ navigieren möchtest, kannst du einfach „cd my_“ eingeben, „Tab“ drücken, und das Terminal vervollständigt den Namen für dich. Wenn es mehrere Möglichkeiten gibt, kannst du zweimal „Tab“ drücken, damit eine Liste mit Optionen angezeigt wird.
Linux-Befehlsverlauf und -abruf
Hast du schon einmal einen Befehl benutzt, den du erst ein paar Minuten später wieder brauchst? Mit der Befehlshistorie und dem Befehlsaufruf kann auf jeden Fall leicht auf zuvor ausgeführte Befehle zugegriffen werden. Der Befehl history zeigt eine Liste der letzten Befehle an, die jeweils mit einer Nummer versehen sind. Du kannst einen Befehl erneut ausführen, indem du ein Ausrufezeichen (!) gefolgt von der Befehlsnummer eingibst (z. B. !42 führt den 42. Befehl in deinem Verlauf erneut aus). Außerdem kannst du deinen Befehlsverlauf durchsuchen, indem du Strg + R eingibst und dann ein Schlüsselwort des gesuchten Befehls eingibst. Diese Funktion erspart es dir, lange und komplexe Befehle erneut einzugeben.
Aliase in der Linux-Shell verwenden
Aliase sind wie benutzerdefinierte Abkürzungen für deine Befehle. Für häufig verwendete oder komplexe Befehle kannst du somit deine eigene Abkürzung erstellen. Wenn du zum Beispiel oft ls -l eingibst, um Dateien in einem langen Format aufzulisten, kannst du einen Alias wie diesen erstellen:
alias ll='ls -l'Nachdem dieser Alias definiert wurde, wird durch die Eingabe von ll im Terminal der Befehl ls -l ausgeführt. Die Aliase kannst du zu deiner Shell-Konfigurationsdatei hinzufügen (z. B. ~/.bashrc für Bash), damit sie jedes Mal verfügbar sind, wenn du eine Terminalsitzung öffnest. Mit Aliasen ist es somit möglich, die Kommandozeile an die eigenen Vorlieben anzupassen und Zeit bei sich wiederholenden Aufgaben zu sparen.
Linux Kommandozeilen-Tastaturkürzel
Tastaturkürzel für die Kommandozeile sind schnelle Tastenkombinationen, mit denen du dein Terminal effizienter navigieren, bearbeiten und steuern kannst. Hier sind dazu ein paar wichtige Tastenkombinationen:
| Tastaturkürzel | Beschreibung |
| CTRL + A | Bewegt den Mauszeiger an den Anfang der Zeile. |
| CTRL + E | Bewegt den Mauszeiger an das Ende der Zeile. |
| CTRL + U | Löscht den Text vom Mauszeiger bis zum Anfang der Zeile. |
| CTRL + K | Löscht den Text vom Mauszeiger bis zum Ende der Zeile. |
| CTRL + L | Löscht den Terminalbildschirm. |
| CTRL + C | Unterbricht (stoppt) den aktuellen Befehl. |
| CTRL + D | Beendet die aktuelle Shell- oder Terminalsitzung. |
| CTRL + Z | Unterbricht den aktuellen Befehl (wiederaufnehmbar mit dem Befehl fg). |
Pipelines and Redirections
Im Folgenden werden die grundlegenden Konzepte der Verwaltung von Ein- und Ausgaben in der Linux Kommandozeile erläutert. Das Verständnis von Standardeingabe, -ausgabe und -fehler, das Kombinieren von Befehlen mit Pipes (|), das Umleiten von Ausgaben in Dateien (> und >>) und das Umleiten (Redirection) von Eingaben aus Dateien (<) sind grundlegende Kenntnisse.
Verstehen von Linux-Standardeingabe, -ausgabe und -fehler
Standardeingabe (stdin), Standardausgabe (stdout) und Standardfehler (stderr) sind die Kommunikationskanäle zwischen den Befehlen in der Linux Kommandozeile. Die Beherrschung dieser Kanäle ermöglicht es, das Verhalten von Befehlen zu verstehen und Probleme zu diagnostizieren. So funktionieren sie:
– Standardeingabe (stdin): Von hier aus liest ein Befehl seine Eingaben. Standardmäßig ist das deine Tastatur.
– Standardausgabe (stdout): Hierhin sendet ein Befehl seine normale Ausgabe. Standardmäßig ist das dein Terminal.
– Standardfehler (stderr): Hier sendet ein Befehl Fehlermeldungen. Er wird standardmäßig auch an dein Terminal weitergeleitet.
Es kann sehr nützlich sein, zu lernen, wie man diese Ströme umleitet oder auffängt.
Kombinieren von Befehlen mit Pipes (|)
Mit Pipes (|) kannst du mehrere Befehle kombinieren, indem du die Ausgabe eines Befehls als Eingabe für einen anderen verwendest. So kannst du leistungsfähige Datenverarbeitungspipelines erstellen. Hier ist ein einfaches Beispiel:
command1 | command2 In diesem Beispiel wird die Ausgabe von command1 als Eingabe an command2 übergeben. Du kannst so viele Befehle wie nötig verketten und somit komplexe Workflows erstellen, die Daten Schritt für Schritt verarbeiten.
Ausgabe an Dateien umleiten (> und >>)
Du kannst die Ausgabe eines Befehls mit > (überschreiben) oder >> (anhängen) in eine Datei umleiten. Dies ist besonders praktisch, um die Ergebnisse eines Befehls zu speichern oder Protokolldateien zu erstellen. So funktioniert es:
So überschreibst du eine Datei mit der Befehlsausgabe:
command > output.txt So fügst du die Befehlsausgabe an eine bestehende Datei an:
command >> output.txt Diese Funktion ist besonders nützlich, falls du die Ergebnisse eines lang laufenden Prozesses erfassen oder detaillierte Berichte erstellen möchtest.
Umleitung von Eingaben aus Dateien (<)
Außerdem kannst du nicht nur die Ausgabe umleiten, sondern auch Eingaben aus Dateien mit < umleiten. So kannst du einen Befehl mit Daten aus einer Datei füttern, anstatt sie manuell einzugeben. Hierzu ein Beispiel:
command < input.txt In diesem Fall liest der Befehl seine Eingabe aus input.txt. Dies ist praktisch für die Automatisierung von sich wiederholenden Aufgaben und die Verarbeitung großer Datenmengen.
Textsuche und -manipulation in der Linux-Shell
Lass uns leistungsstarke Tools und Techniken in der Linux Kommandozeile anschauen, um Text zu suchen und zu manipulieren. Diese Fähigkeiten sind praktisch, um Logdateien zu analysieren, bestimmte Informationen zu extrahieren und verschiedene textbasierte Aufgaben effizient zu erledigen.
Mit grep für die Textsuche im Linux-Terminal
grep ist ein vielseitiges Kommandozeilentool zum Suchen von Text in Dateien oder Datenströmen. Es ermöglicht das Auffinden von Zeilen, die einem bestimmten Muster oder einer regulären Ausdrucksweise entsprechen. Hier ist ein grundlegendes Anwendungsbeispiel:
grep "pattern" file.txt Dieser Befehl sucht nach und zeigt Zeilen in der Datei file.txt an, die das angegebene ‚Muster‘ enthalten. Zusätzlich bietet grep eine Vielzahl von Optionen für fortgeschrittene Textsuchen, was es zu einem unverzichtbaren Werkzeug für Textanalyse und Datenextraktion macht.
Linux Textmanipulation mit sed und awk
sed und awk sind zwei leistungsstarke Programme für Textverarbeitung, die es ermöglichen, Text auf verschiedene Weisen zu manipulieren und zu transformieren.
– sed: Stream Editor – sed wird für die Textersetzung, -löschung und Textmanipulation verwendet. Es arbeitet zeilenweise und wird häufig in Skripten für automatisierte Textbearbeitung eingesetzt. Zum Beispiel, um alle Vorkommen von ‚alt‘ durch ’neu‘ in einer Datei zu ersetzen:
sed 's/old/new/g' file.txt – awk: Als ein vielseitiges Textverarbeitungswerkzeug zeichnet sich awk durch die Verarbeitung strukturierter Daten, wie zum Beispiel CSV-Dateien, aus. Es ermöglicht das Definieren individueller Aktionen für jede Zeile oder Datensatz in einer Datei. Zum Beispiel, um das zweite Feld (Spalte) einer CSV-Datei auszugeben:
awk -F',' '{print $2}' file.csv Sortieren und Filtern von Text (sort, cut, uniq) in Linux
Linux bietet mehrere integrierte Befehle zum effizienten Sortieren, Ausschneiden und Filtern von Text:
– sort: Der sort-Befehl ordnet die Zeilen in alphabetischer oder numerischer Reihenfolge. Zum Beispiel, um eine Textdatei namens data.txt zu sortieren:
sort data.txt – cut: Mit dem Befehl „cut “ kannst du bestimmte Spalten aus Textdateien extrahieren, was für das Parsen strukturierter Daten nützlich ist. Um die erste und dritte Spalte aus einer CSV-Datei zu extrahieren:
cut -d',' -f1,3 file.csv – uniq: uniq wird verwendet, um doppelte Zeilen aus sortiertem Text herauszufiltern. Zum Beispiel, um eindeutige Zeilen in einer Datei zu finden:
sort file.txt | uniqIn Kombination mit grep, sed und awk bilden diese Befehle ein robustes Toolkit zum Suchen, Verarbeiten und Manipulieren von Textdaten in der Linux Kommandozeile. Egal, ob du Systemadministrator, Programmierer oder Datenanalyst bist, das Beherrschen dieser Textmanipulationswerkzeuge wird deine Produktivität erheblich steigern.
Linux-Systeminformationen und Fehlerbehebung
Im folgenden Kapitel werden die wichtigsten Tools und Techniken für die Erfassung von Systeminformationen, die Behebung allgemeiner Probleme und die Überwachung der Ressourcennutzung in einer Linux-Umgebung vorgestellt. Diese Fähigkeiten sind für die Aufrechterhaltung des Systemzustands und die effektive Behebung von Problemen von Vorteil.
Prüfen von Systeminformationen (uname, df, free)
Um Einblicke in die Konfiguration und die Ressourcennutzung des Systems zu erhalten, kannst du eine Reihe von Befehlen verwenden:
| Befehl | Bescheibung | Beispiel |
| uname | Zeigt grundlegende Systeminformationen wie die Kernelversion und die Systemarchitektur an. | Uname -a |
| df | Shows disk space usage, including information about disk partitions and their available space. | df -h |
| free | Displays memory (RAM) usage information, including total, used, and available memory. | free -m |
Linux-Systemprotokolle und Troubleshooting (journalctl, dmesg)
Das Troubleshooting bei Systemproblemen beinhaltet häufig die Untersuchung von Protokollen und Meldungen. Zwei wichtige Befehle für diesen Zweck sind:
– journalctl: Der Befehl journalctl ermöglicht den Zugriff auf das systemd-Journal, das Protokolle für verschiedene Systemdienste und Ereignisse enthält. Mit diesem Tool kannst du Protokolleinträge anzeigen und filtern, was für die Diagnose von Systemproblemen von unschätzbarem Wert ist. Um die letzten Systemprotokolle anzuzeigen:
journalctl -xe – dmesg: Außerdem zeigt der Befehl dmesg Kernel-Ringpuffer-Meldungen an, die bei der Diagnose von Hardware-Problemen nützlich sein können. Er zeigt insbesondere Meldungen zur Hardwareerkennung, zur Treiberinitialisierung und zum Systemstart an. Um Kernel-Meldungen anzuzeigen:
dmesg | less Überwachung des Ressourcenverbrauchs (htop)
htop ist ein interaktiver und funktionsreicher Prozess-Viewer und Systemmonitor. Außerdem bietet es einen Echtzeit-Überblick über die Nutzung der Systemressourcen, einschließlich CPU, Speicher und Prozesse.
Es sieht so aus:
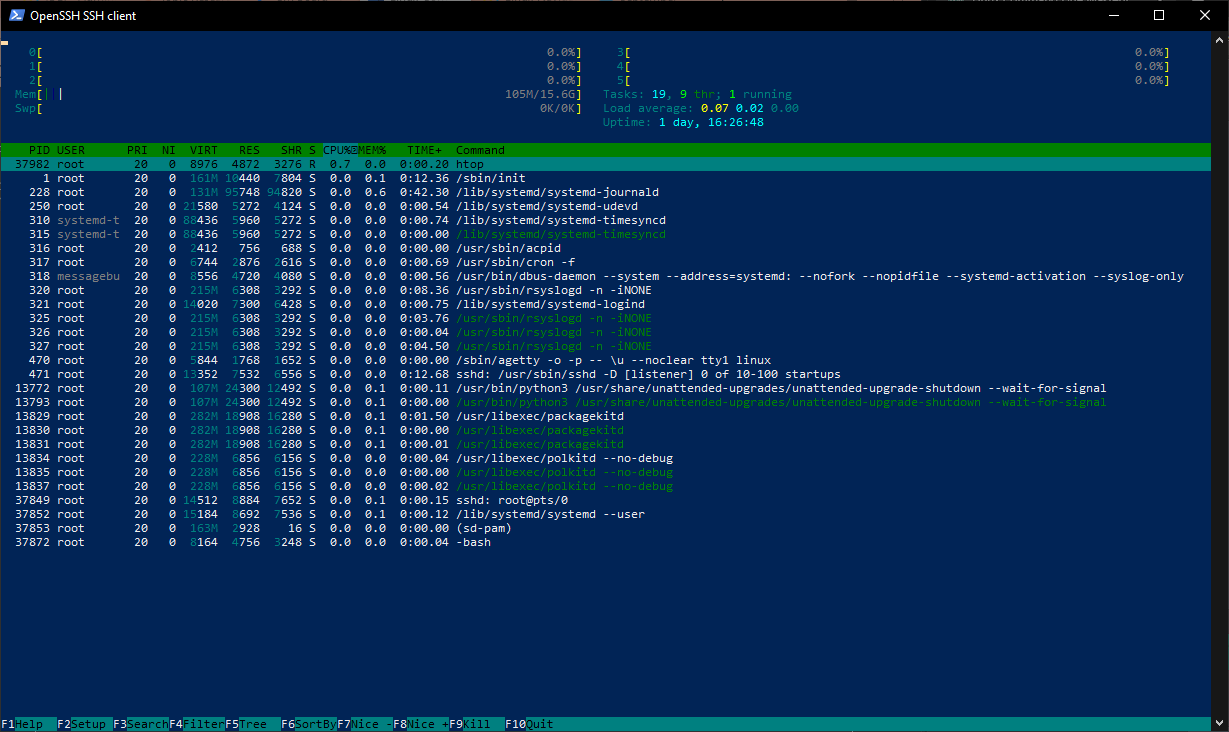
Nutze den folgenden Befehl, um htop zu installieren:
Auf Debian/Ubuntu-basierten Systemen:
sudo apt-get install htop Auf Red Hat/CentOS-basierten Systemen:
sudo yum install htop Nach der Installation führst du einfach htop in deinem Terminal aus:
htop htop ist eine hervorragende Alternative zum einfachen Befehl top. Darüber hinaus bietet es eine benutzerfreundlichere Oberfläche und zusätzliche Funktionen zur Überwachung und Verwaltung von Prozessen und Systemressourcen.
Best Practices für die Sicherheit der Linux-Kommandozeile
Wenn du mit der Linux Kommandozeile arbeitest, ist es wichtig, die Sicherheit deines Systems zu gewährleisten, egal ob du ein erfahrener Systemadministrator oder ein Einsteiger bist. In der heutigen digitalen Welt ist es wichtig, die Best Practices für Linux-Sicherheit zu verstehen. Einen tieferen Einblick in die Absicherung deines Linux-Servers erhältst du in unserem Leitfaden mit dem Titel „How To: Remote-Verbindungen zu deinem VPS absichern„. Dieser Artikel bietet wertvolle Einblicke in die Verbesserung der Sicherheit deines Virtual Private Server (VPS) und deiner Serverumgebung.
Benutzerprivilegien und sudo
Ein wichtiger Aspekt bei der Sicherung deines Linux-Systems ist die effektive Verwaltung von Benutzerrechten, um zu kontrollieren, wer was ausführen darf. Dies geschieht oft mit dem Tool sudo. Um ein besseres Verständnis für Benutzerkonten, Superuser-Rechte und den richtigen Einsatz von sudo zu bekommen, lies unseren ausführlichen Artikel „Hilfreicher Guide für Superuser Accounts, sudo & root„.
Neben sudo gibt es im Linux-Universum noch andere Werkzeuge und Techniken, um Berechtigungen zu kontrollieren – insbesondere Dateirechte. Für eine solide Grundlage in diesem Bereich empfehlen wir dir, unseren Artikel „Basics für Linux-Berechtigungen“ zu lesen. Darin erfährst du, wie Datei- und Verzeichnisberechtigungen in Linux funktionieren und wie du den Zugriff auf die Ressourcen deines Systems effektiv kontrollieren kannst.
Diese beiden Artikel zeigen dir einige der grundlegenden Sicherheitsfunktionen, die du brauchst, wenn du deinen eigenen Linux-Server betreibst: Verwalten, wer was ausführen darf und wer auf was zugreifen kann.
Anpassung und Konfiguration der Linux Kommandozeile
Willst du dich von anderen absetzen? Dann beschäftige dich mit der Kunst der Anpassung und Konfiguration deiner Linux-Umgebung an deine Vorlieben und Bedürfnisse. Von der Anpassung deiner Shell über die Personalisierung des Terminals bis hin zur Verwaltung von Umgebungsvariablen – mit diesen Kenntnissen wirst du bequemer arbeiten können.
Konfigurieren der Linux-Shell (.bashrc)
In deiner Shell-Konfigurationsdatei, die bei der Bash-Shell oft .bashrc heißt, kannst du nicht nur Umgebungsvariablen setzen, sondern auch Aliase definieren und das Verhalten deiner Shell anpassen. Jetzt wollen wir uns ansehen, wie du deine Bash-Shell anpasst:
Öffne deine .bashrc-Datei:
nano ~/.bashrc Füge einen Alias hinzu, um einen gängigen Befehl zu vereinfachen:
alias ll='ls -l' Speichere deine Änderungen und wende sie sofort an:
source ~/.bashrc Diese Anpassungen können deine Shell benutzerfreundlicher und effizienter machen.
Anpassen des Linux Terminals (Farbschemata, Schriftarten)
Die Personalisierung deines Terminals kann dein Gesamterlebnis verbessern. Du kannst Farbschemata und Schriftarten anpassen, um es optisch ansprechend und komfortabel zu gestalten.
Das Farbschema des Linux-Terminals ändern
# Verfügbare Farbschemata auflisten:
dconf list /org/gnome/terminal/legacy/profiles:/
# Neues Farbschema festlegen:
dconf write /org/gnome/terminal/legacy/profiles:/:<profile-id>/background-color "'#000000'"
dconf write /org/gnome/terminal/legacy/profiles:/:<profile-id>/foreground-color "'#FFFFFF'"Anpassen der Schrifteinstellungen des Linux-Terminals
# Verfügbare Schriftarten auflisten:
dconf list /org/gnome/terminal/legacy/profiles:/
# Neue Schriftart festlegen:
dconf write /org/gnome/terminal/legacy/profiles:/:<profile-id>/font "'<font-name> <font-size>'"Experimentiere mit verschiedenen Farben und Schriftarten, um die Kombination zu finden, die dir am besten gefällt.
Umgebungsvariablen verwalten
Umgebungsvariablen sind der Schlüssel zum Konfigurieren deiner Linux-Umgebung. Außerdem kannst du sie für deinen Benutzer oder systemweit in Dateien wie /etc/environment setzen. Jetzt wollen wir uns ansehen, wie man eine benutzerspezifische Umgebungsvariable setzt:
Öffne deine .bashrc-Datei:
nano ~/.bashrc Füge eine Umgebungsvariable hinzu:
export MY_VARIABLE="my_value" Speichere deine Änderungen und wende sie sofort an:
source ~/.bashrc Jetzt kannst du in deinen Shell-Skripten und -Befehlen auf deine benutzerdefinierte Umgebungsvariable zugreifen.
Fazit: Zusammenfassung der Tipps und Tricks für die Linux Kommandozeile
| Wichtigste Tipps und Tricks | Zusammenfassung |
| Navigation | Behandelt wurden Befehle wie cd, ls und pwd, um im Dateisystem zu navigieren. |
| Dateioperationen | Wir haben die Erstellung, Bearbeitung und Verwaltung von Dateien und Verzeichnissen mit Befehlen wie touch, mkdir, cp, mv und rm kennengelernt. |
| Berechtigungen und Eigentum | Die Kontrolle von Dateiberechtigungen und -eigentümern mit chmod und chown wurde besprochen. |
| Pipelines und Redirections | Das Kombinieren von Befehlen mit Pipes „|“, das Umleiten von Ein- und Ausgaben in Dateien („<„, „>“, „>>“), das Verstehen von Standardeingabe (stdin), Standardausgabe (stdout) und Standardfehler (stderr) wurde erklärt |
| Überwachung und Verwaltung von Prozessen | Wir haben gelernt, wie man laufende Prozesse mit ps, top und kill anzeigen und verwalten kann. |
| Systeminformationen und Troubleshooting | Das Überprüfen von Systeminformationen mit uname, df und free, der Zugriff auf Protokolle mit journalctl und dmesg und die Überwachung der Ressourcennutzung mit htop wurde angeschaut. |
| Best Practices für Sicherheit | Die Bedeutung der Systemsicherheit, der Benutzerrechte (sudo) und der Dateiberechtigungen unter Bezugnahme auf ausführliche Artikel wurden erforscht. |
| Anpassung und Konfiguration | Die Anpassung der Shell (bashrc), das Aussehen des Terminals und die Verwaltung von Umgebungsvariablen wurden besprochen. |