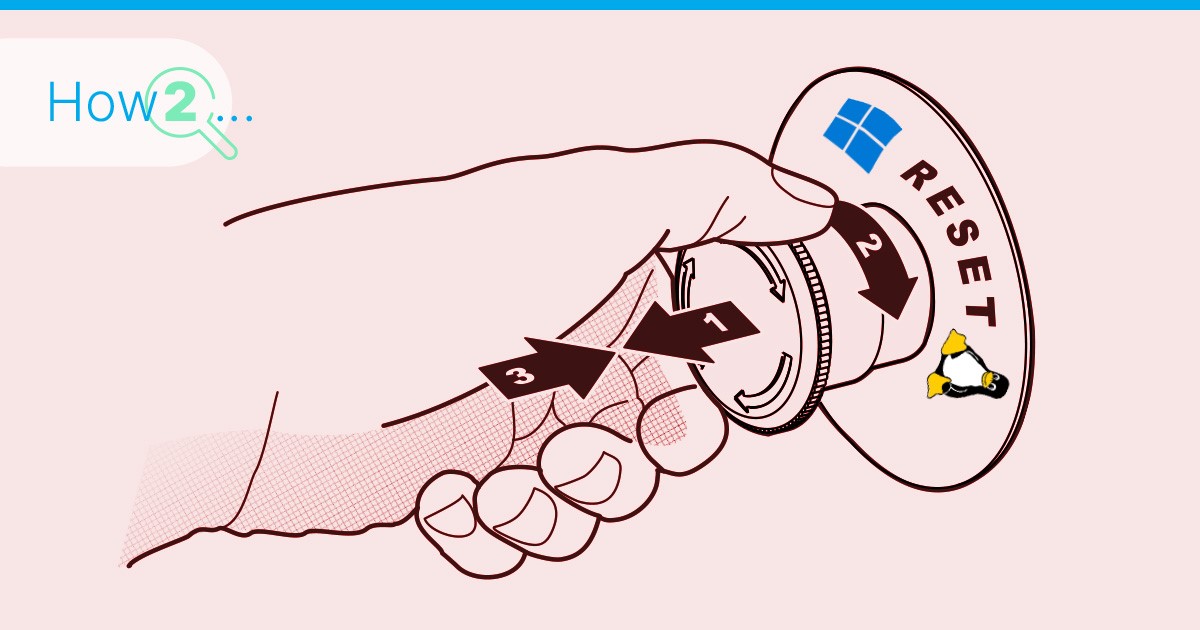
Den Zugang zu seinem System zu verlieren, egal ob es das Hauptpasswort für Linux oder Windows ist, kann kurzum unglaublich frustrierend und riskant sein. Wir wissen, wie wichtig dieses Problem ist, und wir sind daher hier, um dich durch den Prozess der Wiederherstellung deines Passworts zu führen.
Bevor wir Schritt für Schritt vorgehen, möchten wir erwähnen, dass die Vorbeugung genauso wichtig ist wie die Wiederherstellung. Um dir zu helfen, deine Passwörter zu organisieren und dein digitales Leben sicher zu halten, haben wir hierzu auch eine Anleitung, wie man Bitwarden auf einem VPS installiert. Lasst uns also loslegen und dir helfen, deine digitale Sicherheit zu kontrollieren.
Ein sicheres Passwort erstellen
Egal, ob es sich um die Absicherung persönlicher Konten oder wichtiger Geschäftssysteme handelt, die Sicherheit deiner Passwörter ist ein wesentlicher Bestandteil des digitalen Schutzes. Im folgenden Abschnitt geben wir wichtige Tipps für die Erstellung sicherer Passwörter und bieten praktische Anleitungen zur Verbesserung deiner Online-Sicherheit.
- Komplexität: Verwende ein Passwort, das eine Kombination aus Groß- und Kleinbuchstaben, Zahlen und Sonderzeichen enthält, um die Komplexität zu erhöhen.
- Länge: Wähle ein Passwort, das mindestens 12 bis 16 Zeichen lang oder sogar länger ist, um die Sicherheit zu erhöhen.
- Vermeidung häufiger Muster: Vermeide die Verwendung von Informationen, die leicht zu erraten sind, wie z.B. häufig vorkommende Wörter, Phrasen oder leicht vorhersehbare Muster.
- Einzigartigkeit: Verwende niemals Passwörter für mehrere Konten oder Systeme. Jedes Passwort sollte einzigartig sein, um mögliche Sicherheitslücken zu vermeiden.
Um die Sicherheit eines Passworts zu testen, kann man eine Website wie How Secure Is My Password nutzen. Dieses Tool erstellt eine Schätzung, wie lange ein Computer brauchen würde, um das Passwort zu knacken, und hilft somit beim Testen der Passwortstärke.
Es gibt auch Tools, die bei der Erstellung eines sicheren Passworts helfen, z.B. der Strong Password Generator auf der Bitwarden-Website.
Wenn du diese Empfehlungen zur Passwortsicherheit befolgst und solche Tools verwendest, kannst du die Sicherheit deines Servers deutlich erhöhen und so sensible Daten vor potenziellen Bedrohungen schützen.
Nachdem wir die Richtlinien für die Erstellung sicherer Kennwörter angeschaut haben, wollen wir uns nun ansehen, wie man Systemkennwörter in verschiedenen Betriebssystemen zurücksetzen kann.
Linux Root-Passwort zurücksetzen
Wenn du dich aufgrund eines vergessenen Root-Passworts aus deinem Linux-System ausgesperrt hast, gerate nicht in Panik – es gibt mehrere Möglichkeiten, den Zugang wiederherzustellen. Im Folgenden werden wir zwei Methoden zum Zurücksetzen des Linux-Root-Passworts vorstellen:
Option 1: Verwendung des Contabo Customer Control Panel (CCP)
Wenn du Contabo-Kunde bist, kannst du dein Linux-Root-Passwort ganz einfach über das Contabo Customer Control Panel (CCP) zurücksetzen. So geht’s:
1. Logge dich mit deinen Zugangsdaten in dein Contabo Customer Control Panel (CCP) ein.
2. Navigiere zum Menü auf der linken Seite und klicke auf „Ihre Dienste„.
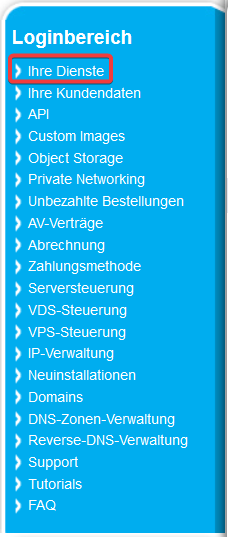
3. Bewege nun den Mauszeiger über den „Verwalten“ Button neben dem Server, bei dem du das Passwort zurücksetzen willst. Klicke daraufhin auf „Steuerung.“

4. Bewege den Mauszeiger erneut über den „Verwalten“ Button für den Server und wähle „Passwort zurücksetzen“.
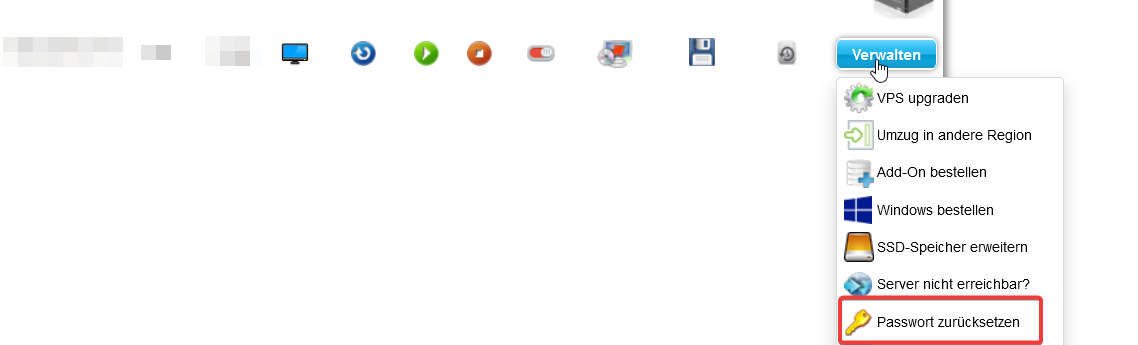
5. Erstelle ein neues Root-Passwort in dem Menü, dass sich öffnet. Klicke danach auf „Passwort jetzt zurücksetzen“.
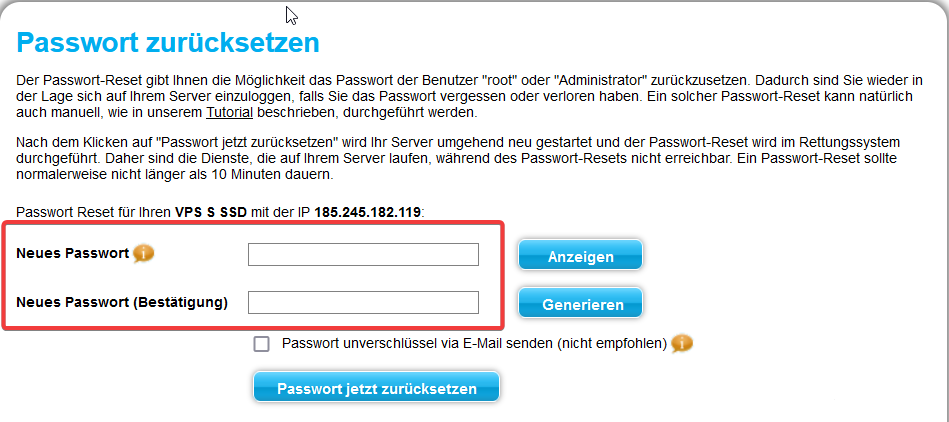
Nach wenigen Minuten ist dein Passwort zurückgesetzt und dein Server neugestartet. Nun kannst du dich über SSH mit deinem neuen Root-Passwort anmelden.
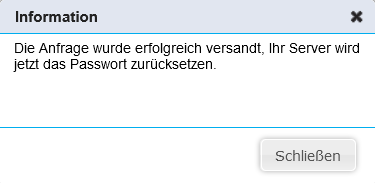
Option 2: Manuelles Zurücksetzen über den Rettungsmodus
Falls du kein Contabo-Kunde bist oder eine manuelle Vorgehensweise bevorzugst, kannst du das Linux-Root-Passwort mit dem Rettungsmodus zurücksetzen. Hier ist eine Schritt-für-Schritt-Anleitung, wie das geht:
1. Ruf das Dashboard oder Control Panel deines Hosting-Providers auf. Die meisten Provider bieten eine Funktion namens „Rettungsmodus“ oder „Wiederherstellungsmodus“ an. Aktiviere diesen für deinen Server.
Wenn du Contabo-Kunde bist, kannst du im Customer Control Panel (CCP) in der linken Menüleiste den Punkt „Ihre Dienste“ auswählen.
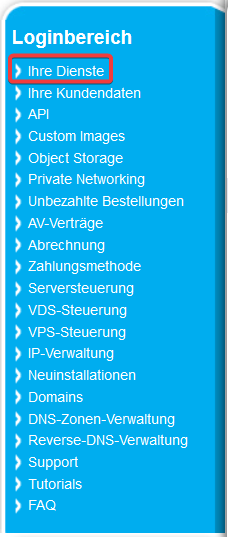
Bewege nun den Mauszeiger über den Button „Verwalten“ und wähle „Rettungssystem“.
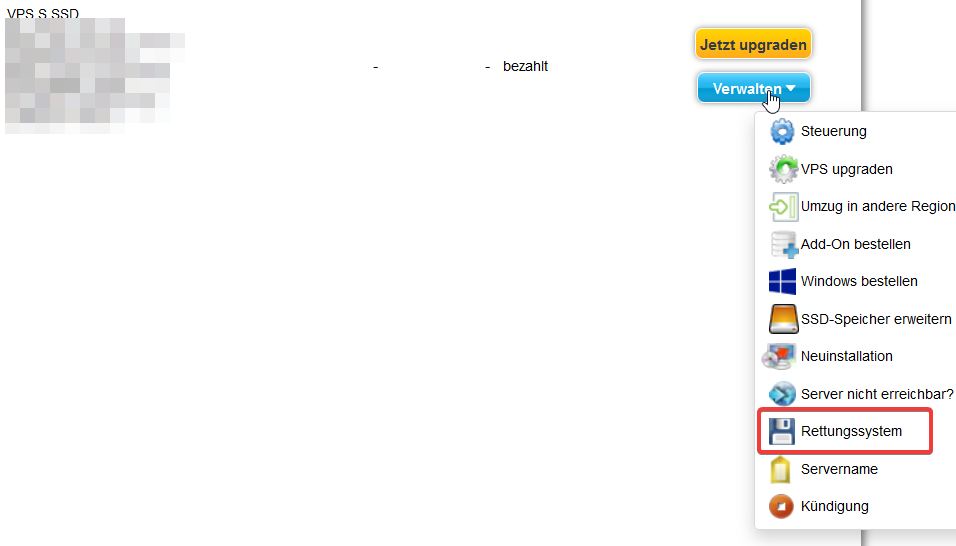
Lasse die „Gewünschte Version“ im folgenden Menü auf „Debian Rescue (empfohlen) und erstellen ein Passwort für die Rescue-Instanz.
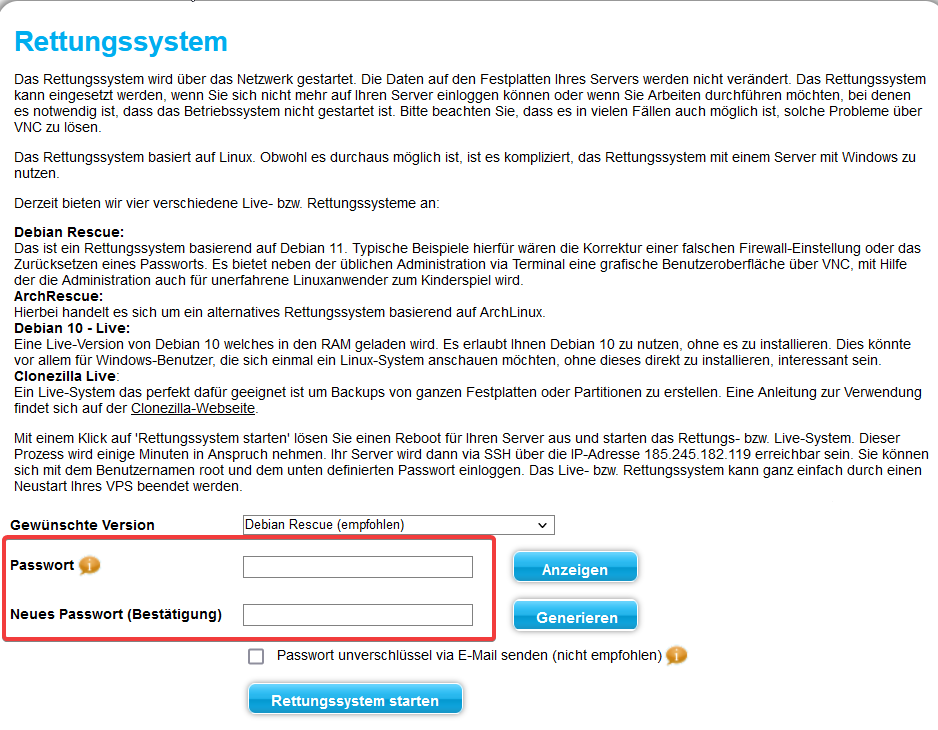
Beende dann diesen Vorgang mit einem Klick auf „Rettungssystem starten“.
3. Sobald sich dein Server im Rettungsmodus befindet, erhältst du Anweisungen, wie du auf ihn zugreifen kannst. Dies geschieht in der Regel über SSH oder eine webbasierte Konsole, die von deinem Hosting-Provider bereitgestellt wird. Falls du Contabo-Kunde bist, verwende einfach die IP-Adresse des Servers mit dem Passwort, das du im obigen Schritt erstellt hast, um dich über SSH mit deinem Server zu verbinden.
4. Nun musst du die Systempartition einbinden. Hierzu musst du alle Partitionen auf dem Server mit diesem Befehl auflisten:
fdisk –l Auf unserem Testserver sieht die Ausgabe hierfür wie folgt aus:
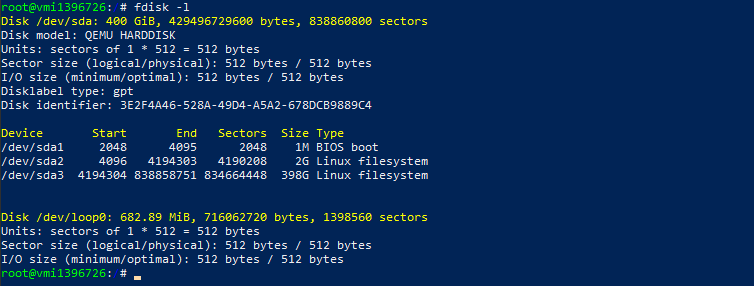
Es ist nicht immer einfach, die tatsächliche Systempartition zu identifizieren. In unserem Fall ist /dev/sda3 die Systempartition, die eingebunden werden muss. Um sie zu überprüfen, verwende die folgenden Befehle:
mount [device] /mnt cd /mnt ls Wenn die Ausgabe des Befehls „ls“ die bekannte Linux-Dateisystemstruktur wie unten gezeigt anzeigt, dann hast du die richtige Partition erfolgreich eingebunden.
Wenn die Ausgabe anders ist, verwende diesen Befehl, um die falsche Partition abzutrennen:
umount /mnt Wiederhole diesen Vorgang, bis die richtige Partition angezeigt wird.
Sobald du die richtige Partition eingebunden hast, benutze diesen Befehl, um dich darin einzuloggen:
chroot /mnt /bin/bashFühre nun den folgenden Befehl aus, um das Root-Passwort zu ändern:
passwd rootNachdem das neue Passwort durch zweimalige Eingabe bestätigt wurde, ist dein Passwort erfolgreich aktualisiert worden und du kannst die gesamte Sitzung mit diesem Befehl verlassen:
exitVergiss nicht, die Partition mit diesem Befehl wieder abzutrennen:
umount /mntZurücksetzen des Windows Server-Administratorkennworts
Das Zurücksetzen des Administratorkennworts auf einem Windows-Serversystem ist aufgrund der erweiterten Sicherheitsfunktionen von Microsoft nicht so einfach wie auf einem Linux-Server. Diese Funktionen wurden entwickelt, um einen Server vor unbefugtem Zugriff zu schützen, selbst im Falle eines verlorenen Passworts. Im Folgenden erläutern wir, warum das direkte Zurücksetzen von Kennwörtern eine Herausforderung darstellt, und bieten eine alternative Vorgehensweise an:
Warum lässt Microsoft das Zurücksetzen des Administratorkennworts nicht zu?
Moderne Windows Serverversionen verwenden robuste Sicherheitsmaßnahmen zum Schutz von Daten und Systemintegrität. Dazu gehören die Verschlüsselung gespeicherter Kennwörter und Kontosperrungsrichtlinien. Daher kann das Windows-Administratorkennwort nicht zurückgesetzt werden, um unbefugten Zugriff und mögliche Sicherheitsverletzungen zu verhindern.
Alternative Herangehensweise: Wiederherstellen von Dateien und Neuinstallation von Windows Server
Um den Zugriff auf ein Windows Serversystem wiederherzustellen, wenn das Administratorkennwort verloren gegangen ist oder nicht mehr zugänglich ist, wird empfohlen, die wichtigsten Dateien wiederherzustellen und dann Windows Server neu zu installieren. Dies beinhaltet die Erstellung von Sicherungskopien wichtiger Daten, die Neuinstallation des Betriebssystems und die anschließende Wiederherstellung deiner Daten.
Eine umfassende, schrittweise Anleitung zum Wiederherstellen von Dateien und zur Neuinstallation von Windows Server mit einem neuen Administratorkennwort findet man in unserem ausführlichen Artikel zur Datenrettung bei Passwortverlust unter Windows Server 2019/2022. Dieser Guide enthält ausführliche Anweisungen, Tipps und Best Practices, die dabei helfen, diesen komplexen Prozess sicher und effizient zu bewältigen.
Fazit
In der Welt der digitalen Sicherheit ist es sehr wichtig, dass man sich um seine Systempasswörter kümmert, unabhängig davon, ob man Linux oder Windows verwendet. Wenn du den Zugang zu deinem System verlierst, kann das zu großen Kopfschmerzen führen.
Wenn du die in diesem Artikel beschriebenen Schritte befolgst, kannst du damit den Zugang zu deinem System sicher wiederherstellen. Denke auch über die Verwendung eines Passwort-Managers nach, um deine Passwörter besser verwalten zu können. Einfach ausgedrückt geht es bei der Verwaltung der Passwörter nicht um Bequemlichkeit, sondern darum, die Sicherheit deiner digitalen Welt zu gewährleisten. Also, mach es zu einer Priorität!