Vor Kurzem haben wir Ihnen bereits gezeigt, wie Sie Ihren Raid-Controller unter Linux überwachen können. Nachfolgend finden Sie die entsprechende Anleitung für Windows.
Überwachung eines RAID Arrays
Ein Hardware RAID hat bestimmte Vorzüge, aber auch ein Hardware RAID muss regelmäßig überprüft werden. Wir setzen stets auf bewährte Markenhardware um Defekte möglichst auszuschließen. Es besteht jedoch immer ein bestimmtes Restrisiko, einen Festplattenausfall kann man nicht immer vorhersagen oder gar verhindern. Es ist daher wichtig, auch funktionierende Hardware kritisch zu begutachten.
Bei einem Software RAID generiert das Betriebssystem Meldungen über das RAID, bei einem Hardware RAID macht das der Controller selbst – man benötigt jedoch eine spezielle Software um diese Meldungen auszulesen.
Dieser Blogeintrag zeigt die Installation und Nutzung der Software für Adaptec und LSI Controller auf Windows Betriebssystemen.
Für die Verwaltung von RAID-Controllern stehen ebenfalls grafische Oberflächen zur Verfügung – bspw. ein Webinterface.
Falls Sie nicht genau wissen welcher RAID-Controller verbaut ist, kontaktieren Sie bitte unseren Support per E-Mail.
Bitte installieren Sie keine neue Firmware auf dem Controller oder Treiber im Betriebssystem – das kann unter Umständen zu einem kompletten Datenverlust führen!
1. Adaptec
1.1 Installation des arcconf Binary
Wir öffnen die Powershell als Administrator, standardmäßig ist man nun im „Administrator“ Benutzerordner. Anschließend erstellen wir einen neuen Ordner und wechseln zu diesem, bspw.:
mkdir C:\raid; chdir C:\raid
Die „arcconf“ Datei können wir ebenfalls in der Powershell herunterladen mit folgendem Befehl:
iwr -URI 'http://download.adaptec.com/raid/storage_manager/arcconf_v2_03_22476.zip' -OUTFILE arcconf_v2_03_22476.zip; start arcconf_v2_03_22476.zip
(alternativ auch hier über den Webbrowser )
Sie sollten nun einige Ordner sehen, darunter auch „windows_x64“. Markieren Sie den Ordner und kopieren Sie diesen in das „C:\raid\“ Verzeichnis.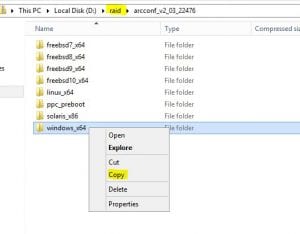
1.2 Überwachung des RAID-Controllers
Wechseln Sie nun zurück zu Ihrer Powershell oder öffnen Sie eine neue und geben Sie folgenden Befehl ein:
chdir C:\raid\windows_x64\cmdline
Sie sollten nun die „arcconf.exe“ ausführen können; zum Beispiel wird “ .\arcconf.exe getconfig 1″ alle Informationen zum 1. RAID-Controller ausgeben.
Falls mehr als ein Controller verbaut wurde kann man den zweiten mit „GETCONFIG 2“ ansteuern.
Eine Übersicht der Optionen bekommt man mit dem Befehl „.\arcconf.exe“ aufgelistet.
Die wichtigsten Status kann man mit „.\arcconf.exe GETCONFIG 1 | findstr Status“ auflisten.
PS C:\raid\windows_x64\cmdline> .\arcconf.exe GETCONFIG 1 | findstr Status
Controller Status : Optimal
Status : ZMM not installed
Status of Logical Device : Optimal
„ZMM not installed“ signalisiert, dass keine BBU (Battery Backup Unit) vorhanden ist, eine BBU kann selbstverständlich auch nachträglich bestellt werden.
Eine ausgefallene Festplatte erkannt man am „Degraded“.
PS C:\raid\windows_x64\cmdline> .\arcconf.exe GETCONFIG 1 | findstr Status
Controller Status : Optimal
Status : ZMM not installed
Status of Logical Device : Degraded
Die defekte Festplatte (in unserem Fall ist es eine SSD) findet man mit folgendem Befehl:
PS C:\raid\windows_x64\cmdline> .\arcconf.exe GETCONFIG 1 PD
Controllers found: 1
----------------------------------------------------------------------
Physical Device information
----------------------------------------------------------------------
Device #0
Device is a Hard drive
State : Failed
Block Size : 512 Bytes
Failed logical device segments : True
Supported : Yes
Transfer Speed : Failed
Reported Channel,Device(T:L) : 0,0(0:0)
Reported Location : Connector 0, Device 0
Vendor :
Model : Crucial_CT275MX3
Firmware : M0CR040
Serial number : 11111111111111
World-wide name : 500A075116639956
Total Size : 262321 MB
Write Cache : Enabled (write-back)
FRU : None
S.M.A.R.T. : No
S.M.A.R.T. warnings : 0
Power State : Full rpm
Supported Power States : Full power,Powered off,Standby
SSD : Yes
Temperature : Not Supported
NCQ status : Enabled
Um die Festplatte auszutauschen, benötigt unser Support die entsprechende Seriennummer und den Port. Der Port entspricht der Device ID, in diesem Fall ist es Port 0.
Sobald die Festplatte getauscht wurde, beginnt der Rebuild.
PS C:\raid\windows_x64\cmdline> .\arcconf.exe GETCONFIG 1 | findstr Status
Controller Status : Optimal
Status : ZMM not installed
Status of Logical Device : Degraded, Rebuilding ( Rebuild : 1 % )
Je nach RAID Setup kann dies einige Stunden dauern.
1.3 Installation des Webinterface
Hierfür muss der MaxView Storage Manager heruntergeladen werden, der Download für Windows befindet sich unter https://storage.microsemi.com/de-de/speed/raid/storage_manager/msm_windows_x64_v2_03_22476_zip.php
Nach dem Entpacken wird ein Ordner „manager“ angelegt, in diesem befindet sich der Installer.
Die Installation einfach durch einen Doppelklick auf die „setup_asm_x64.EXE“ starten, anschließend ist das Webinterface unter https://<SERVERIP>:8443 erreichbar.
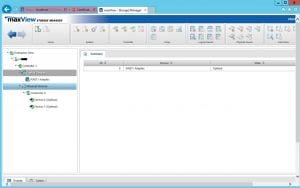
2. LSI
2.1 Installation des StorCLI Binary
Download des Commandline Binary :
iwr -URI 'https://docs.broadcom.com/docs-and-downloads/raid-controllers/raid-controllers-common-files/1.21.16_StorCLI.zip' -OUTFILE StorCLI.zip;explorer.exe .\StorCLI.zip\versionChangeSet\univ_viva_cli_rel\
Der Windows Explorer sollte sich geöffnet haben, kopieren Sie nun „storcli_ALL_OS.zip“ in das C:\raid Verzeichnis.
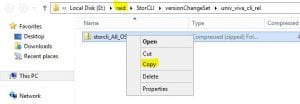
Entpacken Sie nun die Datei.
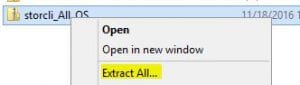
2.2 Überwachung des RAID-Controllers
Wechseln Sie zu nun zurück zur Powershell oder öffnen Sie ein neues Fenster.
Geben Sie folgenden Befehl ein um zum soeben entpackten Ordner zu gelangen:
chdir C:\raid\storcli_All_OS\storcli_All_OS\Windows\
Anschließend können Sie die StorCLI.exe ausführen, es ist ebenfalls eine 64 Bit .EXE vorhanden.
Mit dem Befehl
PS C:\raid\storcli_All_OS\storcli_All_OS\Windows> .\storcli64.exe /c0 show
kann man den Status des RAID-Controllers anzeigen lassen.
TOPOLOGY :
========
-----------------------------------------------------------------------------
DG Arr Row EID:Slot DID Type State BT Size PDC PI SED DS3 FSpace
-----------------------------------------------------------------------------
0 - - - - RAID1 Optl N 255.656 GB dflt N N dflt N
0 0 - - - RAID1 Optl N 255.656 GB dflt N N dflt N
0 0 0 64:4 12 DRIVE Onln N 255.656 GB dflt N N dflt -
0 0 1 64:5 13 DRIVE Onln N 255.656 GB dflt N N dflt -
----------------------------------------------------------------------------
Beispiel einer ausgefallenen HDD:
TOPOLOGY :
========
----------------------------------------------------------------------
DG Arr Row EID:Slot DID Type State BT Size PDC PI SED DS3 FSpace
----------------------------------------------------------------------
0 - - - - RAID1 Dgrd N 255 GB dflt N N dflt N
0 0 - - - RAID1 Dgrd N 255 GB dflt N N dflt N
0 0 0 - - DRIVE Msng - 255 GB - - - - -
0 0 1 64:5 13 DRIVE Onln N 255 GB dflt N N dflt -
---------------------------------------------------------------------
PS C:\raid\storcli_All_OS\storcli_All_OS\Windows> .\storcli64.exe /c0 /sall show
Controller = 0
Status = Failure
Description = No drive found!
Detailed Status :
===============
----------------------------------------
Drive Status ErrCd ErrMsg
----------------------------------------
/c0/sALL Failure 255 Drives not found
----------------------------------------
Den Rebuild Status kann man mit folgendem Befehl anzeigen lassen:
PS C:\raid\storcli_All_OS\storcli_All_OS\Windows> .\storcli64.exe /c0 /eall /sall show rebuild
Controller = 0
Status = Success
Description = Show Drive Rebuild Status Succeeded.
---------------------------------------------------------
Drive-ID Progress% Status Estimated Time Left
---------------------------------------------------------
/c0/e64/s4 0 In progress -
/c0/e64/s5 - Not in progress -
---------------------------------------------------------
2.3 Installation eines grafischen Interfaces
Über folgenden Link kann man den aktuellen MegaRAID Storage Manager herunterladen:
Der Installer ist doppelt gepackt, anschließend in den entpackten Ordner wechseln und die „setup.EXE“ ausführen.
Für gewöhnlich hat man keinen LDAP Server konfiguriert, in diesem Fall unbedingt den Haken während des Setups entfernen, ansonsten kann man sich nicht mit dem Manager verbinden.
Es wird eine Verknüpfung auf dem Desktop erstellt, nach dem Aufruf der Verknüpfung und dem Login sollte man folgendes Fenster sehen:
