Falls Sie sich für unsere FTP-Backuplösung entschieden haben, können Sie diese in ein paar Schritten einfach und bequem auf Ihrem System einbinden.
Es gibt viele Möglichkeiten um Dateien auf den Backup-Speicherplatz zu verschieben, im Anschluss werden die Einfachsten besprochen.
Generell gilt, dass unser Backup-Speicherplatz nur von einer IP aus unserem Rechenzentrum angesteuert werden kann, daher muss die Verbindung zwingend direkt zwischen Ihrem Server und dem FTP-Server geschehen.
Die Nutzung des Backupdienstes ist nur möglich, wenn Sie auf Ihrem Server unsere Resolver eingetragen haben. Diese werden von uns standardmäßig gesetzt, sofern Sie sie nicht geändert haben, sollte alles funktionieren. Ob alles richtig konfiguriert ist, kann man mit einem schnellen ping vom Server aus testen: ping backup.contabo.net, wird eine IP aufgelöst, dann ist der richtige Resolver eingetragen. Bitte beachten Sie, dass sich der Servername unterscheiden kann. Die genaue Bezeichnung, wie zum Beispiel backup-2.contabo.net, finden Sie In Ihrer Zugangsdaten E-Mail.
Windows:
Da man mit unserer Windows Lösung automatisch Zugriff auf RDP und somit eine grafische Oberfläche hat, bietet sich hier ein kostenloser FTP-Client wie z.B. Filezilla an. Nach dem Start kann man in Filezilla folgende Daten eingeben:
Server: ftps://backup.contabo.net
Benutzername:
Passwort:
Jetzt ist man verbunden und man kann alle zu sichernden Daten hochladen.
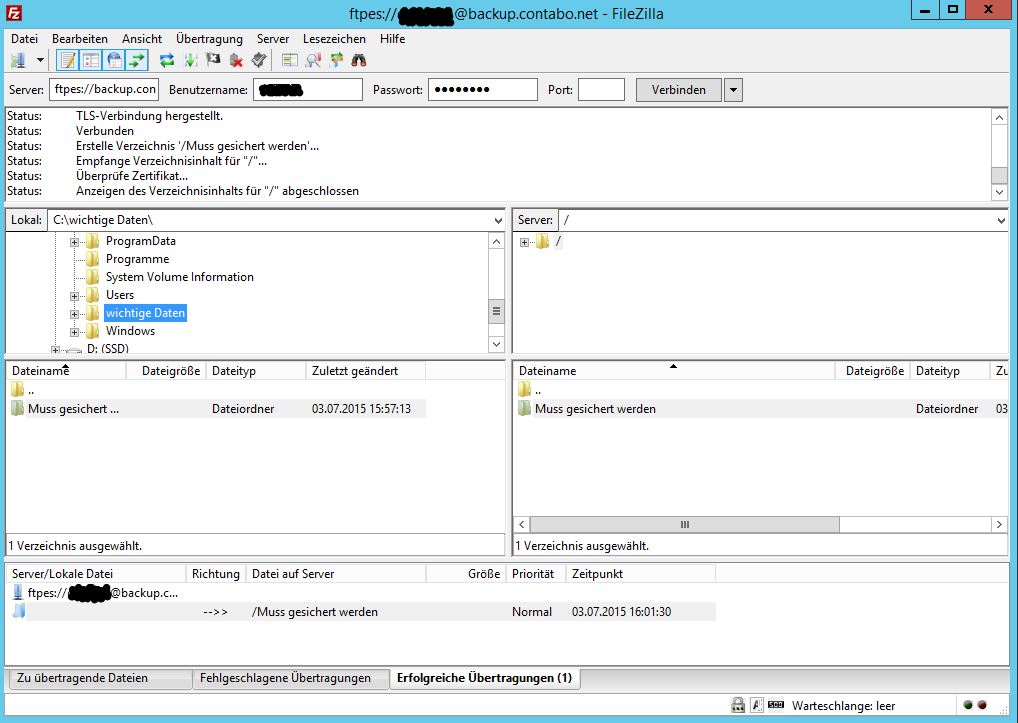
Alternativ kann man den Backup-Speicherplatz auch direkt per FTP als Laufwerk einbinden, hierfür öffnet man „Dieser PC“ beziehungsweise die Ansicht, in der die Festplattenlaufwerke angezeigt werden, anschließend wählt man nach einem Rechtsklick „Netzwerkaddresse hinzufügen“.
In der folgenden Ansicht „eine benutzerdefinierte Netzwerkaddresse auswählen“ anklicken. Für den nächsten Schritt benötigt man lediglich noch die Logindaten zum Backup-Speicherplatz, als Adresse gibt man die folgenden Daten an:
ftp://<Nutzername>:<Passwort>@backup.contabo.net
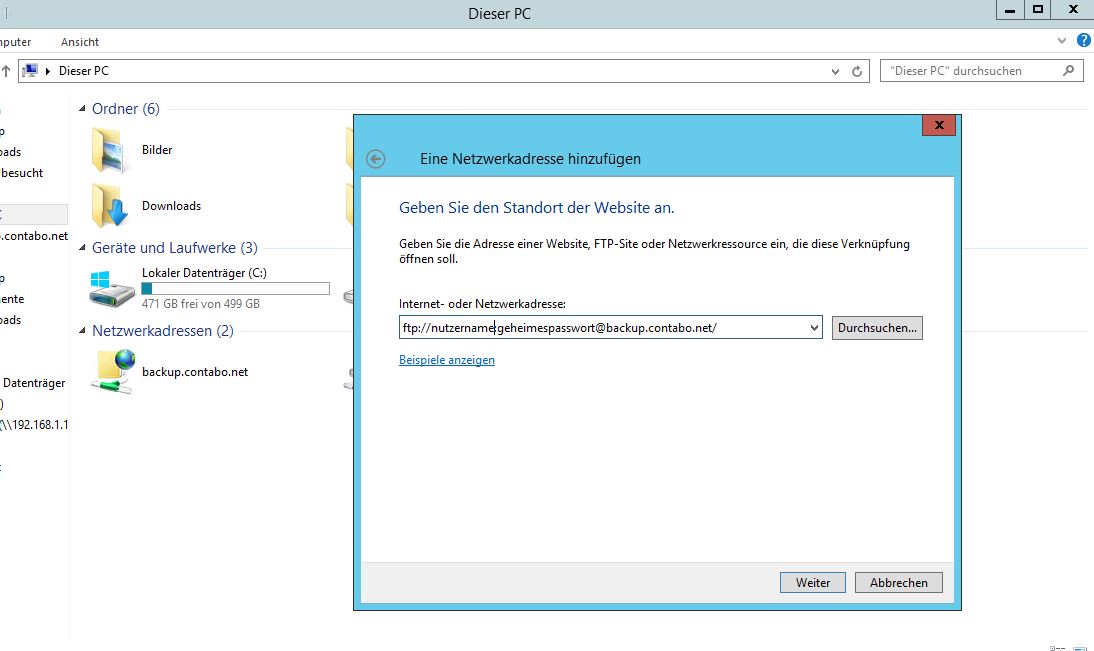
Windows unterstützt hierbei leider keine Verschlüsselung über FTP, daher empfehlen wir die Nutzung eines FTP-Clients.
Linux:
Wie auch bei Windows, empfehlen wir die Nutzung eines FTP-Clients. Hierfür ist lftp sehr geeignet, da dieser die implizite Verschlüsselung unterstützt. Je nach Distribution kann man das notwendige Paket einfach z.B. mit apt-get install lftp installieren.
Vorab sollte man die zu sichernden Dateien in ein Archiv packen, hier ein Beispiel:tar -czf backup.tar.gz /home/Datei_1 /home/Datei_2
Sollten Sie sich nicht sicher sein, ob Ihr Benutzer über die notwendigen Rechte verfügt, können Sie zu Beginn einer jeden SSH-Session das folgende Kommando ausführen:
sudo -iNach Ausführung des Kommandos erhalten Sie weiterführende (Root-) Berechtigungen ohne das Kommando „sudo“ jedem Befehl auf der Kommandozeile voranstellen zu müssen.
Jetzt kann man einfach und bequem mittels lftp die Dateien hochladen.
:~# lftp
lftp :~> set ftp:ssl-force true
lftp :~> set ssl:verify-certificate no
lftp :~> connect backup.contabo.net
lftp backup.contabo.net:~> login <Username>
Password:
Mit dem Befehl mkdir kann man auf dem Backup-Speicherplatz einen Ordner erstellen, z.B.mkdir backups
Wir wechseln in das soeben erstellte Verzeichnis:cd backups
Durch den Befehl put kann man nun die Datei hochladen:put /pfad_zur_datei/backup.tar.gz .
Ähnlich wie bei Windows gibt es auch unter Linux die Möglichkeit, den Backup-Speicherplatz direkt per FTP in die lokale Dateisystemstruktur einzubinden. Hierfür benötigt man das Programm curlftpfs, dieses installiert man direkt aus der Repo, z.B. perapt-get update && apt-get install fuse fuse-utils curlftpfs
Ab Debian 8 bzw. Ubuntu 16.04 ist das Paket „fuse-utils“ nicht mehr verfügbar, in der Regel installiert folgender Befehl alle Abhängigkeiten automatisch mit :
apt update && apt install curlftpfs
Für CentOS 7 muss man zunächst die EPEL Repository aktivieren, anschließend kann „curlftpfs“ installiert werden.
yum install epel-releaseyum install curlftpfsJetzt erstellen wir einen Ordner in dem wir das entfernte Dateisystem mounten:mkdir /mnt/ftp curlftpfs <Name>:<Passwort>@backup.contabo.net /mnt/ftp
Falls die Übertragung verschlüsselt werden soll, mounten wir es mit folgendem Befehl (alles in einer Zeile):curlftpfs -o ssl,no_verify_peer ftps://<Name>:<Passwort>@backup.contabo.net /mnt/ftp
Von einer Einbindung in die /etc/fstab raten wir ab; einige Tests ergaben, dass hierbei der Server nach einem Neustart nicht mehr erreichbar sein könnte.
Damit das Passwort nicht einfach über die Prozessauflistung im Klartext lesbar ist, kann man die Logindaten in die Datei .netrc schreiben. Diese befindet sich im jeweiligen Homeverzeichnis des Nutzers, eventuell muss man sie vorher mit folgendem Inhalt anlegen:
machine backup.contabo.net
login <Nutzername>
password <Passwort>
Der neue Befehl zum Mounten des Backup-Speicherplatzes lautet dann wie folgt:curlftpfs -o ssl,no_verify_peer backup.contabo.net /mnt/ftp
Falls Sie unter CentOS 7 Schwierigkeiten beim schreiben in das FTP-Verzeichnis haben, können Sie den FTP-Speicher ohne Verschlüsselung neu einbinden:
umount /mnt/ftp/ && curlftpfs -o no_verify_peer backup.contabo.net /mnt/ftp
Alternativ kann man curlftpfs auch im Vordergrund starten (Parameter „-f“), es scheint sich hier um einen Fehler zu handeln, der aktuell nur CentOS betrifft. Folgender Befehl kann verwendet werden :
curlftpfs -o ssl,no_verify_peer backup.contabo.net /mnt/ftp -f -v