Manchmal ist es notwendig die Festplattenpartitionierung zu ändern, um so etwa neue Partitionen hinzufügen zu können beziehungsweise nach einem VPS- bzw. VDS-Upgrade die Partition zu erweitern.
In diesem kleinen Tutorial wird das Vorgehen in wenigen Schritten gezeigt.
Bitte unbedingt ein Backup der Daten anfertigen! Änderungen an einer Partitionstabelle tragen immer das Risiko eines kompletten Datenverlusts.
Linux:
Schritt 1:
Wir starten den VPS / VDS in das Rescuesystem, das kann man ganz bequem aus dem Kundenlogin heraus veranlassen.
Anschließend verbinden wir uns mittels VNC.
Sobald die Verbindung hergestellt wurde meldet man sich mit den Zugangsdaten für den Benutzer „root“ an.
Schritt 2:
Damit die Partitionierung so einfach wie möglich gestaltet wird, nutzen wir gparted.
Um die grafische Oberfläche zu starten gibt man als Befehl über VNC lediglich „startxfce4“ ein.
Sobald die Oberfläche aktiv ist, kann man oben links auf „Applications“ den Reiter „Run Program“ auswählen.
Zum Öffnen des Programms geben wir dort „gparted“ ein.
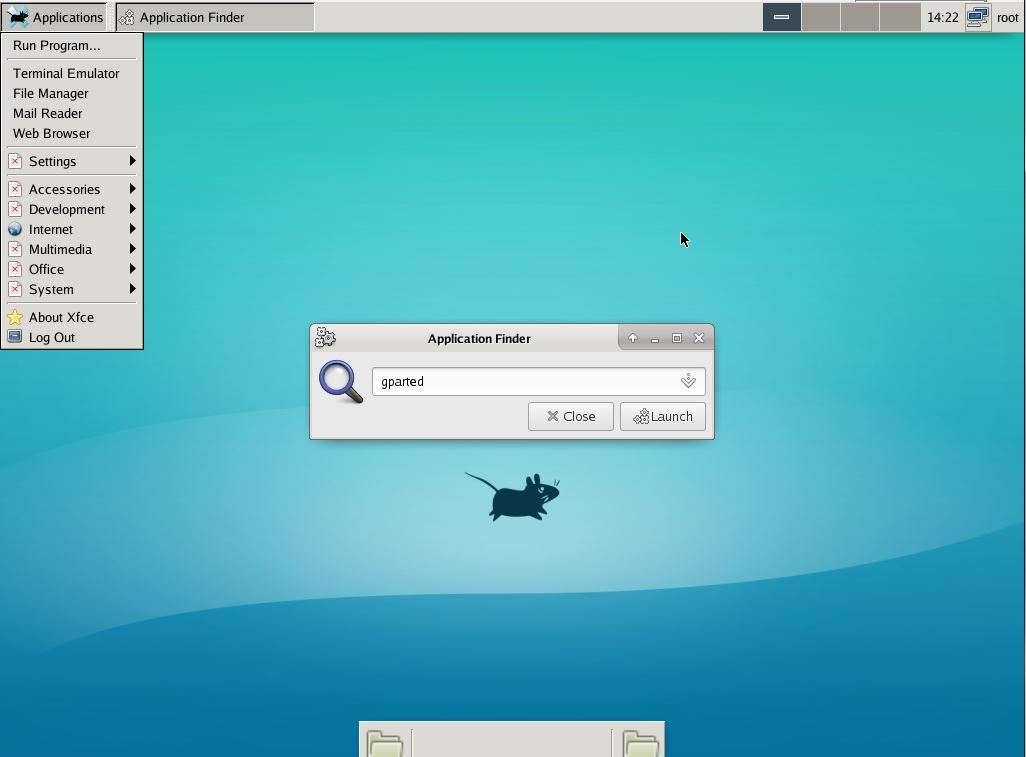
Schritt 3:
Man sollte nun eine Auflistung aller Festplatten und Partitionen sehen.
Sollte kein unbenutzter Festplattenspeicher zur Verfügung stehen, muss zuerst die vorhandene Partition verkleinert werden, damit wir eine neue Partition erstellen können.
Durck Rechtsklick auf die entsprechende Partition und Wahl von „Resize/Move“ kann die Partition entsprechend verkleinert oder vergrößert werden.
Bitte beachten Sie, dass LVM-Partitionen (standardmäßig bei CentOS im Einsatz) lediglich vergrößert, jedoch nicht verkleinert werden können!
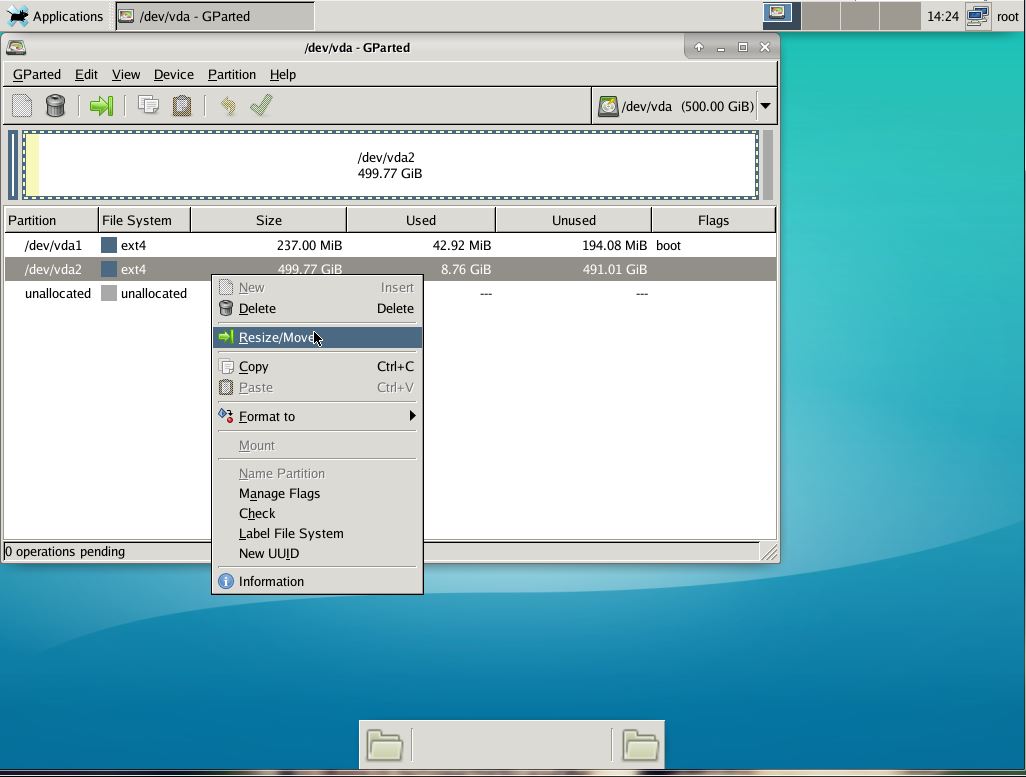
Falls Sie Ihre Partition lediglich vergrößern wollten, fahren Sie nun bitte mit Schritt 5 fort.
Schritt 4:
Falls Sie eine neue, zusätzliche Partition erstellen möchten können Sie nun neue Partitionen auf dem gerade frei gewordenen Speicher/bereits freien Speicher anlegen.
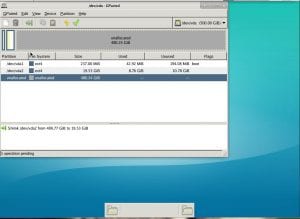
Rechtsklick auf den freien Speicher und mit „new“ eine neue Partition anlegen.
In diesem Fall wurden zwei neue Partitionen angelegt.
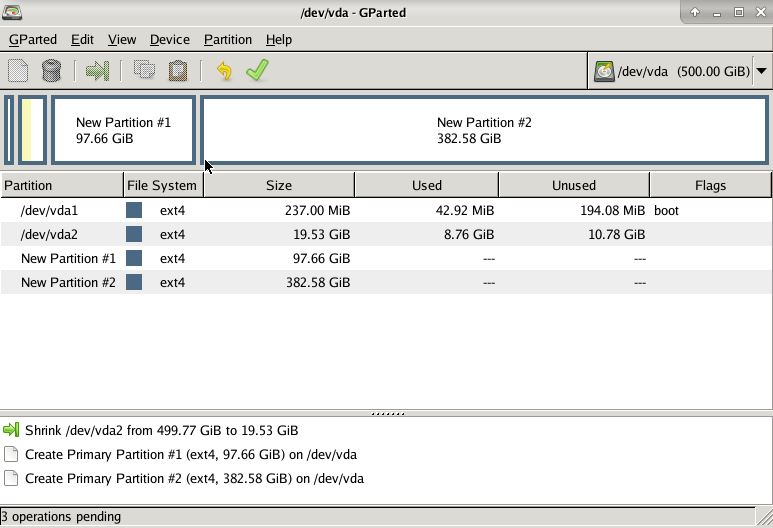
Schritt 5:
Bis jetzt wurde noch nichts auf die Festplatte geschrieben. Falls man die Änderungen verwerfen möchte reicht es vollkommen aus, das Programm neu zu starten.
Um die Änderungen endgültig auf die Festplatte zu schreiben, muss man auf den grünen Pfeil im oberen Menü drücken.
Eine Warnung mit dem potenziellen Verlust aller Daten wird erscheinen.
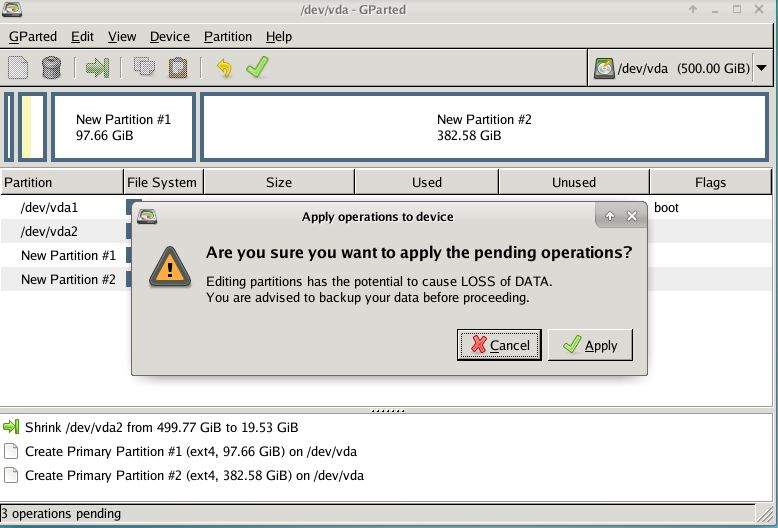
Die Partitionierung sollte danach starten und verschiedene Punkte abarbeiten. Je nach Größe der Festplatte, bzw. Menge der vorhanden Daten kann dieser Prozess einige Zeit beanspruchen
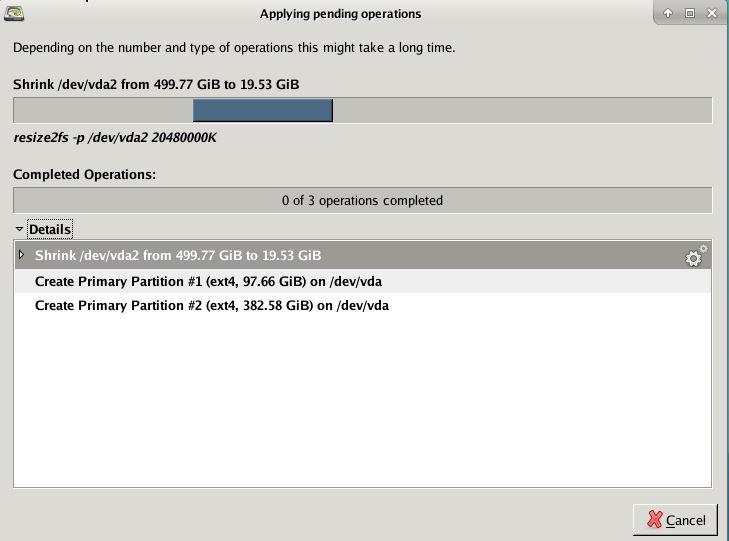
Besonderheit bei LVM :
Bei LVM reicht es nicht aus lediglich das LVM zu vergrößern, in dem LVM selbst muss das logische Volume für das Rootdateisystem ebenfalls angepasst werden.
Sollten Sie sich nicht sicher sein, ob Ihr Benutzer über die notwendigen Rechte verfügt, können Sie zu Beginn einer jeden SSH-Session das folgende Kommando ausführen:
sudo -i
Nach Ausführung des Kommandos erhalten Sie weiterführende (Root-) Berechtigungen ohne das Kommando „sudo“ jedem Befehl auf der Kommandozeile voranstellen zu müssen.
Hierfür verbindet man sich per SSH und führt folgende Schritte aus :
1. Aktivierung des LV
root@contabo-test:~# lvchange -a y cos
2. Anzeigen des freien Speichers, in diesem Fall 300 GB
root@contabo-test:~# vgs
VG #PV #LV #SN Attr VSize VFree
cos 1 1 0 wz–n- 599.02g 300.00g
3. Vergrößerung des Volume auf den maximal verfügbaren Speicher
root@contabo-test:~# lvextend /dev/cos/root -l +100%FREE
Size of logical volume cos/root changed from 300.00 GiB (76800 extents) to 599.02 GiB (153349 extents).
Logical volume root successfully resized.
Schritt 6:
Nun kann man den VPS / VDS wieder in das reguläre System booten, die neuen Partitionen sollten ab sofort angezeigt werden.
root@contabo-test:~# fdisk -l
Windows:
Schritt 1:
Verbinden Sie sich via RDP auf Ihren VPS /VDS.
Schritt 2:
Öffnen Sie die Datenträgerverwaltung in Windows, hierfür starten Sie die Eingabeaufforderung über „Start“ -> „Ausführen“ -> „diskmgmt.msc“ -> „Als Administrator ausführen“. Alternativ können Sie den „Ausführen“ Dialog auch über die Tastenkombination „Windows-Logo-Taste +R“ aufrufen.
Viel einfacher geht es ab Windows 2012 R2, dort genügt ein Rechtsklick unten Links auf das Windows-Logo, um ein Menü zu öffnen. In diesem Menü können Sie den Punkt „Datenträgerverwaltung“ auswählen.
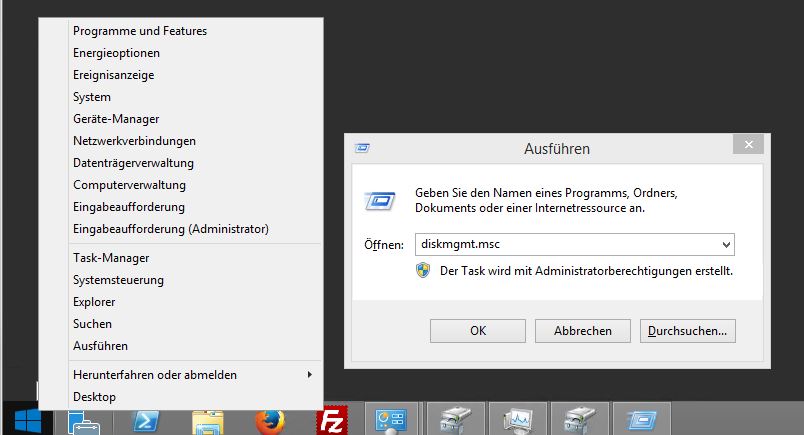
Schritt 3:
Eine Liste an vorhandenen Festplatten und die entsprechend darauf befindlichen Partitionen wird Ihnen nun angezeigt.
Mit einem Rechtsklick können Sie nun „Volume verkleinern“ auswählen.
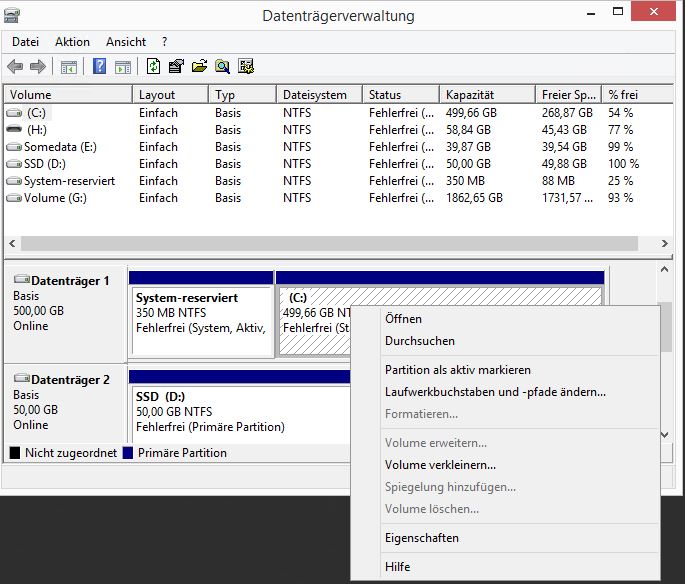
Schritt 4:
Sie können die Partition nun um die entsprechende Größe verkleinern, bitte beachten Sie, dass dies je nach Anzahl der gespeicherten Dateien einige Zeit beanspruchen kann.
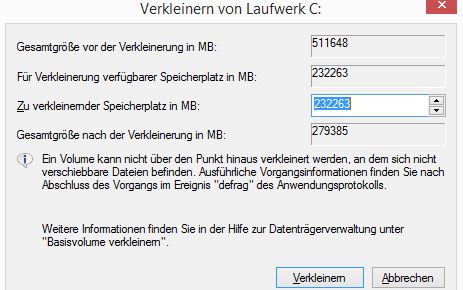
Nach dem Prozess sollte Ihnen nun der Speicherplatz als „nicht zugeordnet“ angezeigt werden, hier können Sie eine neue Partition erstellen.
