Bevor wir Ihnen in diesem Tutorial erklären, wie Sie das System-Passwort eines Ihrer Server manuell zurücksetzen können, möchten wir Sie auf die im Kundenlogin vorhandene Funktion „Passwort zurücksetzen“ aufmerksam machen. Diese für Ihre Server verfügbare Funktion kann Ihnen in vielen Fällen den hier beschriebenen Aufwand ersparen, mit ihr kann man ebenfalls das System-Passwort allerdings ausschließlich für die Benutzer „root“ (Linux) beziehungsweise „Administrator“ (Windows) zurücksetzen. Die Funktion „Passwort zurücksetzen“ im Kundenlogin ist für Dedicated Server in der „Serversteuerung“ und für VPS über die Schaltfläche „Verwalten“ in der „VPS-Steuerung“ vorhanden. In einigen Fällen kann das in diesem Tutorial beschriebene Vorgehen trotzdem Anwendung finden, beispielsweise wenn Sie Passwörter für Benutzerkonten mit anderen Benutzernamen als „root“ (Linux) beziehungsweise „Administrator“ ändern wollen.
Wichtige Information vorab zu diesem Tutorial:
Bitte beachten Sie, dass Sie durch Eingabe der folgenden Befehle tief in das System eingreifen. Führen Sie diese Befehle deshalb mit Bedacht aus. Bitte haben Sie Verständnis dafür, dass Contabo keine Haftung für Schäden oder verlorengegangene Daten in Ihrem Betriebssystem übernehmen kann.
Bitte beachten Sie, dass diese Anleitung nicht bei einem Dedicated Server mit Windows-Betriebssystem ohne KVM over IP-Gerät anwendbar ist. In diesem Falle möchten wir Sie bitten, sich an [email protected] zu wenden.
Dieses Tutorial soll Ihnen die Möglichkeit bieten, das System-Passwort für den Benutzer „root“ bzw. „Administrator“ manuell zurückzusetzen, sodass Sie sich im Fall eines Verlusts oder Vergessens des Passworts wieder normal an Ihrem Server anmelden können. Selbstverständlich können Sie damit aber auch das Passwort für jeden anderen System-User zurücksetzen.
Bitte rebooten Sie Ihren VPS bzw. Dedicated Server zunächst von Ihrem Kundenlogin aus in das Rescue-System. Hierzu navigieren Sie einfach unter „Ihre Dienste“ zu „Verwalten“ und wählen „Rettungssystem“ aus.
(Die Zugangsdaten zu Ihrem persönlichen Kundenlogin haben Sie von uns in der initialen E-Mail gemeinsam mit allen Server-Zugangsdaten erhalten.)
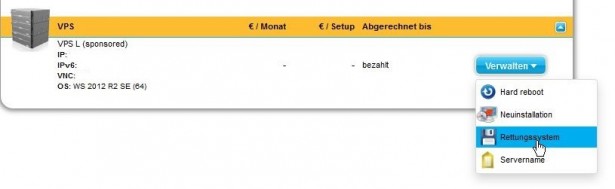
Vorgehensweise für Linux:
1. Anzeigen der System-Partitionen:
root@sysresccd /root % fdisk -l ....
Device Boot Start End Blocks Id System
/dev/sda1 * 2048 961146879 480572416 83 Linux
/dev/sda2 961146880 976771071 7812096 82 Linux swap / Solaris
....
2. Mounten der System-Partition:
root@sysresccd /root % mkdir /mnt/sda1
root@sysresccd /root % mount /dev/sda1 /mnt/sda1
3. Bitte wechseln Sie nun in das soeben eingebundene System:
root@sysresccd /root % chroot /mnt/sda1 /bin/bash
4. Danach kann ein neues Passwort gesetzt werden:
root@sysresccd:/# passwd root Enter new UNIX password: <beliebiges Passwort> Retype new UNIX password: <beliebiges Passwort> passwd: password updated successfully
5. Es wurde nun ein neues Passwort für den Root-User gesetzt, bitte verlassen Sie nun das Rescue-System und rebooten Sie Ihren Server zurück ins Betriebssystem:
root@sysresccd:/# exit
exit
root@sysresccd /root % reboot
Sie sollten sich nun mit Ihrem neuen Passwort anmelden können.
Vorgehensweise für Windows:
1. Anzeigen der System-Partitionen:
root@sysresccd /root % fdisk -l
....
Device Boot Start End Sectors Size Id Type
/dev/vda1 * 2048 718847 716800 350M 27 Hidden NTFS WinRE
/dev/vda2 718848 629143551 628424704 299.7G 7 HPFS/NTFS/exFAT
....
2. Mounten der System-Partitionen:
root@sysresccd /root % mkdir /mnt/vda2
root@sysresccd /root % ntfs-3g /dev/vda2 /mnt/vda2
Wichtiger Hinweis: Sollte hier eine Fehlermeldung erscheinen, geben Sie bitte vor dem Mounten der System-Partition folgenden Befehl ein:
root@sysresccd /root % ntfsfix /dev/vda2
Mounting volume... OK
Processing of $MFT and $MFTMirr completed successfully.
Checking the alternate boot sector... OK
NTFS volume version is 3.1.
NTFS partition /dev/vda2 was processed successfully.
3. Nun wechseln Sie bitte in folgenden System-Ordner:
root@sysresccd /root % cd /mnt/vda2/Windows/System32/config
4. Alle System-User anzeigen lassen:
root@sysresccd /root/mnt/vda2/Windows/System32/config % chntpw -l SAM
chntpw version 1.00 140201, (c) Petter N Hagen
Hive <SAM> name (from header): <\SystemRoot\System32\Config\SAM>
ROOT KEY at offset: 0x001020 * Subkey indexing type is: 666c <lf>
File size 262144 [40000] bytes, containing 8 pages (+ 1 headerpage)
Used for data: 302/27480 blocks/bytes, unused: 28/5032 blocks/bytes.
| RID -|---------- Username ------------| Admin? |- Lock? --|
| 01f4 | Administrator | ADMIN | |
| 01f5 | Guest | | dis/lock |
5. Das Passwort für den Benutzer „Administrator“ zurücksetzen:
root@sysresccd /root/mnt/vda2/Windows/System32/config % chntpw SAM -u Administrator
chntpw version 1.00 140201, (c) Petter N Hagen
Hive <SAM> name (from header): <\SystemRoot\System32\Config\SAM>
ROOT KEY at offset: 0x001020 * Subkey indexing type is: 666c <lf>
File size 262144 [40000] bytes, containing 8 pages (+ 1 headerpage)
Used for data: 302/27504 blocks/bytes, unused: 28/5008 blocks/bytes.
================= USER EDIT ====================
RID : 0500 [01f4]
Username: Administrator
fullname:
comment : Built-in account for administering the computer/domain
homedir :
00000220 = Administrators (which has 1 members)
Account bits: 0x0010 =
[ ] Disabled | [ ] Homedir req. | [ ] Passwd not req. |
[ ] Temp. duplicate | [X] Normal account | [ ] NMS account |
[ ] Domain trust ac | [ ] Wks trust act. | [ ] Srv trust act |
[ ] Pwd don't expir | [ ] Auto lockout | [ ] (unknown 0x08) |
[ ] (unknown 0x10) | [ ] (unknown 0x20) | [ ] (unknown 0x40) |
Failed login count: 0, while max tries is: 0
Total login count: 82
- - - - User Edit Menu:
1 - Clear (blank) user password
(2 - Unlock and enable user account) [seems unlocked already]
3 - Promote user (make user an administrator)
4 - Add user to a group
5 - Remove user from a group
q - Quit editing user, back to user select
Select: [q] > 1
Password cleared!
================= USER EDIT ====================
RID : 0500 [01f4]
Username: Administrator
fullname:
comment : Built-in account for administering the computer/domain
homedir :
00000220 = Administrators (which has 1 members)
Account bits: 0x0010 =
[ ] Disabled | [ ] Homedir req. | [ ] Passwd not req. |
[ ] Temp. duplicate | [X] Normal account | [ ] NMS account |
[ ] Domain trust ac | [ ] Wks trust act. | [ ] Srv trust act |
[ ] Pwd don't expir | [ ] Auto lockout | [ ] (unknown 0x08) |
[ ] (unknown 0x10) | [ ] (unknown 0x20) | [ ] (unknown 0x40) |
Failed login count: 0, while max tries is: 0
Total login count: 82
** No NT MD4 hash found. This user probably has a BLANK password!
** No LANMAN hash found either. Try login with no password!
- - - - User Edit Menu:
1 - Clear (blank) user password
(2 - Unlock and enable user account) [seems unlocked already]
3 - Promote user (make user an administrator)
4 - Add user to a group
5 - Remove user from a group
q - Quit editing user, back to user select
Select: [q] > q
Hives that have changed:
# Name
0 <SAM>
Write hive files? (y/n) [n] : y
0 <SAM> - OKchntpw -i SAM
6. Sie haben das Passwort nun erfolgreich zurückgesetzt und können dies wie folgt überprüfen:
root@sysresccd /root/mnt/vda2/Windows/System32/config % chntpw -i SAM
===== chntpw Edit User Info & Passwords ====
| RID -|---------- Username ------------| Admin? |- Lock? --|
| 01f4 | Administrator | ADMIN | *BLANK* |
| 01f5 | Guest | | dis/lock |
Please enter user number (RID) or 0 to exit: [1f4] 0
Hinweis: Der Eintrag *BLANK* steht für die Tatsache, dass für diesen jeweiligen Benutzer aktuell kein Passwort gesetzt ist!
7. Bitte verlassen Sie nun das Rescue-System und rebooten Sie Ihren Server zurück ins Betriebssystem:
root@sysresccd /root % reboot
8. Abschließend können Sie sich ohne Passwort am System anmelden, um dann ein neues Passwort zu vergeben. Bitte starten Sie hierfür eine VNC-Verbindung zu Ihrem Server und wählen Sie eine der folgenden beiden Möglichkeiten:
(Die VNC-Zugangsdaten zu Ihrem Server haben Sie von uns in der initialen E-Mail gemeinsam mit allen Server-Zugangsdaten erhalten)
1. Möglichkeit:
Systemsteuerung > Benutzerkonten > Benutzerkonten > Konten verwalten > Konto ändern > Kennwort erstellen
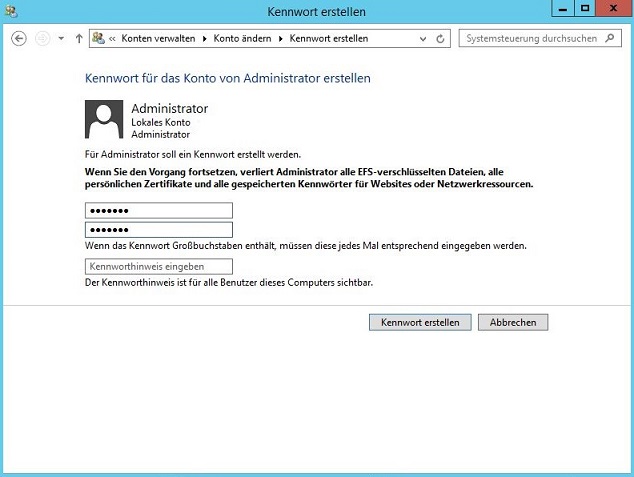
2. Möglichkeit:
Öffnen Sie auf dem Desktop die Eingabeaufforderung durch einen Rechtsklick auf das Windows-Symbol (unten links) und geben den folgenden Befehl ein:
C:\Users\Administrator> net user Administrator <Passwort>

Es wurde nun ein neues Administrator-Passwort erstellt, welches ab sofort für den Benutzer „Administrator“ gültig ist.