Seit Kurzem bieten wir unseren Kunden die Möglichkeit, Satelliten-Signale auf ihren dedizierten Servern zu empfangen. Mit der nachfolgenden Anleitung wird der Einstieg kinderleicht sein.
Nachdem Sie bereits die E-Mail mit den Daten für das Satelliten-Signal bekommen haben, können Sie mit der Konfiguration Ihres Servers starten.
Wichtig : Bei allen in dieser Anleitung verwendeten IP-Adressen handelt es sich um Beispiele! Bitte verwenden Sie für die Konfiguration Ihres Servers ausschließlich die in der E-Mail genannten Daten.
Zuerst werden wir die Netzwerkeinstellungen anpassen um das Signal empfangen zu können.
1. Schritt: Verbinden Sie sich via RDP zu Ihrem Server
2. Navigieren Sie zu Ihren Netzwerkadaptern, dort können Sie mit einem Rechtsklick auf die betreffende Schnittstelle „Eigenschaften“ auswählen
Wichtig : Mit dem Upgrade erhalten Sie auch eine zweite Netzwerkkarte, nehmen Sie keine Veränderungen an dem bereits bestehenden Netzwerkadapter vor. Andernfalls wird Ihr Server nicht mehr erreichbar sein!
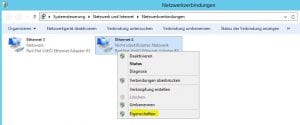
3. Wählen Sie nun „TCP/IPv4“ aus und drücken Sie wieder auf „Eigenschaften“

4. Tragen Sie nun die IP-Adresse ein, die Ihnen per E-Mail zugesandt wurde
In dieser Anleitung verwenden wir als Beispiel die IP-Adresse: 10.139.133.137
Ihre IP-Adresse wird eine andere sein, achten Sie daher unbedingt auf die in der E-Mail angegeben Daten.
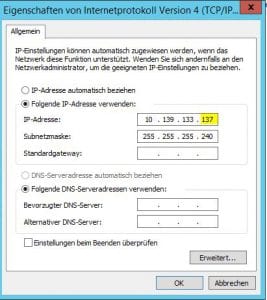
5. Netzwerkroute in Windows hinzufügen:
Starten Sie die Eingabeaufforderung über „Start“ -> „Ausführen“ -> „cmd.exe“ -> „Als Administrator ausführen“. Alternativ können Sie den „Ausführen“ Dialog auch über die Tastenkombination „Windows-Logo-Taste +R“ aufrufen.
Nun geben Sie zunächst folgenden Befehl in die Eingabeaufforderung ein:
route print -4
Bei der Ausgabe werden als erstes Ihre Netzwerkadapter aufgelistet, suchen Sie nun die vorher konfigurierte Schnittstelle heraus.
In diesem Fall handelt es sich um die Schnittstelle mit der ID 19, die ID wird bei Ihnen sehr wahrscheinlich eine andere sein, suchen Sie daher nach der korrekten Beschreibung.

Nachdem Sie nun die ID Ihrer Schnittstelle kennen, können Sie die Route hinzufügen:
route add 10.139.133.0 mask 255.255.255.240 10.139.133.1 if <Schnittstellen ID> -p
bspw.
route add 10.139.133.0 mask 255.255.255.240 10.139.133.1 if 19 -p
6. Überprüfen Sie die Verbindung zum SAT>IP Server
Die IP-Adresse des SAT>IP Servers wurde Ihnen ebenfalls in der E-Mail mitgeteilt, in dieser Anleitung verwenden wir als Beispiel folgende Adresse: 10.139.133.2
Öffnen Sie nun zunächst die Eingabeaufforderung und führen Sie einen „Ping“ auf die entsprechende IP-Adresse durch:
ping -t 10.139.133.2
Sollten Sie keine Antwort vom SAT>IP Server erhalten, wenden Sie sich bitte an unseren Support, wir werden Ihre Konfiguration gerne überprüfen.
7. Installation von Software zum Auswerten des Signals
Kompatible Software kann unter folgender Adresse heruntergeladen werden: http://www.satip.info/products/Software
Für diese Anleitung verwenden wir „DVBViewer Lite“, es kann aber jede SAT>IP fähige Software genutzt werden.
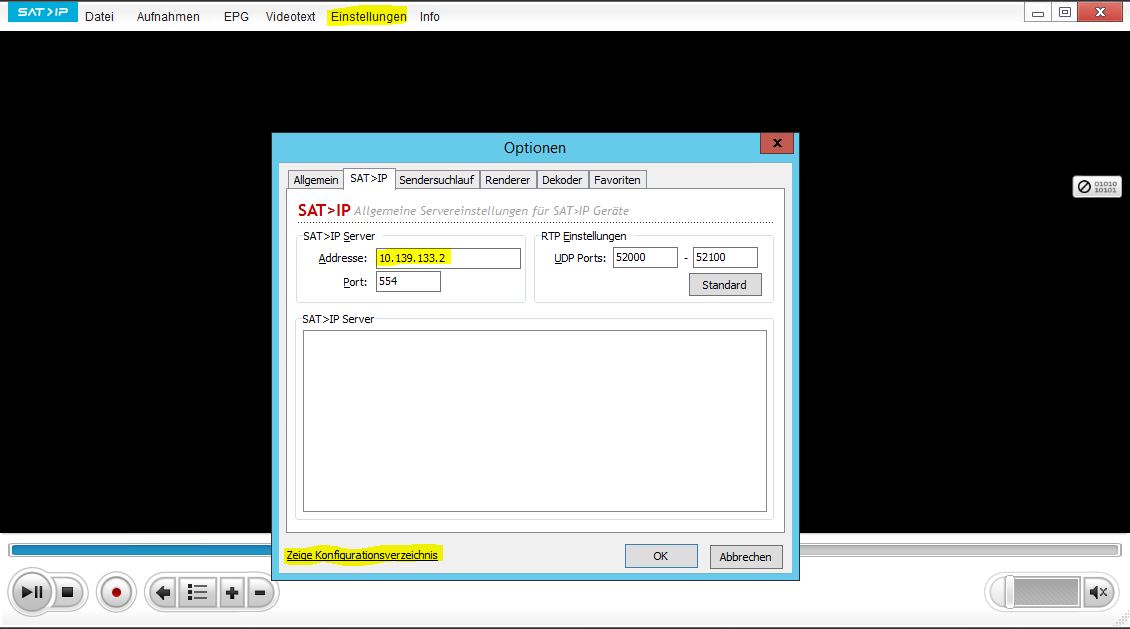
Nachdem die Software installiert wurde, öffnen Sie den Menüpunkt „Einstellungen“, dort können Sie unter dem Reiter „SAT>IP“ die IP-Adresse des Servers eintragen, bitte klicken Sie auch unten Links auf den Link um den Konfigurationsordner zu öffnen.
Bearbeiten Sie die network.ini, sodass dort dann folgendes steht:
[RTSP Network Device]
DVBServerIP=10.139.133.2
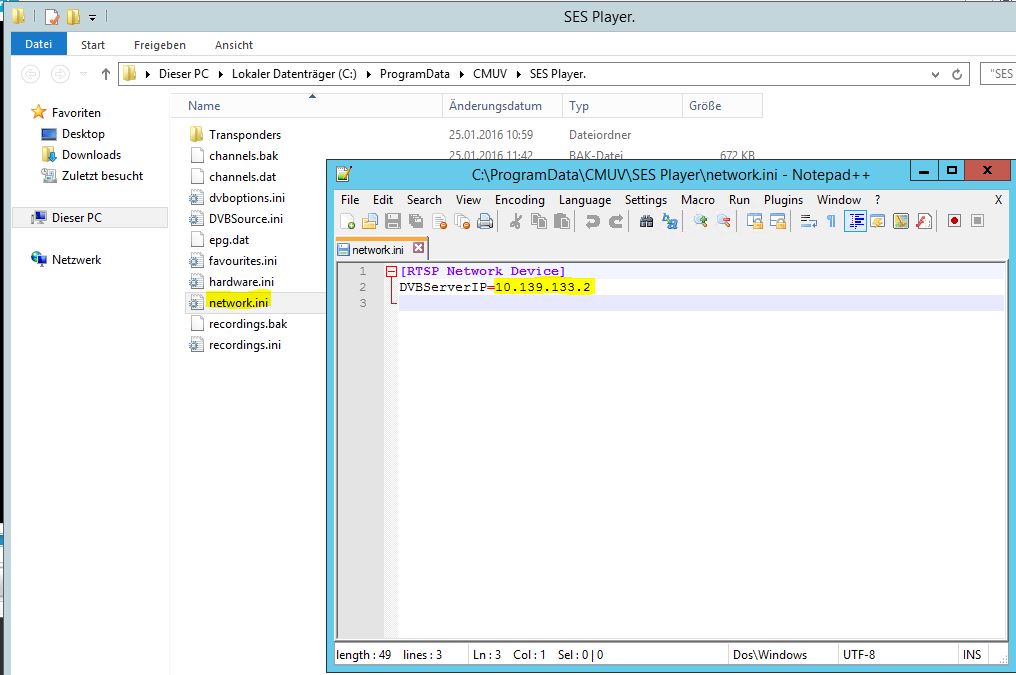
Die Konfiguration Ihres Servers ist an dieser Stelle abgeschlossen, bitte starten Sie die Applikation neu. Sie können nun auf Ihrem dedizierten Server fernsehen.
