In diesem Tutorial möchten wir Ihnen zeigen, wie zusätzliche Festplatten unter Linux eingebunden und benutzt werden können.
Sollten Sie sich nicht sicher sein, ob Ihr Benutzer über die notwendigen Rechte verfügt, können Sie zu Beginn einer jeden SSH-Session das folgende Kommando ausführen:
sudo -i
Nach Ausführung des Kommandos erhalten Sie weiterführende (Root-) Berechtigungen ohne das Kommando „sudo“ jedem Befehl auf der Kommandozeile voranstellen zu müssen.
Zunächst einmal verschaffen wir uns einen Überblick über alle Disks, welche vom System erkannt werden. Dies machen wir mit folgendem Befehl:
fdisk -l

In unserem Beispiel sind zwei Festplatten verbaut: /dev/sda, die Festplatte, auf der das System installiert ist, sowie /dev/sdb, eine zusätzliche 50 GiB-Festplatte, welche wir in unser Betriebssystem einbinden möchten. Die Festplattenbezeichnung kann variieren, je nachdem, wie viele Festplatten in Ihrem Server eingebaut sind.
Zunächst einmal müssen wir eine Partition erstellen sowie gegebenenfalls eine Partitionstabelle schreiben. Selbstverständlich können auch mehrere Partitionen erstellt und eingebunden werden, in diesem Beispiel möchten wir jedoch die ganze Kapazität der Festplatte für eine Partition nutzen.
Hierzu verwenden wir cfdisk, die grafische Version von fdisk.
cfdisk /dev/sdb
Sollte auf der Festplatte noch keine Partitionstabelle vorhanden sein, öffnet sich nun ein Auswahlmenü:
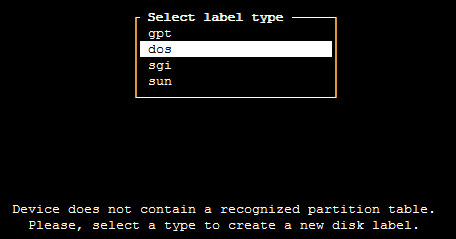
Für unser Beispiel wählen wir dos. Hiermit wird eine MBR-Partitionstabelle auf die Festplatte geschrieben (für Festplatten, welche die Kapazität von 2 TB übersteigen, müssten wir GPT verwenden, um die gesamte Kapazität nutzen zu können).
Danach öffnet sich folgendes Fenster:
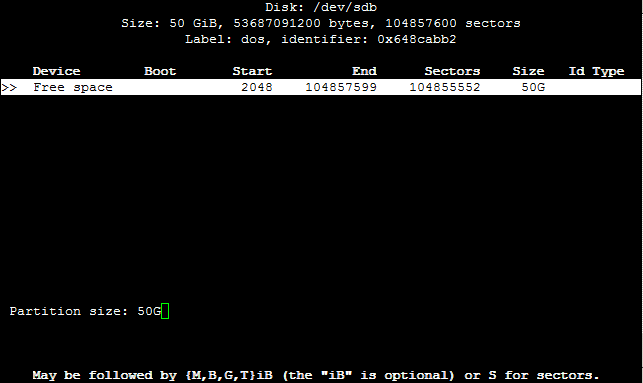
Nun können wir unsere Partition(en) erstellen. Wir erstellen eine 50 GiB-Partition, indem wir 50G eingeben und mit der Enter-Taste bestätigen.
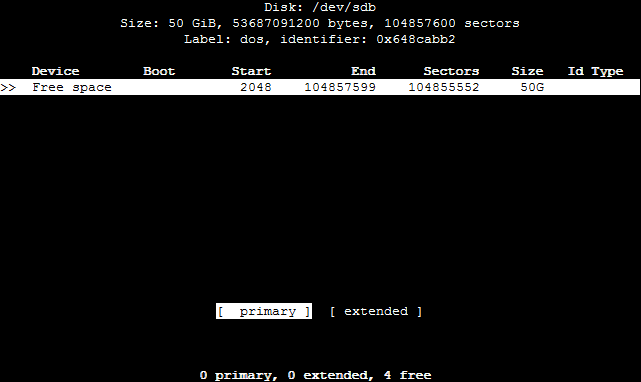
Im nachfolgenden Dialog wählen wir primary, um eine Primäre Partition anzulegen.
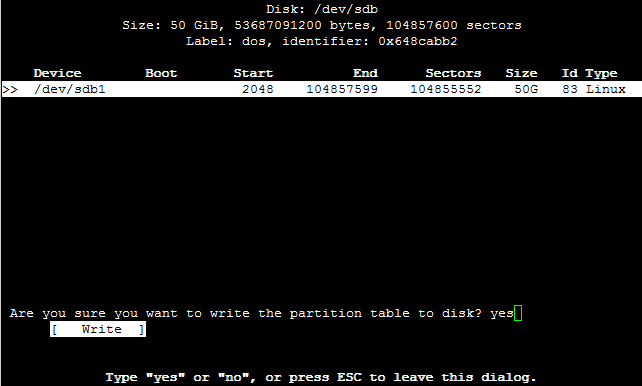
Wir bestätigen das Ganze mit Write und tippen yes ein, um das Erstellen der Partition abzuschließen.
Um nun aber wirklich Daten auf die Festplatte schreiben zu können, müssen wir die angelegte Partition noch mit einem Filesystem ausstatten. Wir wählen also Quit, um die Oberfläche von cfdisk zu verlassen und vergewissern uns zunächst, ob die Partition ordnungsgemäß angelegt wurde. Dies machen wir abermals mit folgendem Befehl:
fdisk -l
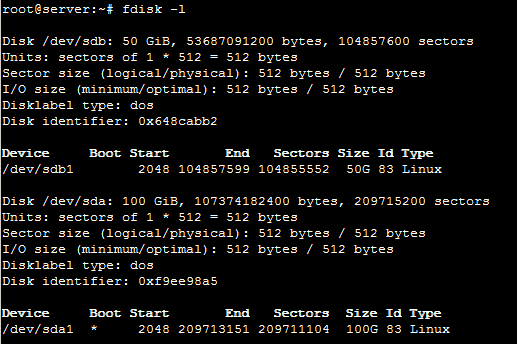
Unsere erstellte Partition wird als /dev/sdb1 gelistet. Es ist also alles wie gewünscht verlaufen.
Wir formatieren die Partition nun mit einem Filesystem, in unserem Beispiel ext4. Wir tippen folgendes in unsere Konsole ein:
mkfs.ext4 /dev/sdb1
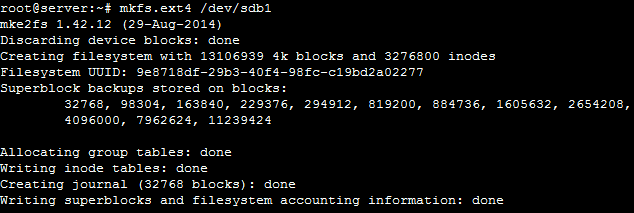
Die Formatierung der Partition ist hiermit abgeschlossen. Um jetzt Dateien auf der Festplatte speichern zu können müssen wir die Partition in unser System einbinden.
Dazu erstellen wir einen neuen Ordner, alle Dateien, die nach Abschluss der Prozedur in diesen Ordner erstellt oder verschoben werden, werden auf der neuen Festplatte gespeichert. In unserem Beispiel verwenden wir den Namen datastore für unseren Ordner, der Name ist jedoch frei wählbar. Mit folgendem Befehl erstellen wir den Ordner:
mkdir /datastore
Um die Partition nun in den erstellten Ordner einzubinden, benutzen wir folgenden Befehl:
mount /dev/sdb1 /datastore
Unsere erstellte Partition ist nun in /datastore eingebunden.
Damit die Partition auch nach einem Neustart des Servers wieder automatisch eingebunden wird, müssen wir noch die UUID unserer neuen Partition sowie eine Zeile in der /etc/fstab hinzufügen. Dazu führen wir zunächst folgenden Befehl aus:
blkid /dev/sdb1

Die UUID unserer Partition wird uns nun angezeigt. Diese kopieren wir uns ohne Anführungszeichen und öffnen die Datei /etc/fstab
nano /etc/fstab
Mit den Pfeiltasten navigieren wir den Cursor an das Ende der Datei und fügen folgende Zeile hinzu:
UUID=d6ae62ff-c9b7-4a07-aea8-a36f55c5036d /datastore ext4 defaults 0 0
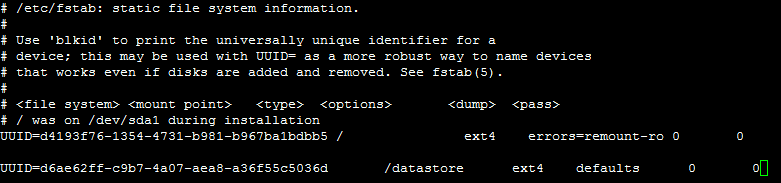
Die UUID ist natürlich mit der eigenen, mittels blkid ausgelesenen UUID zu ersetzen.