Sie wollen mit Ihrem Windows Server E-Mails empfangen und versenden können, sowie Ihre Clients auf dem PC, Tablet und Smartphone damit verbinden? In diesem Tutorial erklären wir Ihnen, wie Sie auf einem Windows Server mit fester öffentlicher IP einen vollwertigen E-Mail Server auf Basis von hMailServer aufsetzen können. Dieses Tutorial ist sowohl für unsere dedizierten Server, als auch für unsere VPS geeignet. hMailServer ist eine kostenlose Opensource Software und die Einrichtung ist in wenigen Schritten abgeschlossen. Neben den Standardfeatures wie SMTP, POP3 und IMAP, beherrscht das Programm auch Spamschutz und sogar ein kostenloser Antivirenschutz wie Clamwin kann eingebunden werden.
Installation
hMailServer benötigt für seine korrekte Funktionsweise das NET Framework 3.5. Daher sollten Sie dieses vor der Installation in Windows hinzufügen. Bitte öffnen Sie hierzu den Server Manager. Die nächsten Schritte unterscheiden sich geringfügig bei den verschiedenen Versionen von Windows Server. Wir erklären es am Beispiel von Windows Server 2012. Klicken Sie bitte rechts oben auf „Manage“ und wählen Sie „Add Features and Roles“ aus. In dem sich öffnenden Fenster klicken Sie vier mal auf „Next“ und lassen alle Einstellungen wie sie sind. Nun können Sie die zu installierenden Features auswählen. Sie benötigen nur das NET Framework 3.5 wie im Bild gezeigt. Mit „Next“ bestätigen Sie die Auswahl und mit „Install“ kann die Installation durchgeführt werden. Sobald alles durchgelaufen ist, können Sie das Fenster mit „Close“ schließen und mit der E-Mail Serverinstallation fortfahren.
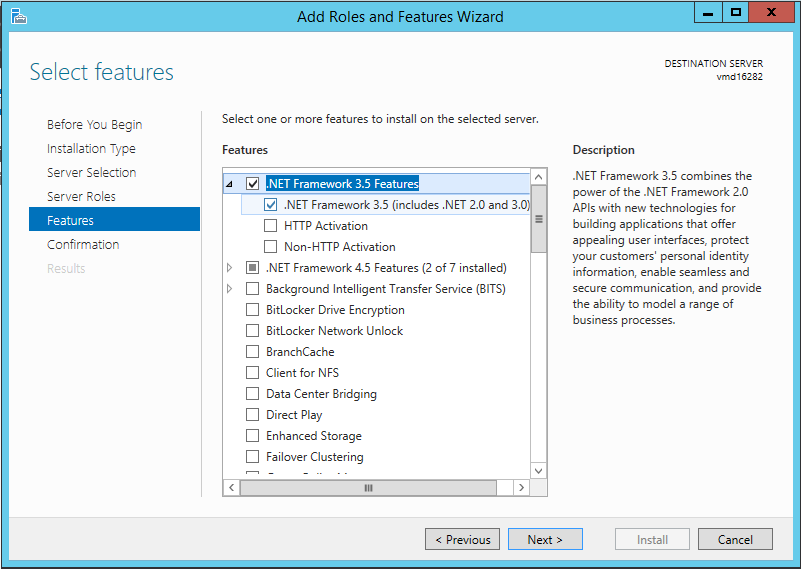
Bitte laden Sie sich die neueste Version der Software von dieser Seite herunter:
Bitte wählen Sie aber keine Version im Beta Status. Diese könnte Bugs oder Sicherheitslücken enthalten. Nach dem Sie das Installationspaket heruntergeladen haben, führen Sie dieses bitte aus und bestätigen Sie die Lizenzbedingungen.
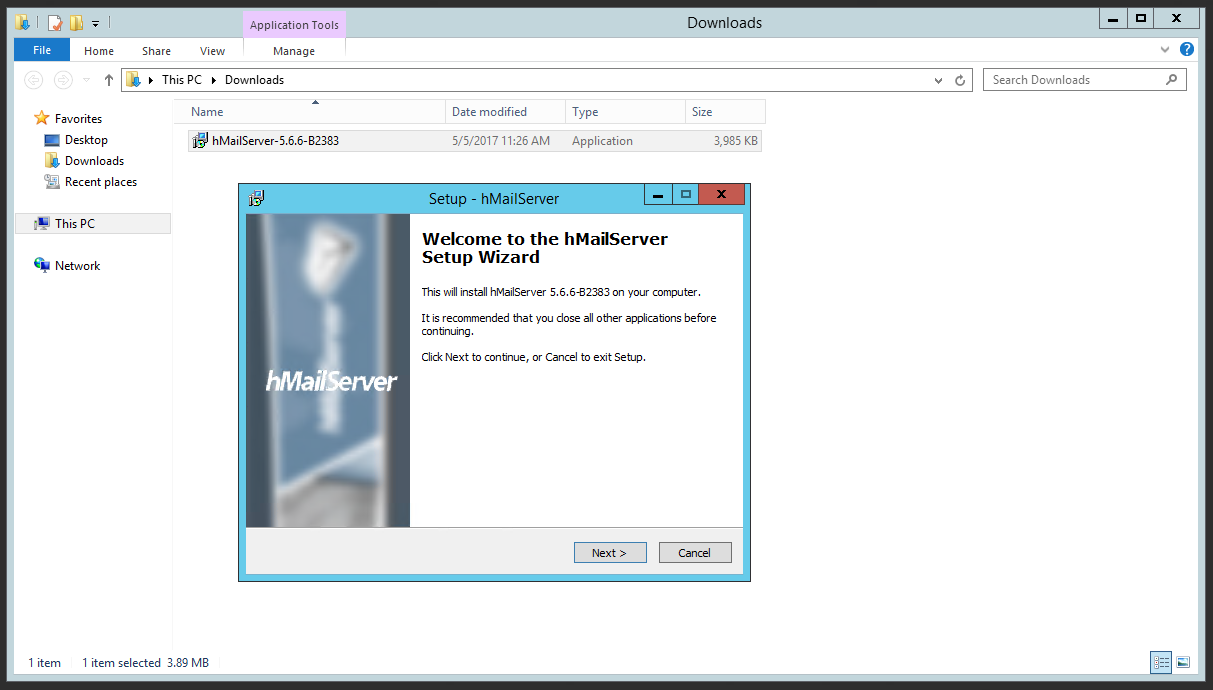
Das Installationsverzeichnis können Sie so lassen und mit „Next“ fortfahren. Nun können Sie die benötigten Produkte für die Installation auswählen. Sie werden die volle Installation benötigen, lassen Sie also bitte „Server“ und „Administrative Tools“ angehakt und fahren mit „Next“ fort. Für eine einfache Installation empfehlen wir im nächsten Schritt „Use built-in database engine“ auszuwählen. Im anschließenden Fenster lassen Sie hMailServer als Namen stehen und fahren mit dem letzten Schritt fort. hMailServer wird für alle Änderungen in Zukunft eine Passworteingabe anfordern. Bitte überlegen Sie sich nun das Passwort, mit welchem Sie den Dienst schützen wollen, und merken sich dieses. Danach können Sie die Installation starten. Sie sollte fehlerfrei durchlaufen.
hMailServer Konfiguration
Bitte öffnen Sie den hMailServer Administrator. Im ersten Fenster aktivieren Sie bitte „Automatically connect on Start-up“ und klicken auf „Connect“.
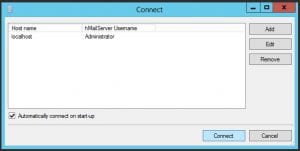
Im nächsten Fenster gehen Sie bitte zu „Domains“, klicken auf „Add…“ und fügen Ihre Domain ein, unter der Sie E-Mails empfangen und versenden möchten.
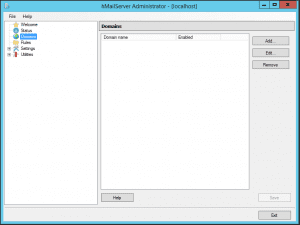
Wenn Sie die Domain gespeichert haben, können Sie nun im Menüpunkt „Accounts“ neue E-Mail Adressen hinzufügen.
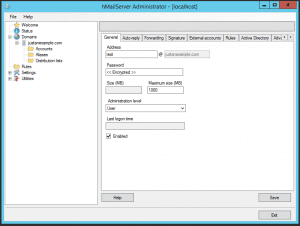
Nun gehen Sie bitte zu Settings –> Protocols –> SMTP –> Delivery of e-mail. Hier tragen Sie bitte den Hostnamen für Ihren Server ein, mit dem dieser sich gegenüber anderen E-Mail Servern vorstellen soll. Dieser muss eine gültige Domain sein und auf die IP Ihres Servers auflösen. Legen Sie also bitte gegebenenfalls einen A-Record in Ihrer Zone an. Auch sollten Sie einen identischen PTR zu der Server-IP hinterlegen. Dies können Sie im unserem Kundenlogin erledigen. Der Hostname sollte zudem aus drei Teilen bestehen, also ein FQDN sein und nicht zu viele Zahlen enthalten, da er sonst generisch wirkt. Ein guter Name wäre zum Beispiel: „mail.justanexample.com“. Wenn Sie fertig sind, speichern Sie bitte die neue Einstellung.
Firewall Konfiguration
Hiermit wäre die Konfiguration eigentlich abgeschlossen. Allerdings müssen Sie noch die E-Mail Ports in der Firewall frei geben. Bitte öffnen Sie die Windows Firewall Einstellungen und wählen Sie „Inbound Rules“. Rechts klicken Sie auf „New Rule“. In dem neuen Fenster wählen Sie bitte „Port“ aus und klicken auf „Next“. Im nächsten Fenster geben Sie bitte die Ports 25, 110, 143 und 587 an.
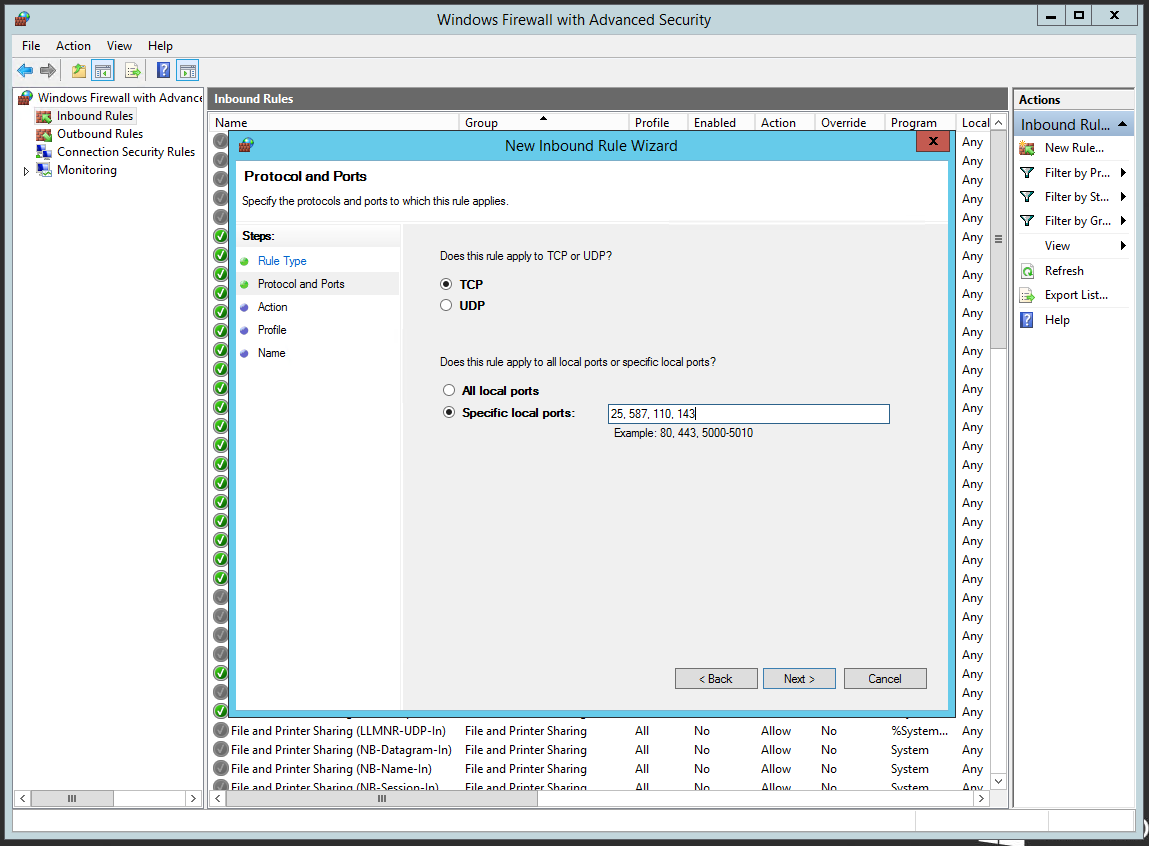
Im anschließenden Fenster wählen Sie bitte „Allow The Connection“ und nach „Next“ wählen Sie „Domain“, „Private“ und „Public“ aus.
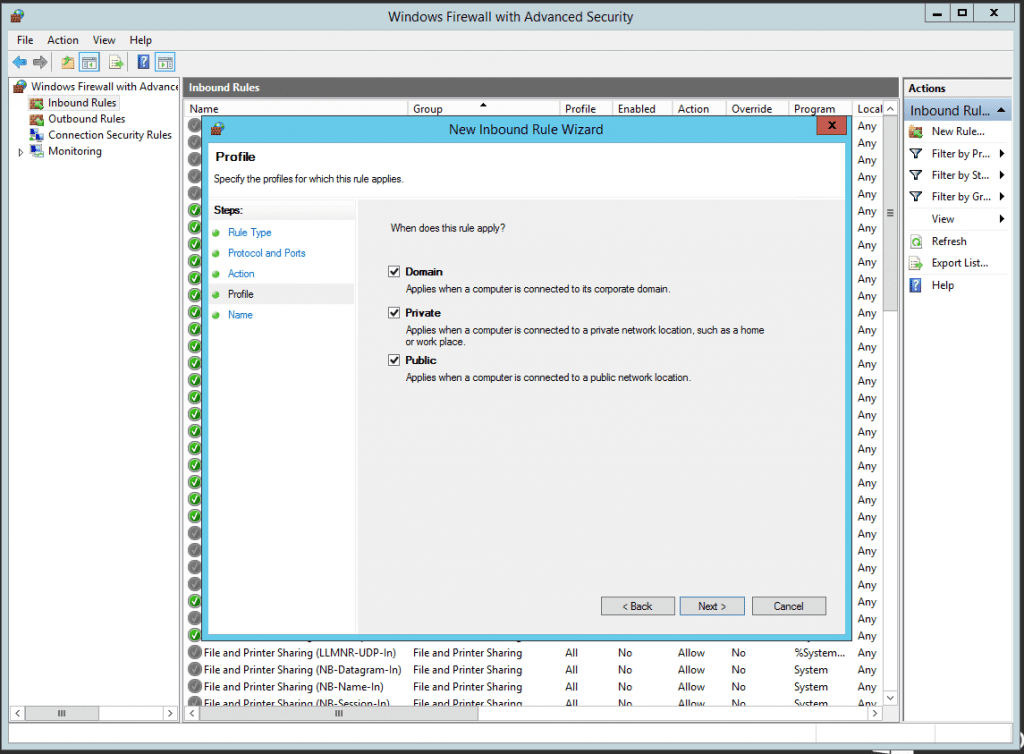
Im letzten Fenster können Sie nun einen Namen für die neue Regel eingeben. Zum Beispiel: „Ports for hMailServer“. Beenden Sie dann die Erstellung mit „Finish“ und schließen Sie die Einstellungen für die Firewall.
Sie sollten nun unbedingt noch einen SPF in Ihrer DNS-Zone hinzufügen. Viele E-Mail Server würden E-Mails von Ihrem Server ablehnen, wenn dieser nicht vorhanden ist. Bitte fügen Sie daher diesen TXT-Record zu Ihrer Zone hinzu:
justanexample.com 86400 in TXT „v=spf1 ip4:1.2.3.4 ~all“
„justanexample.com“ muss natürlich durch Ihre Domain ersetzt werden und 1.2.3.4 durch Ihre IP.
Wenn Sie in Ihrer Zone noch keinen MX-Record haben, müssen Sie auch diesen anlegen. Der MX-Record sollte folgendermaßen aussehen:
justanexample.com 86400 in MX 10 „mail.justanexample.com“
Der Wert „mail.justanexample.com“ wird am besten mit dem Hostnamen ersetzt, welchen Sie sich oben für Ihren E-Mail Server ausgesucht haben.
Damit ist die Einrichtung des Servers abgeschlossen. Sie können nun beliebige E-Mails Clients wie Outlook, Thunderbird oder Apple Mail mit Ihrem Server verbinden.
Client Konfiguration
Für Ihren E-Mail Client nutzen Sie bitte folgende Einstellungen:
Posteingangsserver:
Protokoll: IMAP Port: 143 Verbindungssicherheit: keine Server: Die IP oder der Hostname des Servers
Postausgangsserver:
Protokoll: SMTP Port 587 Verbindungssicherheit: keine Server: Die IP oder der Hostname des Servers
Sicherheit
Wenn Sie weitere Optimierungen an Ihrem E-Mail Server durchführen möchten, wie Transport Verschlüsselung, eine Spam Prüfung und Malware Schutz, werfen Sie bitte einen Blick auf unser zweites Turorial: E-Mail Server unter Windows einrichten, Teil 2: Sicherheit.