DomainKeys und DKIM können Ihnen dabei helfen die Reputation Ihres E-Mail Servers zu verbessern und Fremde daran zu hindern, Ihre E-Mails zu fälschen. In diesem Tutorial wollen wir Ihnen zeigen, wie Sie dies in cPanel und Plesk einrichten können. Zunächst gilt es zu klären, dass Plesk über die eigene Oberfläche die Aktivierung von DomainKeys erlaubt, während cPanel auf das neuere Verfahren DKIM setzt. Beide Verfahren sind sich sehr ähnlich, doch sollten die Begriffe unterschieden werden, was wir in diesem Tutorial tun. Die gezeigten Bilder können Sie durch Anklicken vergrößern um alle Details zu erkennen! Im Laufe der Anleitung werden wir die erfundene Domain „ihredomain.com“ verwenden. Diese muss überall wo sie vorkommt, mit Ihrer eigenen ersetzt werden.
DKIM in cPanel
Nachdem Sie sich in Ihrem cPanel Account angemeldet haben, suchen Sie bitte in der Suchleiste nach „Email Deliverability„. Nachdem Sie das passende Werkzeug geöffnet haben, werden Sie wahrscheinlich sehen, dass Fehler mit DKIM und SPF vorliegen: „Problems Exist (DKIM und SPF)„. In dem Fall klicken Sie bitte auf „Verwalten“, in der Zeile mit der von Ihnen für E-Mail verwendeten Domain. Die sich öffnende Seite sollte so aussehen:
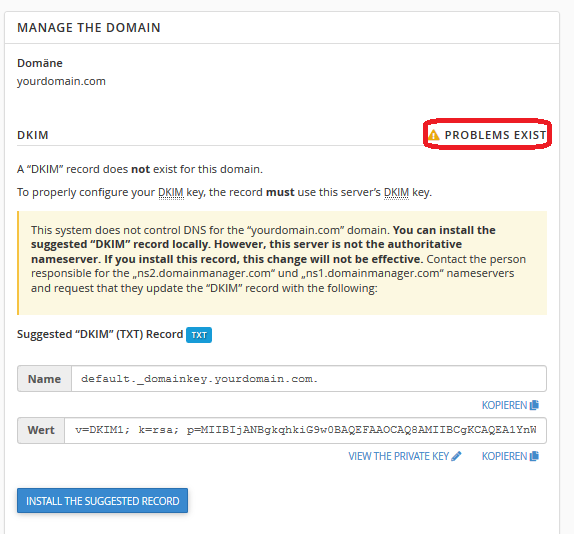
Wenn Sie einen eigenen Server oder VPS mit cPanel haben, und diesen auch als DNS Server verwenden, könnte es sein, dass die Konfiguration von DKIM bereits abgeschlossen ist. In dem Fall ist der Status Ihrer DKIM-Konfiguration nicht „PROBLEM EXIST“, wie in dem oberen Bild, sondern bereits „VALID“. Falls hier trotz der Verwendung von cPanel als Nameserver Probleme angezeigt werden, klicken Sie bitte auf „INSTALL THE REQUESTED RECORD“. Anschließend wird DKIM als „VALID“ angezeigt.
Wenn Sie cPanel nicht als Nameserver nutzen (dies ist bei unseren Webspace Paketen immer der Fall!) , müssen Sie den DKIM-Rekord manuell in die in die DNS-Zone des genutzten Nameservers übertragen. Bitte loggen Sie sich in das Webinterface Ihres Domainregistrars ein und fügen einen TXT-Record für die Subdomain „default._domainkey.yourdomain.com“ hinzu. „yourdomain.com“ muss natürlich mit Ihrer eigenen Domain ersetzt werden. Der Datenteil des neuen TXT Eintrages muss mit dem Inhalt des Feldes „Value“ aus cPanel gefüllt werden. Dieser fängt mit „v=DKIM1…“ an. Wenn Sie für Ihre Domain unsere Nameserver verwenden (bei allen Webspace Kunden!), melden Sie sich bitte in Ihrem Contabo Kundenlogin an, navigieren zu der DNS-Zonen-Verwaltung, und bearbeiten Sie Ihre Domain. Bitte füllen Sie die Felder unter „Neuen DNS Eintrag anlegen“ nach folgendem Beispiel aus:
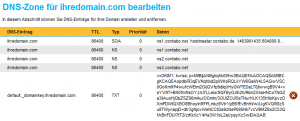
Wenn Sie nun das Werkzeug „Email Deliverability“ in cPanel neu laden und abermals auf „Verwalten“ gehen, sollte sich die Anzeige wie folgt geändert haben:

Wenn Sie hier nun auch ein „VALID “ stehen haben, wurde DKIM erfolgreich aktiviert. Wenn jedoch nach wie vor ein Fehler angezeigt wird, sollten Sie die genannten Punkte noch einmal durchgehen. Verwenden Sie Contabo Nameserver oder andere? Wurde der DKIM-Record wie beschrieben angelegt? Natürlich können Sie sich jederzeit gerne mit Fragen an unsere Support Adresse unter [email protected] wenden. Wir werden Ihnen gerne weiterhelfen!
Bezüglich der SPF-Fehler, die eventuell unterhalb von DKM angezeigt werden, bitte ignorieren Sie diese beim Konfigurieren von DKIM und werfen anschließend einen Blick auf den SPF-Teil in unserer zweiten Anleitung! Link
DomainKeys in Plesk
Bitte suchen Sie in der Suchleiste nach „Mailserver-Einstellungen“ und öffnen Sie das Werkzeug. Unter dem Punkt: „DomainKeys-Spamschutz“ setzen Sie bitte den Haken bei: „Ausgehende E-Mails dürfen signiert werden“. Wechseln Sie anschließend in die „E-Mail-Einstellungen“ Ihrer Domain und aktivieren Sie dort: „DomainKeys-Spamschutzsystem zum Signieren ausgehender E-Mail-Nachrichten verwenden“, wie im folgenden Screenshot:
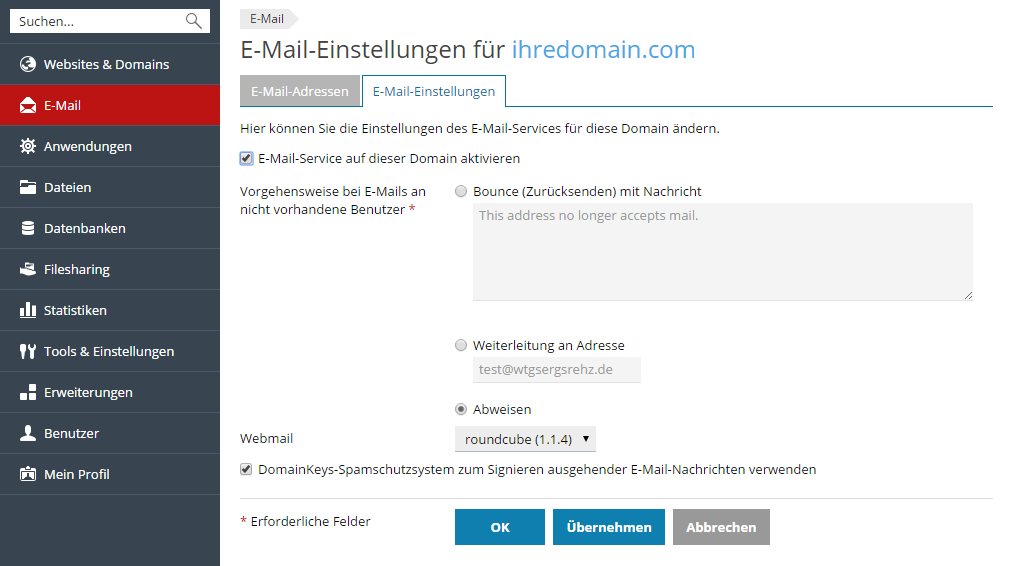
Anschließend öffnen Sie bitte die „DNS-Einstellungen“ für die betreffende Domain. Es sollte nun ein TXT Eintrag für die Subdomain: default._domainkey.ihredomain.com hinzugekommen sein:

Wenn dieser fehlt, wiederholen Sie bitte alle bisherigen Schritte, aber löschen Sie den Haken bei „Ausgehende E-Mails dürfen signiert werden“ in den Mailserver-Einstellungen und setzen Sie ihn nach dem Speichern erneut. Wenn Sie Ihren Plesk Server auch als Nameserver eingetragen haben, sollte die Konfiguration von DomainKeys nun abgeschlossen sein. Bitte führen Sie abschließend einen Test Ihrer Konfiguration durch. Mehr dazu erfahren Sie unter dem späteren Punkt „DomainKeys und DKIM testen“. Wenn Sie andere DNS Server für die Domain verwenden, zum Beispiel die von Contabo, müssen Sie den Datenteil von default._domainkey.example.com komplett kopieren und einen identischen Record dort in der Zone manuell anlegen. Hierfür loggen Sie sich bitte in das Kundenlogin von Contabo ein, wechseln Sie zu der DNS-Zonen-Verwaltung und bearbeiten Sie die Domain. Bitte legen Sie wie in dem folgenden Beispiel einen TXT Record für die Subdomain default._domainkey.ihredomain.com mit dem Datenteil aus Plesk an.
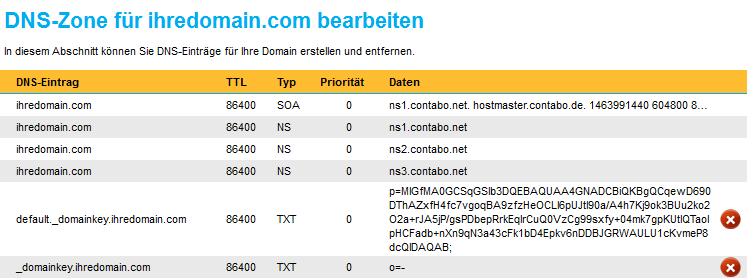
Wie Sie in dem Bild sehen, muss ein weiterer Record angelegt werden. Mit diesem bestimmen Sie die Policy, dass jede E-Mail eine DKIM Signatur haben muss. Hierzu dient die Subdomain „_domainkey.ihredomain.com“ mit dem TXT record: „o=-„.
Hiermit ist die Konfiguration von DomainKeys in Plesk abgeschlossen. Um sicher zu gehen, dass alles funktioniert wie gewünscht, sollten Sie abschließend Ihren E-Mail Server testen.
DomainKeys und DKIM testen
Sehr gut testen kann man seine DKIM beziehungsweise DomainKeys Einstellungen mit dem DKIMValidator. Wenn Sie die Seite öffnen, erhalten Sie eine zufällige E-Mail Adresse. Bitte schreiben Sie von Ihrer Domain eine E-Mail an diese Adresse und öffnen Sie nach einer kurzen Wartezeit mit „view results“ die Seite mit der Analyse. Mit Strg + F können Sie die sehr umfangreiche Seite schnell durchsuchen. Suchen Sie nach: „result =“. Steht hier „pass“, funktioniert alles. Steht hier „fail“, sollte nach den Ursachen Ausschau gehalten werden. Wenn Sie an einem Punkt nicht weiter kommen, können Sie uns gerne unter [email protected] Ihre Fragen stellen. Unser Expertenteam wird Ihnen gerne zur Seite stehen.