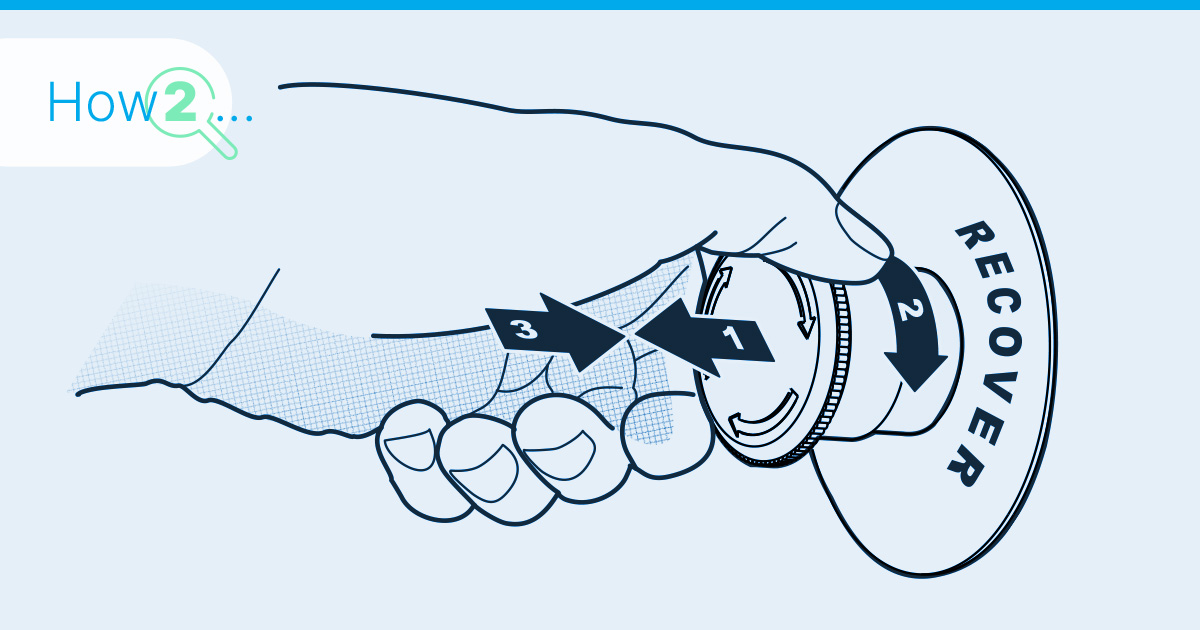
Den Zugriff auf den eigenen Windows Server aufgrund eines vergessenen Passworts zu verlieren kann extrem frustrierend sein. Zum Glück gibt es aber Methoden und Wege, wie Du deine Daten retten kannst. In diesem Artikel zeigen wir dir Schritt-für-Schritt wie du mit der Hilfe eines Linux-basierten Resuce-Systems deine Daten sicher von deinem Windows Server bergen kannst.
Der genaue Weg variiert allerdings von Provider zu Provider. Wir versuchen in diesem Artikel unser bestes um dir eine generelle Vorstellung des Rettungsprozesses zu geben.
Kann ich nicht einfach mein Windows Administratorpasswort zurücksetzen?
Die kurze Antwort ist: Nein!
Die lange Antwort:
Es ist nicht mehr möglich, verlorene Administratorkennwörter für Windows Server 2019 und Windows Server 2022 wiederherzustellen. Die neuesten Sicherheitsvorkehrungen von Microsoft haben eine unüberwindbare Barriere errichtet, die unbefugten Zugriff wirksam verhindert und sensible Daten schützt. Bedauerlicherweise gehören die Tage der einfachen Passwortwiederherstellung für verlorene Admin-Zugangsdaten nun der Vergangenheit an. Das Einzige, was du tun kannst, ist, alle deine wichtigen Dateien und Daten von deiner Windows Server-Instanz zu retten und den Server zurückzusetzen.
Wenn du jedoch eine ältere Versionen von Windows Server verwendest, z. B. Windows Server 2012 oder 2016, haben wir hier einen Artikel, der dich durch den Prozess des Zurücksetzens des Administratorkennworts führt.
Wenn du noch in der Lage bist, dich bei deinem Windows Server anzumelden, du aber nur dein aktuelles Passwort ändern möchtest, dann schau dir diesen Artikel an.
Rescue-System starten
Um den Wiederherstellungsprozess zu starten, musst du dich in einen Linux-basierten Rettungsmodus einloggen. Wenn du Contabo-Kunde bist, kannst du diesen Modus direkt über das Customer Control Panel aufrufen.
Gehe dazu auf „Ihre Dienste“ und fahre mit dem Mauszeiger über „Verwalten“ und klicke auf „Rettungssystem„:
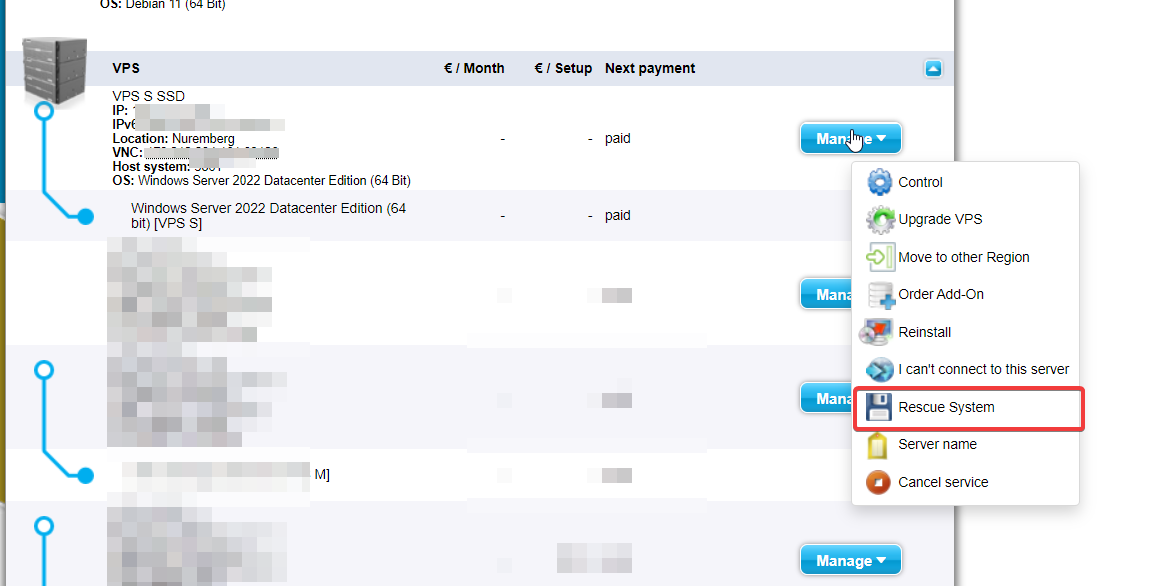
Lasse „Debian Rescue“ ausgewählt und vergib ein Passwort für deine Rescue-Instanz.
Nach einem kurzen Neustart kannst du dich über SSH in dein Rescue-System einloggen.
Wichtig: Während sich dein Server im Rescue-Modus befindet, kannst du nicht per RDP auf deinen Server zugreifen!
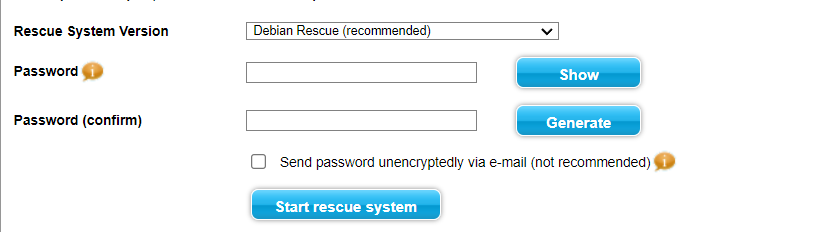
Für Kunden anderer Provider kann dieser Prozess anders aussehen. Es wird daher empfohlen, die Dokumentation oder das Support-Team deines Hosting-Providers zu konsultieren, um spezifische Anweisungen für den Zugriff auf den Rettungsmodus zu erhalten.
Einhängen der Windows-Partition
Sobald du auf den Linux-basierten Rescue Mode aufgeschaltet bist, befolge diese Schritte:
1. Erstelle ein Ordner, um die Windows-Partition zu mounten. Du kannst zum Beispiel ein Ordner mit dem Namen „windows“ mit dem folgenden Befehl erstellen:
sudo mkdir /mnt/windows 2. Identifiziere die Windows-Partition, indem Du den folgenden Befehl ausführst:
fdisk -l 3. Sobald du die richtige Partition ermittelt hast, mountest du sie mit folgendem Befehl:
mount /dev/sdX /mnt/windows Ersetze „/dev/sdX“ durch den entsprechenden Partitionsbezeichner, z. B. „/dev/sda1“.
Daten mit SCP übertragen
Nachdem Du die Windows-Partition eingehängt hast, kannst Du nun Deine wichtigen Dateien zu Sicherungszwecken auf einen anderen Server übertragen. SCP (Secure Copy Protocol) ist ein sicheres Dateiübertragungsprotokoll, das zu diesem Zweck verwendet werden kann.
Stelle sicher, dass Du einen anderen Server oder Computer mit SSH-Zugang hast, auf den Du die Dateien übertragen willst.
Verwende den SCP-Befehl, um Dateien von der Windows-Partition auf den Remote-Server zu kopieren. Um zum Beispiel eine Datei mit dem Namen „important_file.txt“ von der Windows-Partition auf den Remote-Server zu kopieren, nutze den folgenden Befehl:
scp /mnt/windows/important_file.txt user@remote_server:/pfad/zum/ziel/Ersetze „user“ durch den Benutzernamen auf dem Remote-Server, „remote_server“ durch die IP-Adresse oder den Hostnamen des Servers und „/pfad/zum/ziel/“ durch den gewünschten Ort auf dem Remote-Server, an dem du die Datei speichern möchtest.
Wiederhole den SCP-Befehl für jede Datei oder jedes Verzeichnis, das du sichern möchtest.
Hinweis: Wichtige Dateien auf einem Windows Server befinden sich in der Regel an den folgenden Speicherorten:
User profiles: C:\Users\
System files: C:\Windows\
Application data: C:\ProgramData\
Web server files: C:\inetpub\
Herzlichen Glückwunsch! Jetzt sind Deine wichtigen Dateien wieder sicher!
Fahre mit der Neuinstallation deines Windows Servers fort und stelle sicher, dass du dein Admin-Passwort nicht wieder vergisst.
Um alle Ihre Passwörter sicher und organisiert zu halten, schau dir unsere Anleitung an, wie du den Passwort-Manager Bitwarden auf deinem Server installierst.