
Cyberduck ist ein Open-Source-Client für die Übertragung von Daten über Protokolle wie z.B. FTP, SFTP und WebDAV. Er unterstützt auch Cloud-Speicher wie Amazon S3, Backblaze B2 und sogar Nextcloud.
In diesem Artikel erkläre ich euch, wie ihr Cyberduck mit eurem S3-kompatiblen Object Storage verbindet – in unserem Fall: Contabo’s Object Storage.
Vorraussetzungen
- Cyberduck muss heruntergeladen und auf Ihrem lokalen Rechner installiert sein. (Hier kannst du es herunterladen)
- Ein S3-kompatibler Objektspeicher mit diesen Anmeldeinformationen zur Hand:
- Dein Zugangsschlüssel
- Dein geheimer Schlüssel
- Deine S3-URL
Wenn du bereits Kunde bei Contabo bist, findest du alle diese Details in unserem Object Storage Control Panel hier.
Object Storage mit Cyberduck verknüpfen
Wenn du Cyberduck zum ersten Mal startest, sieht das Programm ziemlich leer aus:
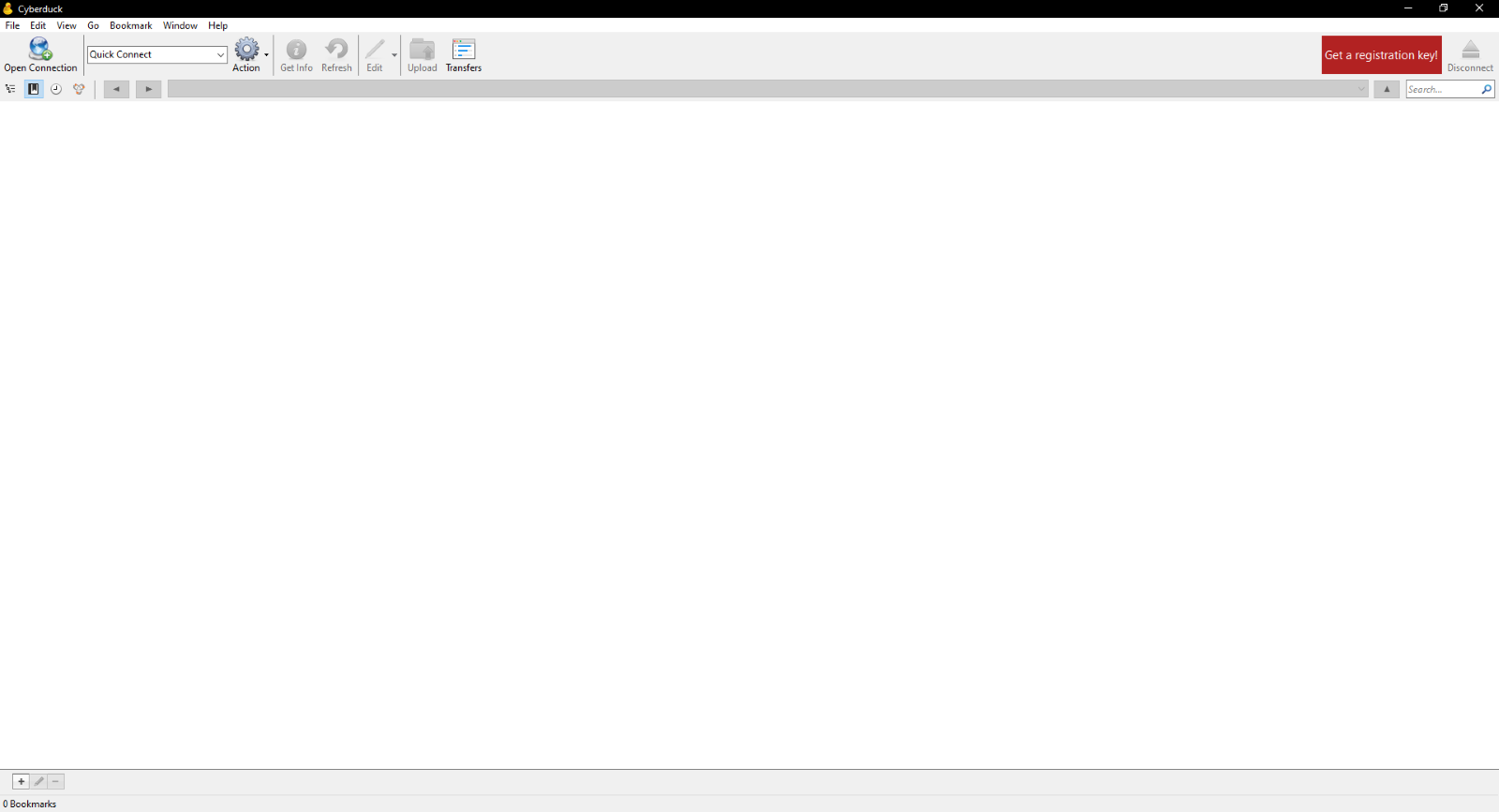
Man sieht ein paar Optionen am oberen Rand, nichts in der Mitte und fast nichts am unteren Rand.
Eine Sache, die sehr auffällig ist, ist die große, rote „Get a registration key!“-Box in der oberen rechten Ecke. Haben wir Dich angelogen und Cyberduck ist doch nicht kostenlos? – Nein.
Cyberduck ist völlig kostenlos. Wenn du aber die Entwickler von Cyberduck unterstützen möchtest, kannst du einen Registrierungsschlüssel erwerben und erhältst dadurch einige Vorteile. Mehr darüber erfährst du hier.
Beginnen wir nun damit, die Leere des Programms zu füllen, indem wir ein Lesezeichen (eng. „Bookmark“) für unseren Object Storage hinzufügen.
Klicke dazu in der oberen Leiste auf „Bookmark“:
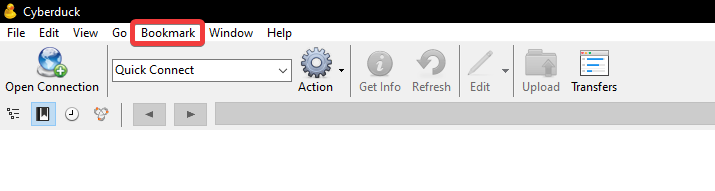
Und klicke im Dropdown-Menü auf „New Bookmark“:

Profi-Tipp: Die Tastenkombination zum Erstellen eines neuen Lesezeichens ist [STRG]+[Umschalt]+[B]
Nun öffnet sich dieses Fenster:
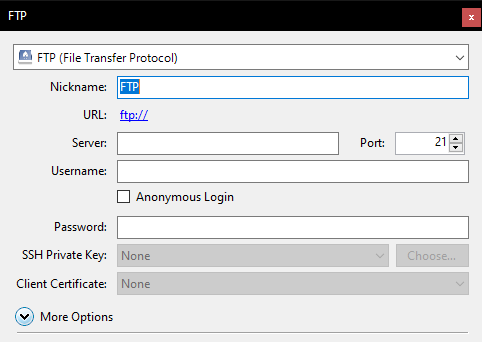
Klicke auf das Dropdown-Menü (das, auf dem „FTP (File Transfer Protocol)“ steht) und wähle „Amazon S3“ und gib die folgenden Anmeldedaten ein:

- Gib dem Lesezeichen einen eindeutigen Spitznamen, um es besser von anderen möglichen Lesezeichen unterscheiden zu können.
- Gib die S3-URL deines Object Storages ein. (Achte darauf, dass „https“ beim eingeben wegzulassen) und stelle sicher, dass der Port auf „443“ eingestellt ist.
- Gib den Acess Key deines Object Storages ein (vergleichbar mit einem Benutzernamen)
- Gib den Secret Key deines Object Storages ein (vergleichbar mit einem Passwort)
Es mag für einige von euch verwirrend sein, aber es gibt keinen „Speichern“ oder „Weiter“ Button. Änderungen werden automatisch gespeichert, also klicke einfach auf den roten „x“-Button in diesem kleinen Fenster, um die Einstellungen zu speichern.
Jetzt ist dein Object Storage in deiner Cyberduck-Instanz mit einem Lesezeichen versehen worden und wird auf dem Startbildschirm angezeigt:
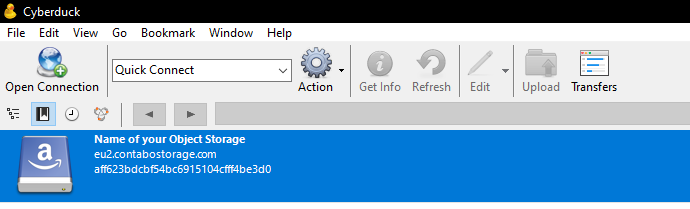
Mit deinem Object Storage verbinden – via Cyberduck
Nachdem du deinen Object Storage erfolgreich zu den Lesezeichen hinzugefügt hast und er auf dem Startbildschirm angezeigt wird, kannst du ihn mit der rechten Maustaste anklicken und auf „Connect to Server“ klicken, um eine Verbindung zu deinem Object Storage herzustellen:
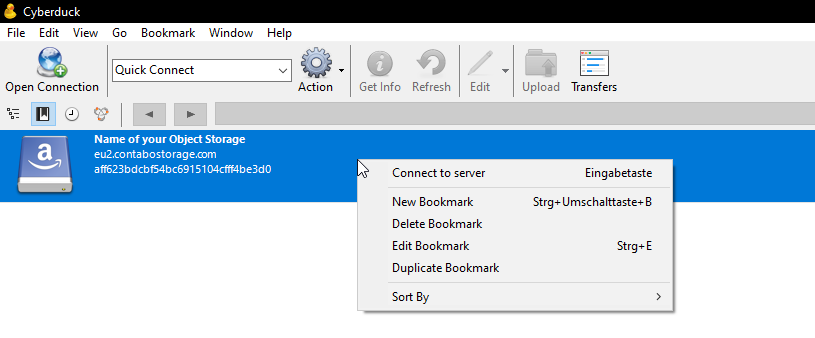
Wenn die zuvor eingegebenen Anmeldeinformationen korrekt waren, stellt Cyberduck eine Verbindung zu deinem Object Storage her und du kannst ihn dort verwalten.
Wie du hier sehen kannst, werden die beiden Buckets angezeigt, die ich in meinem Object Storage habe:
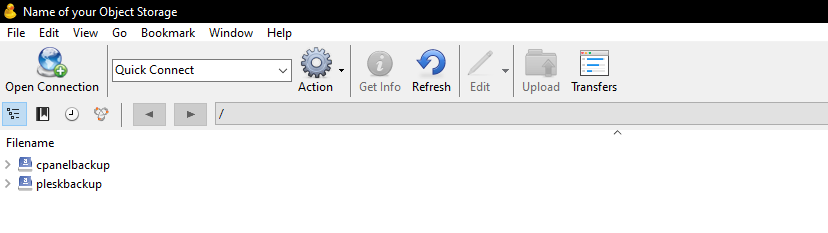
Funktionen von Cyberduck
Obwohl die eigentliche Anleitung nun vorbei ist, möchte ich euch eine kurze Einführung geben, was ihr mit Cyberduck machen könnt:
Einen neuen Bucket erstellen
Um einen neuen Bucket (das ist der Name für einen Ordner in Object Storage) zu erstellen, klickt man mit der rechten Maustaste auf eine leere Stelle in der Mitte und wählt „New folder“:
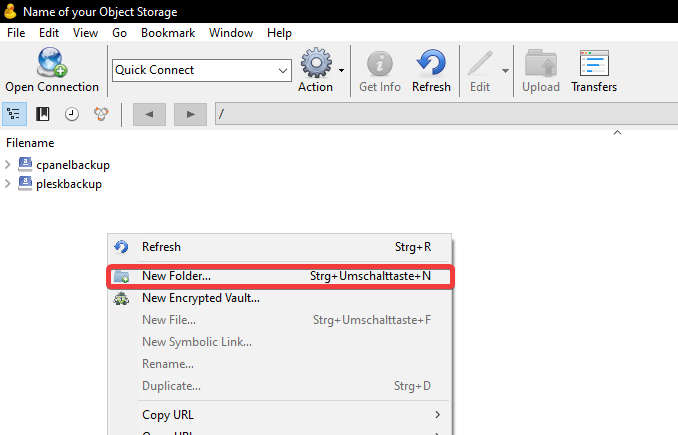
Alternativ kannst du auch die Tastenkombination [CTRL]+[Shift]+[N] verwenden.
Wenn du einen Bucket löschen möchtest, wähle ihn einfach mit einem Rechtsklick aus und klicke auf „Delete“.
Hochladen von Daten in den Object Storage
Um Daten in deinen Object Storage hochzuladen, musst du einen Bucket auswählen, in den du sie hochladen möchtest (oder einen erstellen, wenn noch kein Bucket existiert).
Dann klickst du auf „Upload“ in der oberen Leiste (oder benutze diese Tastenkombination: [Alt]+[Pfeiltaste oben] und wählst die Datei(en) aus, die du hochladen möchtest:
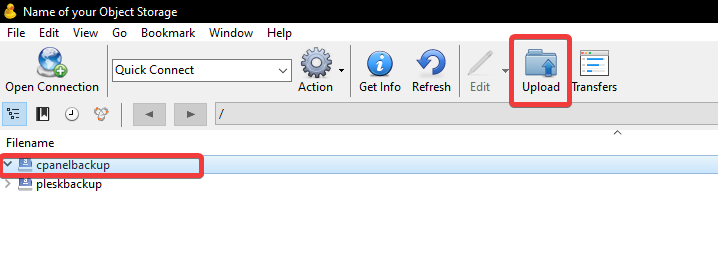
Weitere Informationen
Wenn du mehr über Cyberduck und seine Funktionen erfahren möchtest, schau dir die offizielle Dokumentation von Cyberduck an.
Eine kompaktere Anleitung als Spickzettel für die Verbindung zu deinem Object Storage über Cyberduck kannst du hier in den offiziellen Docs von Contabo finden.