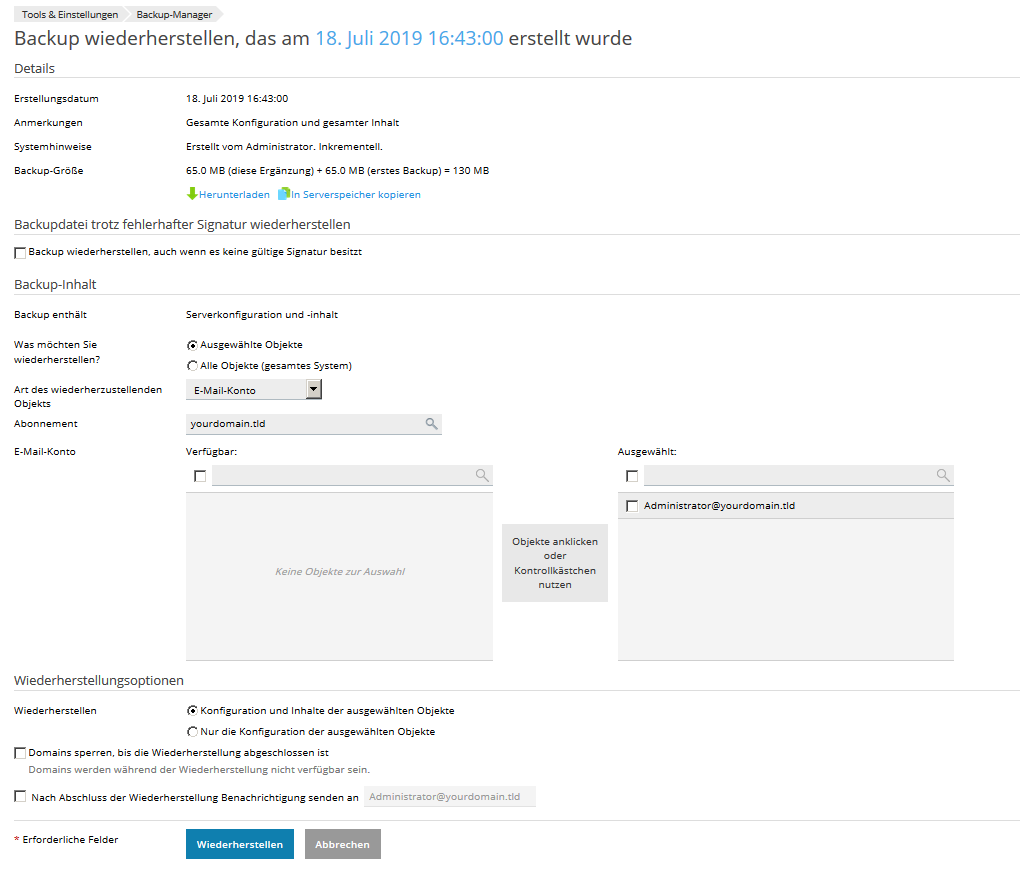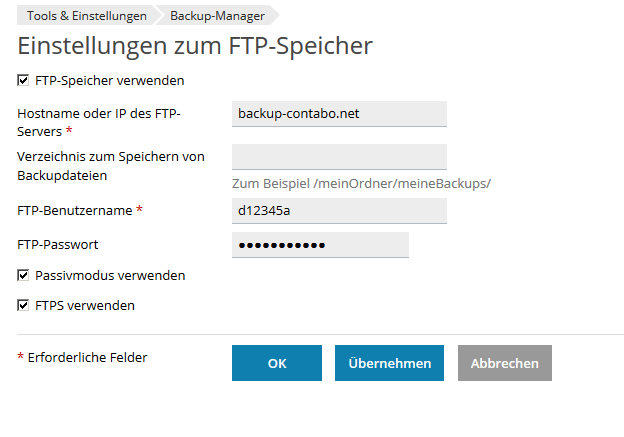Das Erstellen von Backups ist eine sehr wichtige Aufgabe für jeden Serveradministrator. Ein Datenverlust tritt oft plötzlich und ohne Vorwarnung auf. Man kann Backups manuell erzeugen, wir empfehlen aber, dass automatische Backups eingerichtet werden. Die folgenden Schritte wurden getestet, aber Sie sollten immer von Zeit zu Zeit selbst überprüfen, ob die Backups noch laufen und ob es auch möglich ist, die benötigten Daten daraus wiederherzustellen! Ein Backup sollte außerhalb des Systems gespeichert werden. In den folgenden Beispielen verwenden wir den Contabo Backup Space, den Sie zusätzlich zu Ihrem Server bestellen können.
Geplante Backups in cPanel
Um automatische Backups in cPanel zu konfigurieren, gehen Sie bitte zu WHM > Sicherung > Sicherungskonfiguration. Zuerst müssen Sie das Häkchen bei „Enable Backups“ setzen. Dann empfehlen wir Ihnen, das Backup auf „Komprimiert“ einzustellen. Inkrementelle Backups kann cPanel leider nicht über FTP speichern. Die übrigen globalen Einstellungen sollten so bleiben, wie sie sind.
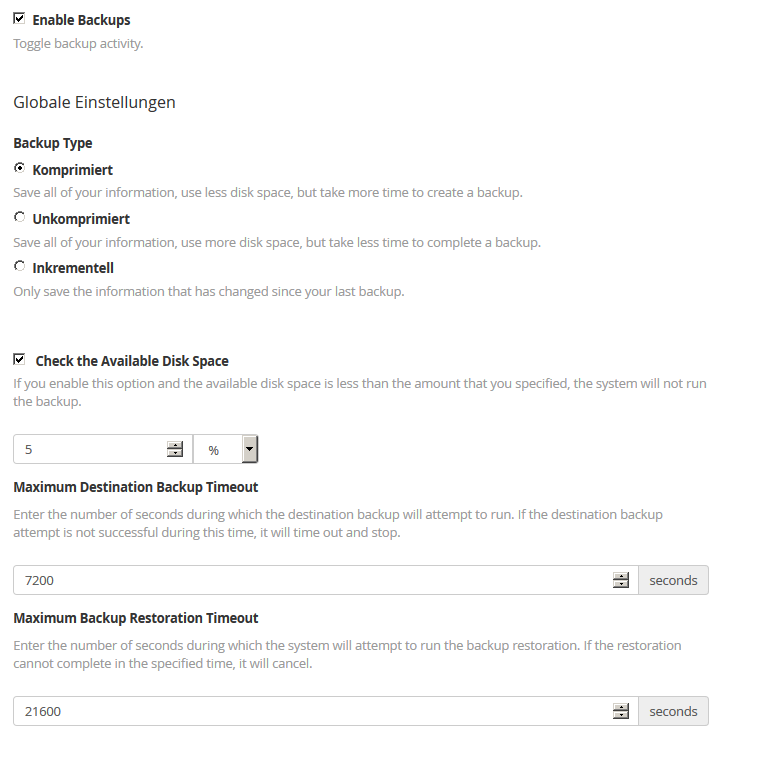
In dem Abschnitt „Planung und Aufbewahrungszeitraum“, ist es in den meisten Fällen sinnvoll, jeden Tag in der Woche für ein Backup auszuwählen und immer die letzten sechs dieser täglichen Backups aufzubewahren. Den Sonntag wählen Sie nicht aus. Außerdem sollten Sie die wöchentlichen Backups aktivieren, und davon immer vier aufbewahren, für den Fall, dass ein Problem erst mit etwas Verzögerung auffällt. Bitte erstellen Sie die wöchentlichen Backups am Sonntag, dem Tag, den wir im Abschnitt für die täglichen Backups ausgelassen haben.
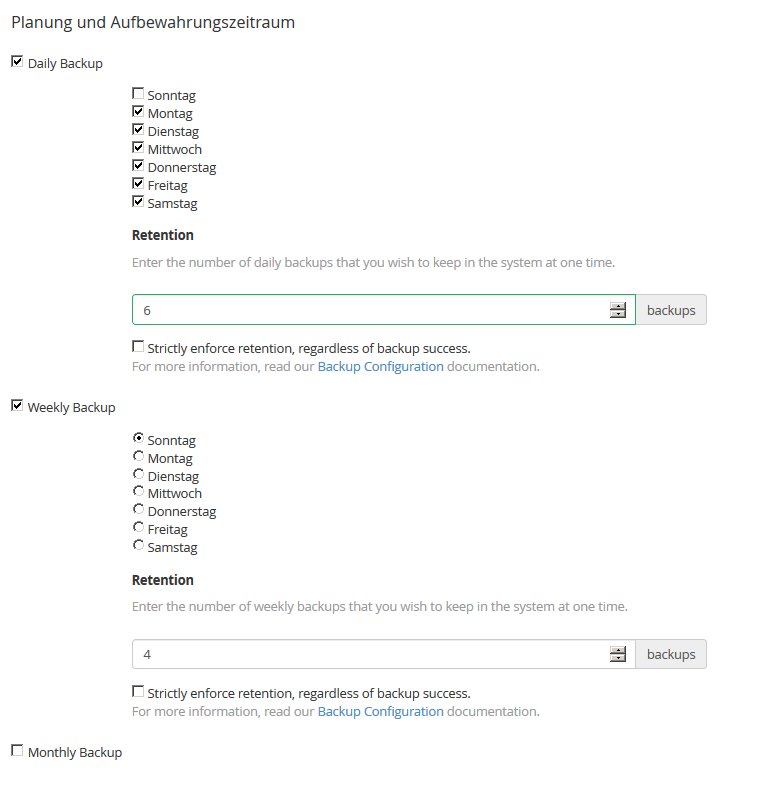
Wenn Sie sich nicht sicher sind, was Sie im nächsten Abschnitt sichern sollen, können Sie einfach alles auswählen, wie im Bild unten gezeigt. Wenn Sie Speicherplatz sparen müssen, können Sie die Systemdateien vom Backup ausschließen und die Datenbanksicherungen von „Pro Konto und gesamtes MySQL-Verzeichnis“ auf „Nur pro Konto“ ändern. Normalerweise enthalten die Dateien und Datenbanken der cPanel Accounts die wichtigsten Daten und die anderen Backup Optionen sind für Einstellungen, die im Falle eines vollständigen Datenverlustes neu konfiguriert werden könnten.
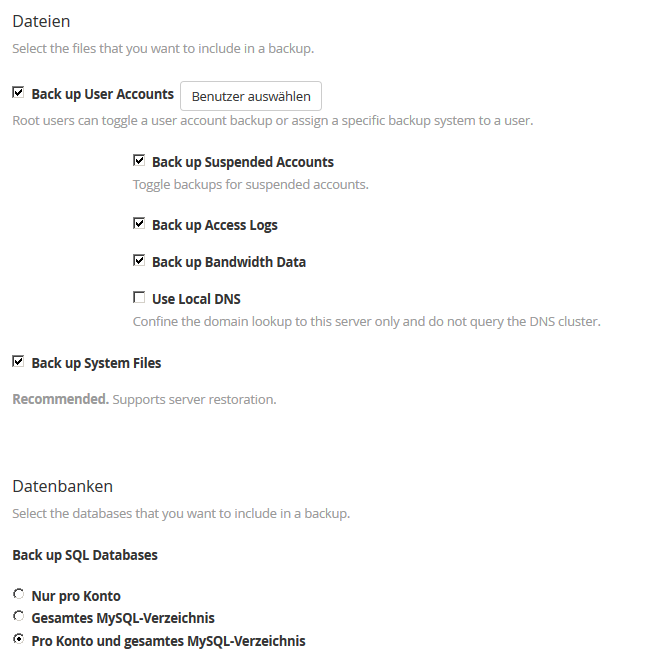
Die daraufhin folgenden Einstellungen sollten so bleiben, wie sie sind. Insbesondere die Option „Mount Backup Drive as Needed“ sollte ohne Häkchen bleiben, da dies zu Problemen führt, falls /backup kein Einhängepunkt für eine separate Partition oder ein separates Laufwerk ist.
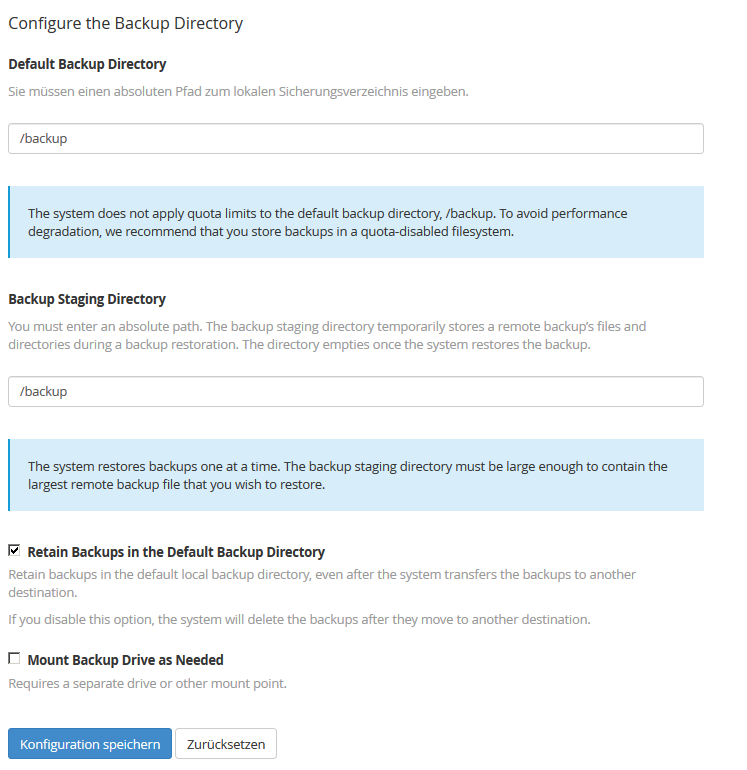
Abschließend klicken Sie bitte oben auf „Zusätzliche Ziele“. Dort können Sie einen externen Speicher für Ihr Backup konfigurieren. Die richtigen Einstellungen für den Contabo Backup Space finden Sie im unteren Bild. Leider unterstützt cPanel kein ftps, daher sollten Sie das Häkchen für „Transfer System Backups to this Destination“ nicht setzen. Bitte bestätigen und speichern Sie Ihre Daten mit der Option „Ziel speichern und überprüfen“.
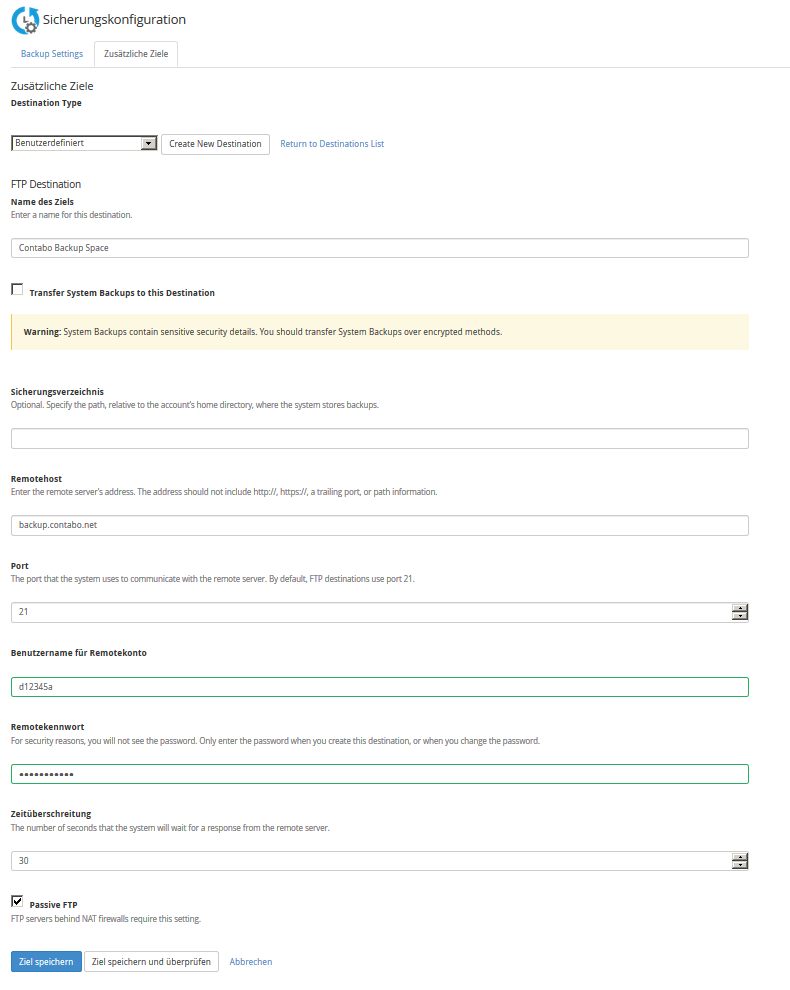
Backups können in WHM > Sicherung > Sicherungswiederherstellung wiederhergestellt werden. Sie können dort beispielsweise „Nach Datum wiederherstellen“ auswählen und sehen dann alle verfügbaren Backups im Kalender. Bitte wählen Sie das Datum mit dem letzten bekannten guten Zustand aus und verschieben Sie die Benutzer, die Sie wiederherstellen möchten, in die Wiederherstellungswarteschlange. Mit „Wiederherstellen“ stellen Sie alle aufgeführten Konten wieder her.

Geplante Backups in Plesk
Um automatische Backups in Plesk zu konfigurieren, gehen Sie bitte zu Tools & Einstellungen > Tools & Ressourcen > Backup-Manager > Planen.
In dem Menü setzen Sie bitte den Haken bei „Diese Backup-Aufgabe aktivieren“. Wählen Sie dann einen angemessenen Zeitpunkt für Ihre Backups aus. Da Datensicherungen Ihr System verlangsamen können, sollten Sie Ihr Backup in der Nacht, zum Beispiel um 02:00 Uhr, durchführen. Für die meisten Konfigurationen ist es eine gute Idee, tägliche inkrementelle Backups zu konfigurieren und einmal pro Woche ein Voll-Backup durchzuführen. Inkrementelle Backups speichern nur die Änderungen, sodass es möglich ist, eine Sicherung von jedem Tag wiederherzustellen. Der verwendete Backup-Speicher ist aber kleiner als bei einem täglichen Voll-Backup. Im Abschnitt „Backup settings“ können Sie einen Remote-FTP-Backupspeicher hinzufügen. Dies ist sinnvoll, da die Sicherung dann unabhängig von Ihrem System gespeichert wird. Bitte geben Sie Ihre Zugangsdaten auf der sich öffnenden Seite wie unten gezeigt ein. Zusätzlich aktivieren Sie bitte den passiven Modus und FTPS.
Nachdem der FTP-Backupspeicher hinzugefügt wurde, müssen Sie das Fenster für das Planen der Backups eventuell neu öffnen. In dem Fall müssen Sie die Einstellungen neu setzen, aber der FTP-Speicher bleibt konfiguriert. Wählen Sie bitte aus, dass die Backups lokal und auf dem gerade hinzugefügten FTP-Speicher gesichert werden sollen. Es ist auch sinnvoll, eine E-Mail-Adresse hinzuzufügen, worüber der Server Sie erreichen kann, falls während eines Backups etwas schief geht. Bitte überprüfen Sie Ihre Einstellungen mit Hilfe des unteren Bildes und bestätigen Sie alles mit „Übernehmen“.
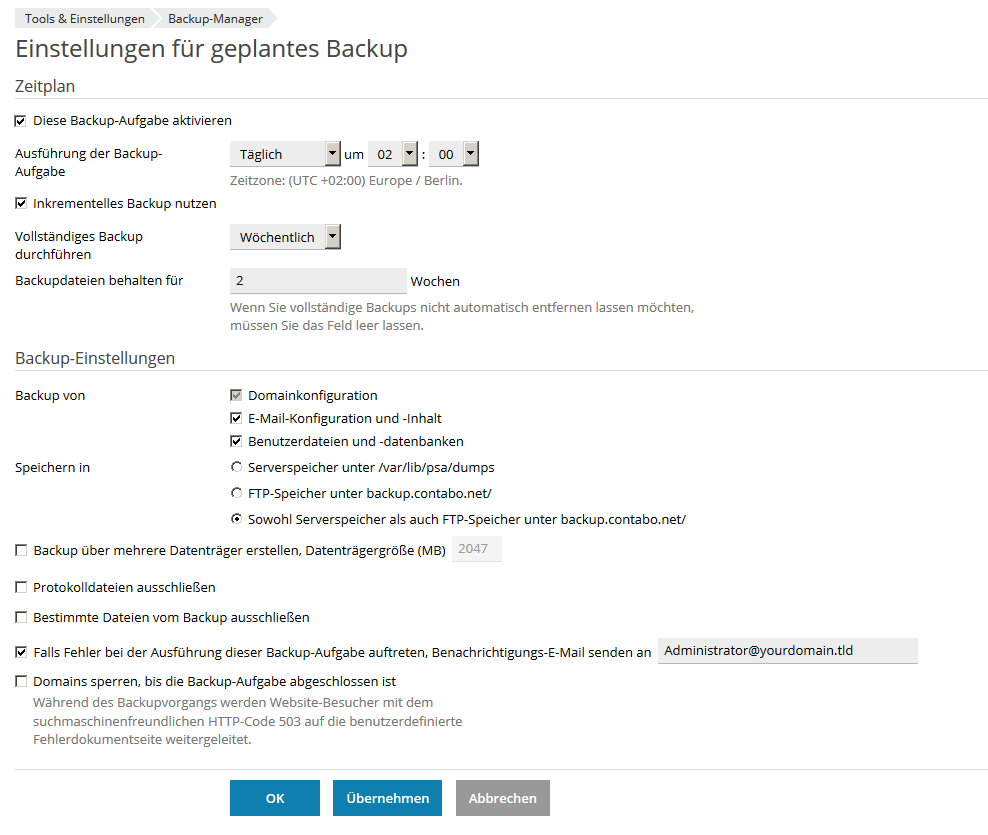
Nachdem das erste Backup durchgeführt wurde, sollten Sie eine Liste der verfügbaren Backups unter Tools & Einstellungen > Tools & Ressourcen > Backup-Manager sehen. Die Backups sind in einer Liste nach Tag und Uhrzeit sortiert. Um ein Backup herunterzuladen oder wiederherzustellen, klicken Sie bitte auf das gewünschte Backup. Im Abschnitt „Backup-Inhalt“ können Sie zwischen der Wiederherstellung von „Ausgewählte Objekte“ und „Alle Objekte“ wählen. In „Ausgewählte Objekte“ haben Sie mehrere Optionen. Beispielsweise können Sie nun bestimmte Inhalte wie E-Mail-Konten von der ausgewählten Domain einzeln wiederherstellen. Sie müssen alle Einheiten, die Sie wiederherstellen möchten, vom linken Fenster nach rechts verschieben und den Vorgang mit „Wiederherstellen“ bestätigen.