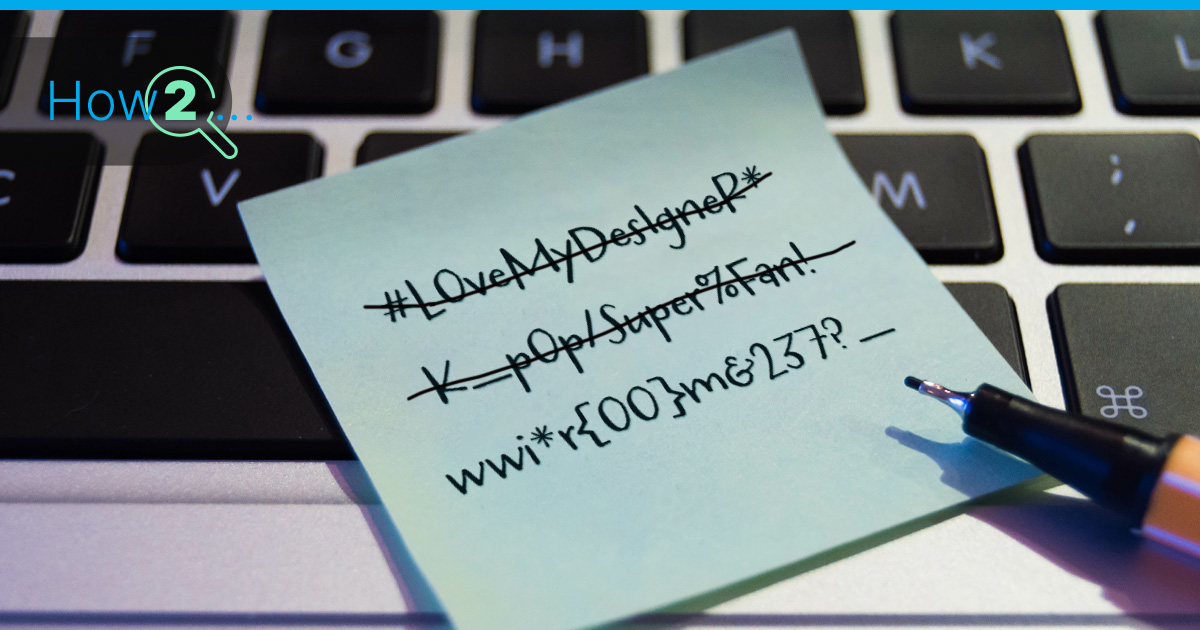
The Windows Administrator account holds primary control over your system’s settings, software installations, and configurations. Changing this password periodically is a proactive measure to enhance your computer’s security status. Over time, passwords could be compromised due to several factors such as data breaches or increased computing power available to attackers, making regular password changes a recommended practice. In this article, you will find the simplest way on how to change the Windows administrator password.
Changing the Windows Server Administrator Password
In the following sections, we will present you with different approaches on how to change the Windows Administrator Password.
Changing the Password via Command Prompt (recommended)
Login via RDP
To get started, login into your server via RDP (Remote Desktop Protocol). If you do not know how this can be done, check our article “How do I connect to my Windows server via RDP”.
Start a Command Prompt as Administrator
To change the admin password, you need to start a command shell with administrator privileges.
This can be done by pressing [Windows] + [R] at the same time. The Run-Dialog will pop up.

Now type in “CMD” to open the command prompt and press [Enter].
Use the following command syntax to change the password:
net user administrator <new password> Of course, replace <new password> with the new password you want to set.
Changing the Password via Control Panel
The second method which you can use to change the Windows administrator password is through the built-in Control Panel. Just follow the steps below, to change the password:
- Press the [Windows] key on your keyboard or click on the Windows icon in the taskbar to open the Start menu.
- Type “Control Panel” in the search bar and press [Enter]. This will open the Control Panel window.
- In the Control Panel, locate and click on the “User Accounts” option. This will open the User Accounts settings.
- Click on “User Accounts” again.
- In the “Make changes to your user account” menu, click on “Manage another account.”
- You will see a list of user accounts on your computer. Select the “Administrator” account for which you want to change the password.
- On the next screen, click “Change the password.”
- Windows will prompt you to enter the current password for the Administrator account. Type it and click “Next.”
- Now, enter your desired new password in the “New password” and “Confirm new password” fields. Ensure it meets security requirements (length, complexity) for a strong password.
- You can also add a password hint to help you remember the password if needed, but this is optional.
- Once you have entered the new password and optional hint, click “Change password.”
- Windows confirms the change of your password. Click “Finish” to complete the process.
Changing the Password via PowerShell
- Press the [Windows] key on your keyboard or click on the Windows icon in the taskbar to open the Start menu.
- Type “PowerShell” in the search bar, right-click on “Windows PowerShell” in the search results and choose “Run as administrator.” This will open PowerShell with elevated privileges.
- In the PowerShell window, type the following command to change the Administrator password:
Set-LocalUser -Name Administrator -Password (Read-Host -AsSecureString “NewPassword”)
Press [Enter].
Replace “NewPassword” with an actual new and secure password.
- PowerShell will prompt you to enter the new password. Type it carefully; characters are not displayed on the screen for security reasons. Press [Enter].
- It prompts you to confirm your password. Re-enter it and press [Enter] again.
- PowerShell will process the command and change the Administrator password. Once done, it will return you to the prompt.
You now know the steps to take to successfully change the Windows Administrator password using either the Command Prompt, Control Panel, or the PowerShell. Be sure to remember your new password, or store it securely, as it is essential for administrator access to your system. Bitwarden, a well-known password manager might come in handy while trying to keep all your passwords organized. Check out our Guide on How to Self-host Bitwarden on a VPS to learn more.