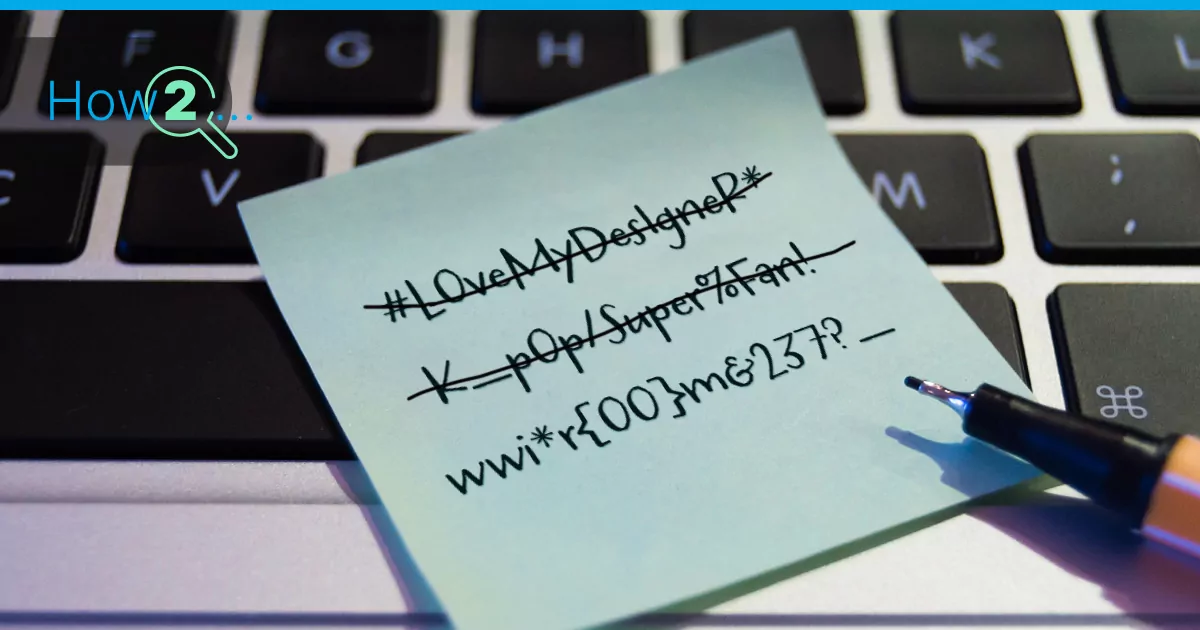
Das Windows Administratorkonto hat die Hauptkontrolle über deine Systemeinstellungen, Softwareinstallationen und Konfigurationen. Das regelmäßige Ändern dieses Kennworts ist eine proaktive Maßnahme zur Verbesserung des Sicherheitsstatus deines Computers. Im Laufe der Zeit können Kennwörter aufgrund verschiedener Faktoren wie Datenschutzverletzungen oder erhöhter Rechenleistung, die Angreifern zur Verfügung steht, kompromittiert werden, weshalb eine regelmäßige Änderung des Kennworts empfohlen wird. In diesem Artikel erfährst du, wie du das Windows-Administratorkennwort am einfachsten ändern kannst.
Ändern des Windows Server-Administratorkennworts
In den folgenden Abschnitten werden wir dir verschiedene Möglichkeiten vorstellen, wie du das Windows Administratorkennwort ändern kannst.
Ändern des Passworts über die Eingabeaufforderung (empfohlen)
Login mit RDP
Um loszulegen, melde dich über RDP (Remote Desktop Protocol) bei deinem Server an. Wenn du nicht weißt, wie das geht, schau dir unseren Artikel „Wie stelle ich eine RDP-Verbindung zu meinem Windows-Server her?“ an.
Starte eine Eingabeaufforderung als Administrator
Um das Administratorkennwort zu ändern, musst du eine Befehlszeile mit Administratorrechten starten.
Drücke dazu gleichzeitig die Tasten [Windows] + [R]. Das Dialogfeld wird geöffnet.
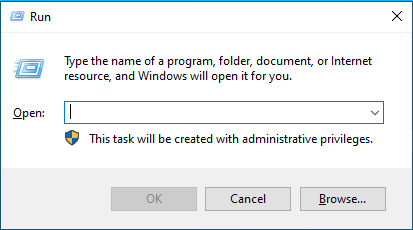
Gib nun „CMD“ ein, um die Eingabeaufforderung zu öffnen, und drücke [Enter].
Verwende die folgende Befehlssyntax, um das Passwort zu ändern:
net user administrator <new password>Du musst natürlich <new password> mit dem Password ersetzen, das du festlegen möchtest.
Ändern des Passworts über die Systemsteuerung
Die zweite Methode, die du verwenden kannst, um das Windows-Administratorkennwort zu ändern, ist über die integrierte Systemsteuerung. Folge einfach den nachfolgenden Schritten, um das Passwort zu ändern:
- Drücke die [Windows]-Taste auf deiner Tastatur oder klicke auf das Windows-Symbol in der Taskleiste, um das Startmenü zu öffnen.
- Gib „Systemsteuerung“ in die Suchleiste ein und drücke [Enter]. Daraufhin wird ein Fenster mit der Systemsteuerung geöffnet.
- Suche in der Systemsteuerung die Option „Benutzerkonten“ und klicke darauf. Dadurch werden die Einstellungen für die Benutzerkonten geöffnet.
- Klicke erneut auf „Benutzerkonten„.
- Klicke im Menü „Änderungen am eigenen Benutzerkonto durchführen“ auf „Anderes Konto verwalten„.
- Es wird eine Liste der Benutzerkonten auf deinem Computer angezeigt. Wähle das Konto „Administrator“ aus, für das du das Kennwort ändern möchtest.
- Auf der nächsten Seite, wähle „Kennwort ändern.“
- Windows fordert dich auf, das aktuelle Kennwort für das Administratorkonto einzugeben. Gib es ein und klicke auf „Weiter„.
- Gib nun das gewünschte neue Passwort in die Felder „Neues Passwort“ und „Neues Passwort bestätigen“ ein. Achte darauf, dass es den Sicherheitsanforderungen (Länge, Komplexität) für ein sicheres Passwort entspricht.
- Du kannst auch einen Passwort-Hinweis hinzufügen, damit du dir das Passwort besser merken kannst, aber das ist optional.
- Sobald du das neue Passwort und den optionalen Hinweis eingegeben hast, klicke auf „Passwort ändern„.
- Windows bestätigt die Änderung deines Kennworts. Klicke auf „Fertigstellen„, um den Vorgang abzuschließen.
Ändern des Passworts über PowerShell
- Drücke die [Windows]-Taste auf deiner Tastatur oder klicke auf das Windows-Symbol in der Taskleiste, um das Startmenü zu öffnen.
- Gib „PowerShell“ in die Suchleiste ein, klicke mit der rechten Maustaste auf „Windows PowerShell“ in den Suchergebnissen und wähle „Als Administrator ausführen„. Dadurch wird die PowerShell mit erweiterten Rechten geöffnet.
- Gib im PowerShell-Fenster den folgenden Befehl ein, um das Administratorkennwort zu ändern:
Set-LocalUser -Name Administrator -Password (Read-Host -AsSecureString “NewPassword”)Drücke auf [Enter].
Ersetze „NewPassword“ durch ein tatsächliches neues und sicheres Passwort.
- PowerShell fordert dich nun auf, das neue Kennwort einzugeben. Gib es sorgfältig ein; aus Sicherheitsgründen werden die Zeichen nicht auf dem Bildschirm angezeigt. Drücke [Enter].
- Du wirst aufgefordert, dein Passwort zu bestätigen. Gib es erneut ein und drücke erneut [Enter].
- PowerShell verarbeitet den Befehl und ändert das Administratorkennwort. Danach wirst du wieder zur Eingabeaufforderung zurückgebracht.
Du kennst jetzt die Schritte, um das Windows-Administratorkennwort entweder über die Eingabeaufforderung, die Systemsteuerung oder die PowerShell erfolgreich zu ändern. Merk dir dein neues Kennwort oder bewahre es sicher auf, da es für den Administrator-Zugriff auf dein System unerlässlich ist. Bitwarden, ein bekannter Passwort-Manager, kann sehr nützlich sein, wenn du versuchst, alle deine Passwörter zu verwalten. Lies unsere Anleitung zum Selbsthosten von Bitwarden auf einem VPS, um mehr zu erfahren.