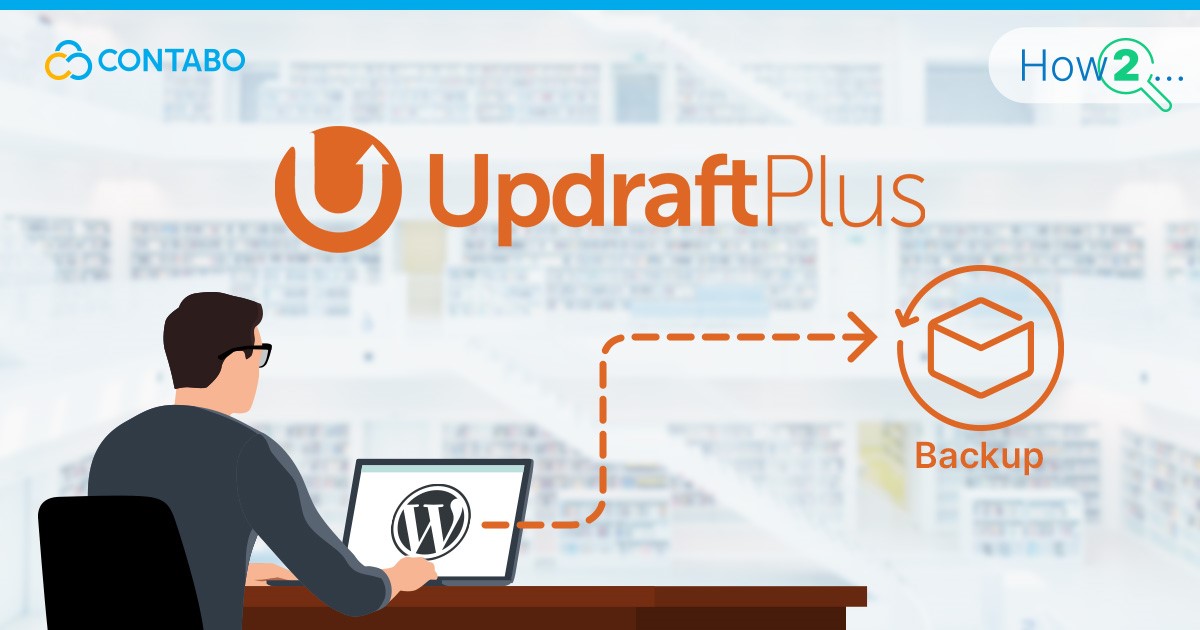
In the dynamic world of website management, safeguarding your WordPress site is paramount. UpdraftPlus emerges as a reliable and efficient solution for such needs. As a WordPress plugin specifically designed for backup and migration, UpdraftPlus stands out with its user-friendly interface and robust functionality. Whether you are a beginner or an experienced webmaster, this plugin ensures your website’s data is securely backed up and easily restorable. This article will guide you through the process of using UpdraftPlus to back up your WordPress site, ensuring that your digital content remains safe and accessible.
Features and Capabilities of UpdraftPlus
UpdraftPlus offers both free and paid plans, allowing users to choose the level of features and support that best fits their needs. The free version provides essential backup capabilities, while the paid plans offer advanced features and priority support. Your choice between the free and paid plans depends on your specific requirements and budget.
Here is an overview of of UpdraftPlus’ features:
- Automated Backups: Schedule your backups at regular intervals.
- Cloud Storage Integration: Supports storage options like S3-compatible Object Storage, Dropbox, Google Drive, and more.
- Incremental Backup: Backs up only the changes since the last backup, reducing load and storage space.
- Site Duplication & Migration: Easily duplicate or migrate your site to a different domain or host.
- Backup Encryption: Offers encrypted backup options for enhanced security.
Setting Up UpdraftPlus on Your WordPress Site
Installing and configuring UpdraftPlus on your WordPress site is an easy process. Here is a step-by-step guide to get you started:
Install the Plugin: Go to your WordPress dashboard, navigate to “Plugins”, and click on “Add New Plugin”:
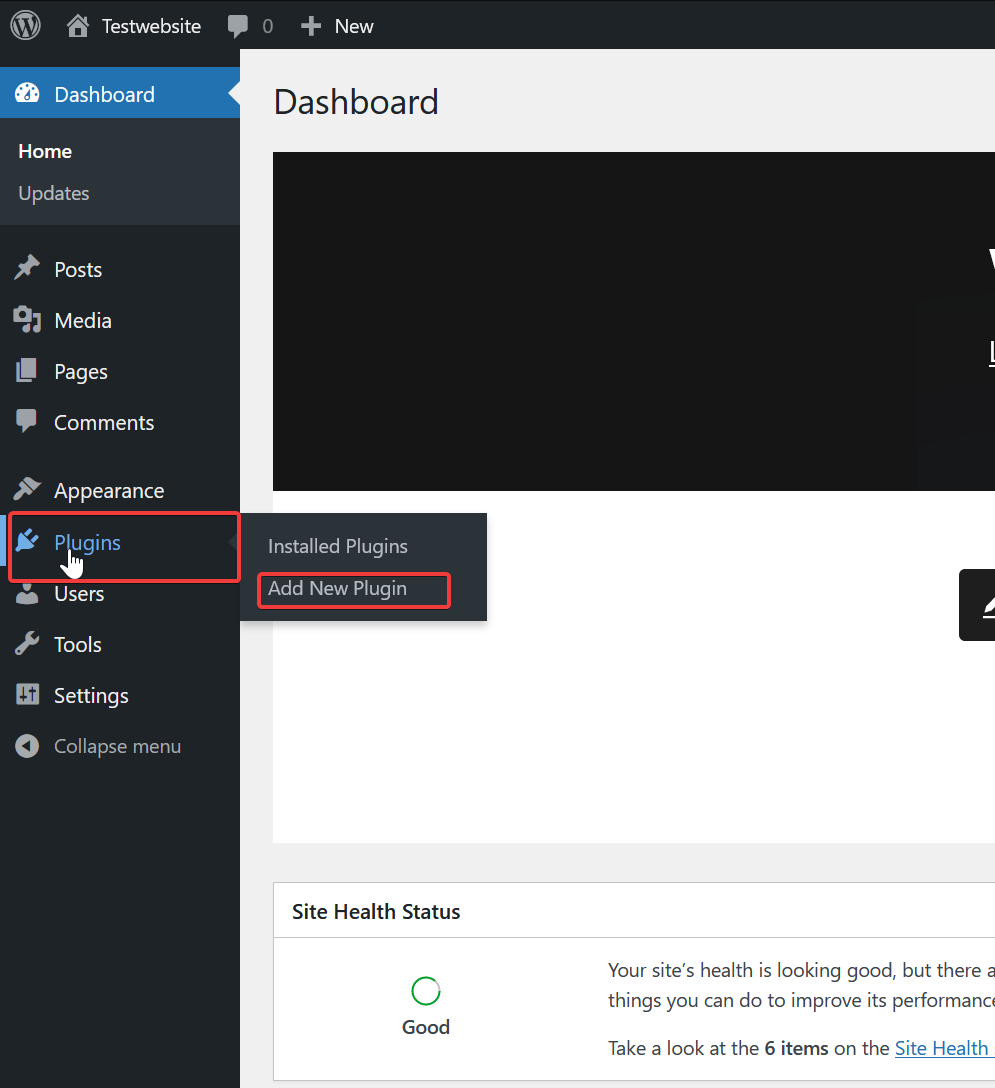
Now search for “UpdraftPlus”, and click “Install Now” followed by “Activate”:

Create a backup with UpdraftPlus
To create a backup access the UpdraftPlus Dashboard under “Settings -> UpdraftPlus Backups”:
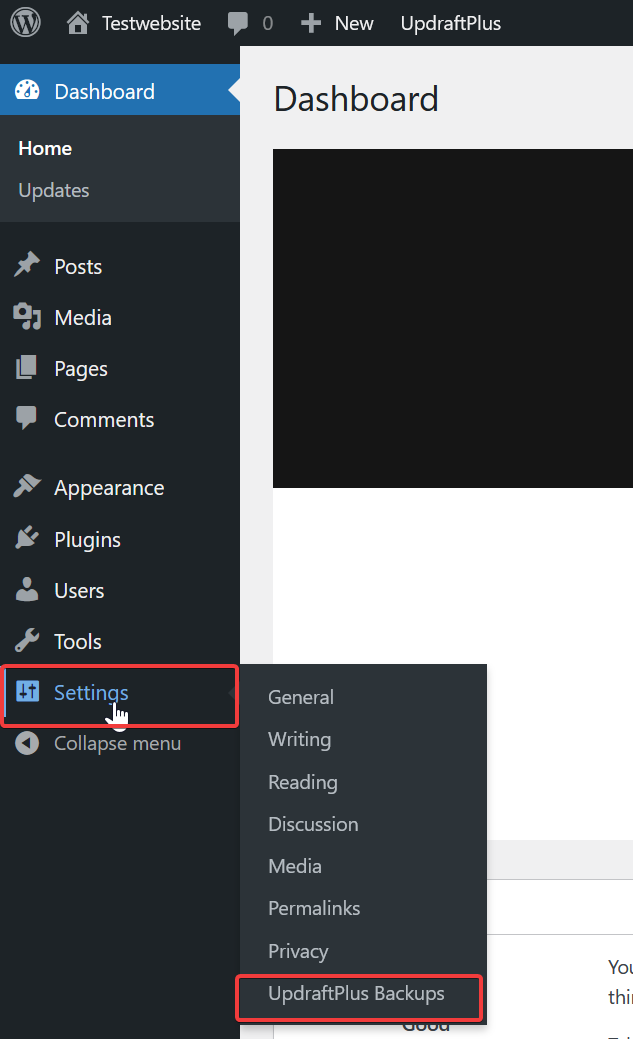
To create a backup of your WordPress instance, click on “Backup Now” in the UpdraftPlus Dashboard:
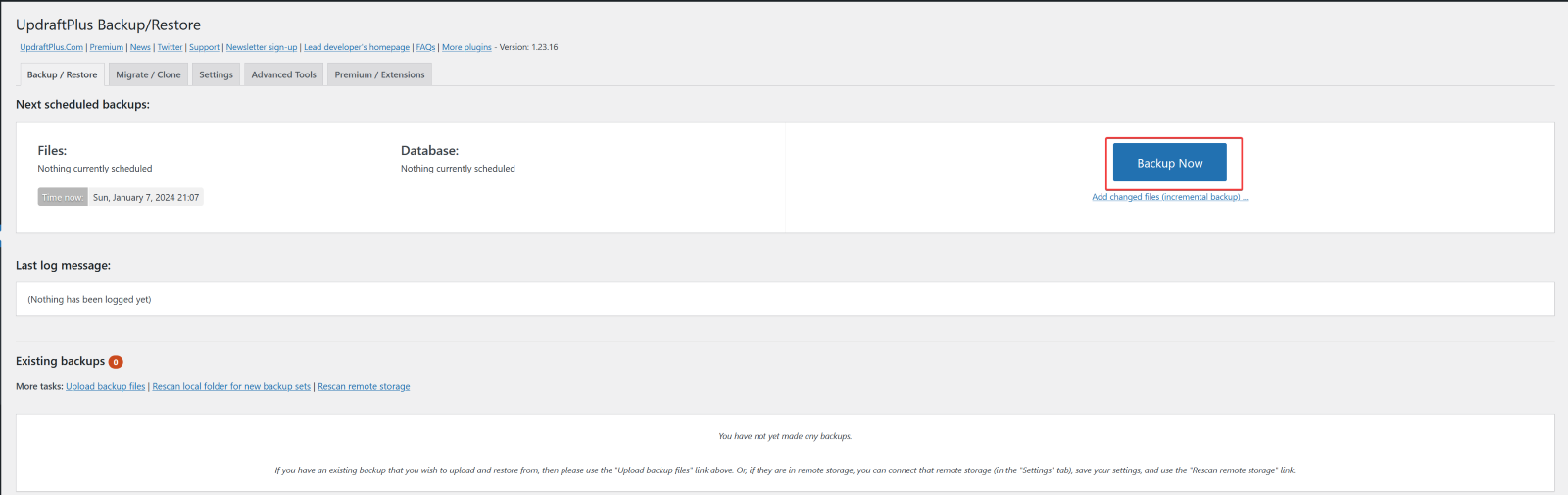
In the windows that will pop up, you can select what exactly you want to be backed up. If you check all boxes, it will be a full backup.
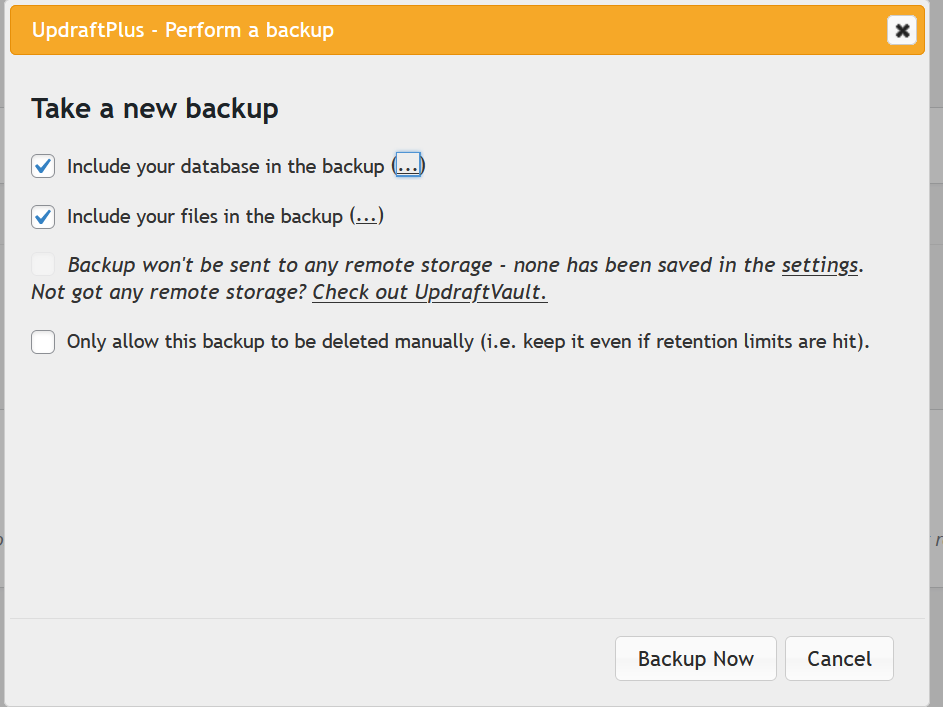
After your selection hit “Backup Now”.
Depending on the size of your WordPress instance (e.g., number of pages, number of images etc.) this process can take some time.
Manage Backup Files with UpdraftPlus
Download/Restore Backups: You can find your existing backups in the lower section of the same page:

From here you can either download individual components (e.g., Database, Plugins etc.), restore the backup or delete it.
Scheduling Backups with UpdraftPlus
To schedule backups head to the UpdraftPlus Dashboard and select “Settings” in the top-bar menu:

From here, you can schedule backups of your files and database separately.
Moreover, you can select how often a backup should be created (e.g., hourly, daily etc.)
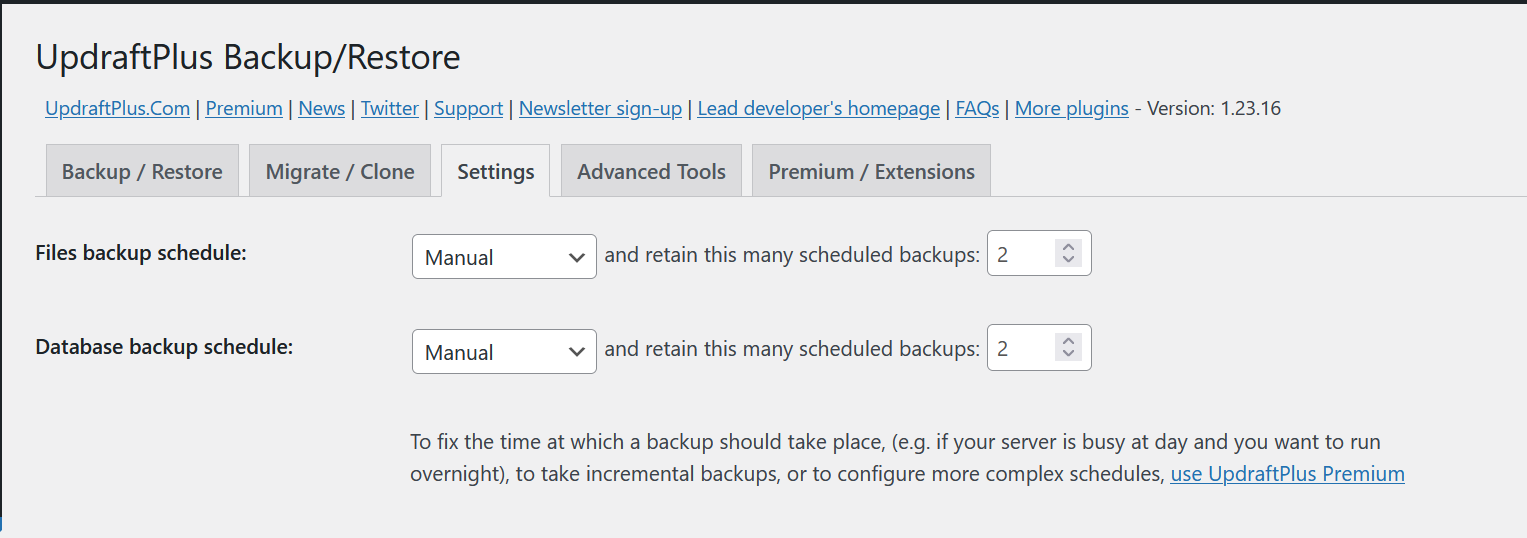
Restoring Your WordPress Site from an UpdraftPlus Backup
There are two ways to restore backups: Restore local backups or restore from an uploaded backup file.
Restoring Local Backups
If you want to restore from a local backup as described in prior chapters, select “Backup/Restore” on the UpdraftPlus Dashboard and select “Restore” on one of the existing backups:

Restore External Backups
The process of restoring external backups is as easy as restoring local backups.
Head to the “Backup/Restore” section of UpdraftPlus again and select “Upload Backup files” in the “Existing Backups” section.
Important: UpdraftPlus only supports backup files created by UpdraftPlus Backups, no third-party backups!

After uploading your backup, it should show up in the “Existing Backups” list. If it does not show up, click on “Rescan local folder for new backup sets”.

Migrating Your WordPress Site Using UpdraftPlus
Migrating your WordPress site using UpdraftPlus involves several key steps:
Backing Up Your Site
Start by creating a comprehensive backup of your current WordPress site as shown above. This involves using UpdraftPlus to save all your website files and database, ensuring that every piece of your site’s content is securely stored.
Preparing the New Hosting Environment
Next, prepare your new web hosting environment. This step requires installing WordPress on your new host. Ensure that this fresh WordPress installation is correctly configured to match your needs.
Installing UpdraftPlus on the New Site
Once WordPress is set up on the new host, install UpdraftPlus on this new site. Follow the same installation process as you did for your original site. This ensures that the new site is ready for the migration process.
Importing Backup Files
With UpdraftPlus installed on your new site, the next step is to import the backup files. Upload the backup files you previously created through the UpdraftPlus interface. This action will position your new site to receive all the data from your old site.
Restoring Your Site
Finally, use the ‘Restore’ option in UpdraftPlus to apply your backup to the new site. This step is crucial as it migrates your content and settings to the new site, effectively completing the migration process. Ensure that you correctly restore all elements and that your site functions as intended in its new environment.
Conclusion
UpdraftPlus offers a streamlined, secure solution for backing up and migrating WordPress sites. Its features like automated backups, cloud storage options, and incremental backups make it an essential tool for website maintenance. The ease of setting up and the assurance of data safety it provides, especially during migrations, are invaluable for WordPress users. UpdraftPlus ensures the well-maintenance of your website’s health and continuity by simplifying complex processes.