
Die Konfiguration der Zeitzone ist ein entscheidender Aspekt bei der Einrichtung eines Servers, da sie die genaue Darstellung der Zeit und die Synchronisierung verschiedener Anwendungen und Dienste gewährleistet. Unabhängig davon, ob du einen Virtual Private Server (VPS) oder einen Dedicated Server verwaltest, ist das Ändern der Zeitzone eine grundlegende Aufgabe für jeden Systemadministrator und Serverbesitzer.
In diesem Leitfaden bieten wir dir eine einfache Schritt-für-Schritt-Anleitung wie man die Zeitzone auf einem VPS/Dedicated Server ändern kann. Wir zeigen diesen Vorgang sowohl unter Linux, als auch unter Windows. Fangen wir an!
Linux
Um die aktuelle Zeitzone auf deinem VPS oder Dedicated Server zu ändern, verbinde dich als root über SSH mit deinem Server.
Um die aktuelle Zeit, das aktuelle Datum und die aktuelle Zeitzone anzeigen zu lassen, nutze diesen Befehl:
dateDer Output sieht wie folgt aus:
Mon 7 Aug 2023 04:00:00 AM CESTWie du sehen kannst, ist die aktuelle Zeitzone die mitteleuropäische Sommerzeit.
Um eine andere Zeitzone zu konfigurieren, nutze den folgenden Befehl:
timedatectl set-timezone [new/time_zone]Die verfügbaren Zeitzonen findest Du unter /usr/share/zoneinfo/

Wenn Du in den Ordner „Europa“ gehst und „ls“ ausführst, siehst Du alle Städte, die zur Auswahl stehen:

In unserem Beispiel werden wir die Zeitzone auf Europa und Berlin einstellen. Dazu führen wir den folgenden Befehl aus:
timedatectl set-timezone Europe/LondonNachdem die Zeitzone geändert wurde, sieht die Ausgabe des Befehls „date“ wie folgt aus:
Wed 11 Sep 2019 09:14:07 AM BSTWindows
Falls Du Windows Server auf einem VPS nutzt, wende Dich bitte an unser Support-Team ([email protected]), da einige weitere Anpassungen notwendig sind, um die Änderungen dauerhaft zu speichern. Einer unserer Techniker wird dann gerne die neue Konfiguration übernehmen.
Um loszulegen, verbinde dich mit deinem Server per RDP. Wenn Du dabei Hilfe brauchst, schau Dir unsere Anleitung „Wie stelle ich eine RDP-Verbindung zu meinem Windows Server her?“ an
Drücke nun [Windows] + [R], um den Ausführen-Dialog zu öffnen. Alternativ kannst Du auch die Suchleiste öffnen, indem Du die Windows-Taste drückst und „Ausführen“ eintippst, gefolgt von der [Enter]-Taste.
Füge nun den folgenden Befehl ein:
reg add "HKEY_LOCAL_MACHINE\SYSTEM\CurrentControlSet\Control\TimeZoneInformation" /v RealTimeIsUniversal /t REG_QWORD /d 1 /fErläuterung: Windows nimmt die Zeit immer von der BIOS-Uhr, und der Host-Server hat nur eine BIOS
Uhr. Daher haben alle VPS die gleiche Zeitzone eingestellt. Dieser Befehl erstellt einen QWORD (64 Bit) Wert in „HKEY_LOCAL_MACHINE\SYSTEM\CurrentControlSet\Control\TimeZoneInformation“ namens „RealTimeIsUniversal“ und setzt den Wert auf „1„. Dadurch kann sich die Zeitzone deiner Instanz von der Zeitzone des Hostsystems unterscheiden.
Um fortzufahren, öffne die Einstellungen durch Drücken von [Windows] + [i] oder suche nach „Einstellungen“ in der Suchleiste.
Jetzt kannst Du die neue Zeitzone unter „Zeit & Sprache“ -> „Datum und Uhrzeit“ einstellen.
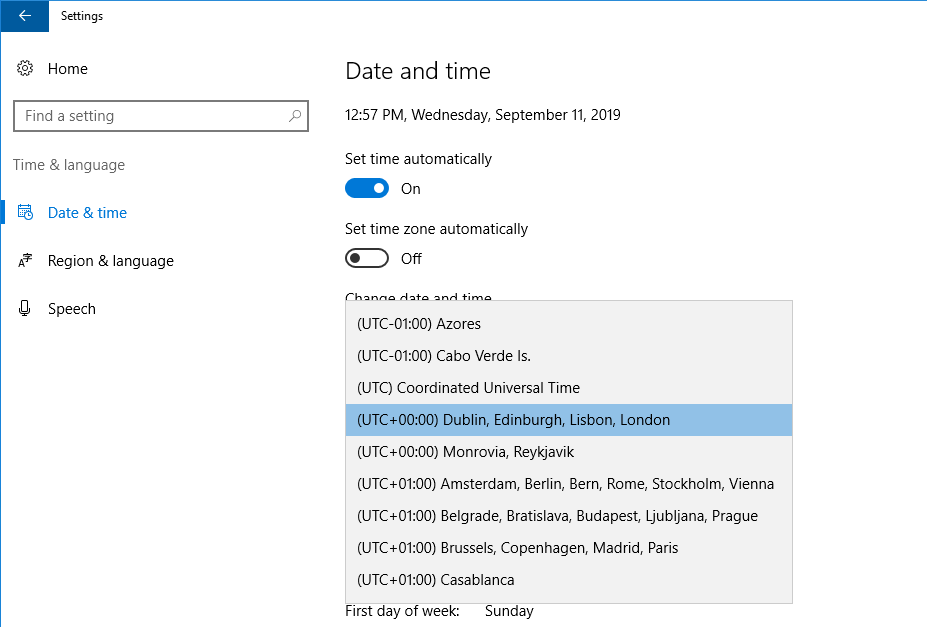
Damit die neuen Änderungen wirksam werden, starte deinen Server neu.