
Im Jahr 2021 führte Microsoft das Windows Subsystem für Linux (kurz: WSL) ein. Damit kannst du eine Linux-Umgebung direkt auf deinem Windows-Rechner laufen lassen, ohne dass du Tools wie VirtualBox oder Dual-Boot-Setups benötigst. Du kannst einfach per Knopfdruck eine Linux-Sitzung deiner Wahl starten, ohne dass du deinen PC oder deine Workstation neu starten musst. All dies funktioniert dank der integrierten Virtualisierungssoftware namens „Hyper-V“. Wenn Du mehr über Virtualisierung und deren Funktionsweise bei Contabo erfahren möchtest, schau Dir unsere Serie „Cloud Explained“ hier an.
In diesem einsteigerfreundlichen Tutorial führen wir Dich durch den Prozess der Installation und Aktivierung von WSL auf Deinem lokalen Rechner und der Installation von Ubuntu 22.04 LTS. Aber keine Sorge: Andere Linux-Distributionen sind ebenfalls verfügbar. Wir werden dir später in diesem Artikel einen vollständigen Überblick über alle verfügbaren Distributionen geben.
Beginnen wir aber erst einmal mit den Voraussetzungen.
Vorraussetzungen
Um dieser Anleitung zu folgen, muss auf Deinem PC Windows 10 Version 1903 (oder höher) mit Build 18362 (oder höher) installiert sein.
WSL aktivieren
Standardmäßig ist WSL auf Deinem PC oder Deiner Workstation deaktiviert. In diesem ersten Schritt werden wir sie über die Befehlszeile aktivieren.
Öffne das Startmenü, indem du die Windows-Taste drückst, und suche nach „PowerShell“. Klicke nun mit der rechten Maustaste auf Windows PowerShell und klicke auf „Als Administrator ausführen“.
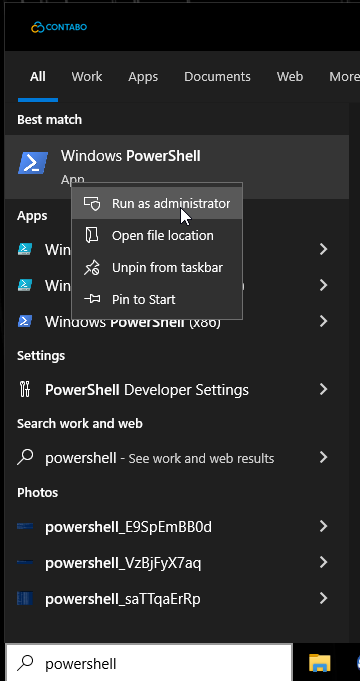
Möglicherweise musst du dies in einem Popup-Menü bestätigen, indem du auf „Ja“ klickst.
Aktiviere nun WSL, indem du den folgenden Befehl einfügst:
dism.exe /online /enable-feature /featurename:Microsoft-Windows-Subsystem-Linux /all /norestartWenn alles geklappt hat, sollte das in etwa so aussehen:

Aktivierung der Plattform für virtuelle Maschinen und WSL 2 unter Windows
Um die neueste Version von WSL, WSL 2, betreiben zu können, musst du die „Windows Virtual Machine Platform“ aktivieren.
Hierfür kannst du den folgenden Befehl verwenden:
dism.exe /online /enable-feature /featurename:VirtualMachinePlatform /all /norestartDie Ausgabe sieht ähnlich aus wie diese:
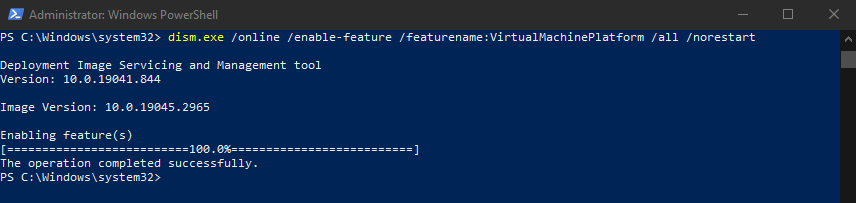
Damit alle neuen Änderungen und aktivierten Funktionen wirksam werden, solltest Du Deinen PC neu starten.
Linux Kernel Update Package herunterladen
Nun ist es an der Zeit, das Linux-Kernel-Update-Paket herunterzuladen und zu installieren.
Wenn du, aus welchen Gründen auch immer, auf den Download-Link auf der offiziellen Microsoft-Website klicken möchtest, findest du den Download-Link hier.
Andernfalls findest Du den direkten Download, wenn Du hier klickst.
Nachdem Du das Paket heruntergeladen hast, führe die Datei aus, um die Installation zu starten und folge den Anweisungen des Installationsassistenten.
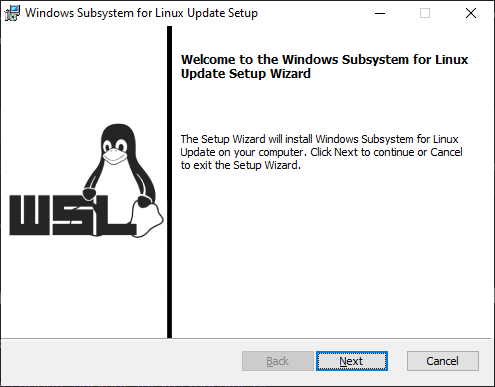
WSL 2 als Standard einstellen
Nun ist es an der Zeit, die neueste Version von WSL, nämlich WSL 2, als Standard festzulegen. Öffne hierzu erneut ein PowerShell Terminal als Administrator und führe den folgenden Befehl aus:
wsl --set-default-version 2Die Ausgabe sieht dann so aus:

Installation einer Linux-Distribution Deiner Wahl mit WSL
Nachdem wir nun unser System vollständig vorbereitet und alle Voraussetzungen installiert haben, können wir endlich mit der eigentlichen Installation eines Linux-Subsystems auf unserem lokalen PC fortfahren.
Nun ist es deine Entscheidung, welche Linux-Distribution du installieren möchtest. Hier ist eine Übersicht über alle Linux-Distributionen, die von WSL 2 unterstützt werden (und die Art der Installation)
| Linux Distribution | Installation via MS Store | Installation via CLI |
| Ubuntu 16.04 | Nein | Ja |
| Ubuntu 18.04 | Nein | Ja |
| Ubuntu 18.04 ARM | Nein | Ja |
| Ubuntu 18.04 LTS | Ja | Nein |
| Ubuntu 20.04 | Nein | Ja |
| Ubuntu 20.04 ARM | Nein | Ja |
| Ubuntu 20.04 LTS | Ja | Nein |
| Ubuntu 22.04 LTS | Ja | Ja |
| Debian GNU/Linux | Ja | Ja |
| openSUSE Leap 15.1 | Ja | Nein |
| OpenSUSE Leap 15.2 | Nein | Ja |
| OpenSUSE Leap 15.3 | Nein | Ja |
| OpenSUSE Tumbleweed | Nein | Ja |
| SUSE Linux Enterprise Server 12 | Nein | Ja |
| SUSE Linux Enterprise Server 12 SP5 | Ja | Nein |
| SUSE Linux Enterprise Server 15 SP1 | Ja | Nein |
| SUSE Linux Enterprise Server 15 SP2 | Nein | Ja |
| SUSE Linux Enterprise Server 15 SP3 | Nein | Ja |
| Kali Linux | Ja | Ja |
| Fedora Remix for WSL | Ja | Ja |
| Pengwin | Ja | Nein |
| Pengwin Enterprise | Ja | Nein |
| Alpine WSL | Ja | Nein |
| Raft (Free Trial) | Ja | Nein |
| Oracle Linux 7.9 | Nein | Ja |
| Oracle Linux 8.5 | Nein | Ja |
Sobald du dich für eine Linux Distribution entschieden hast, können wir mit der Installation fortfahren
Installation über den Microsoft Store
Eine der beiden Möglichkeiten, die beliebtesten Distributionen zu installieren, ist die über den Microsoft Store.
Eine Übersicht über alle Links, die zur entsprechenden Microsoft Store Seite führen, findest du hier: https://learn.microsoft.com/en-us/windows/wsl/install-manual#step-6—install-your-linux-distribution-of-choice
Wenn Du die für Dich passende Distribution gefunden hast, klicke einfach auf den Link und die MS Store Seite öffnet sich.

Um Ubuntu 22.04.02 LTS zu installieren, klicke einfach auf „Get“ und warte, bis die Installation abgeschlossen ist.
Klicke nun auf „Öffnen“.
Nach der Installation wirst du dazu aufgefordert, einen Admin-Account für deine Ubuntu Instanz zu erstellen:
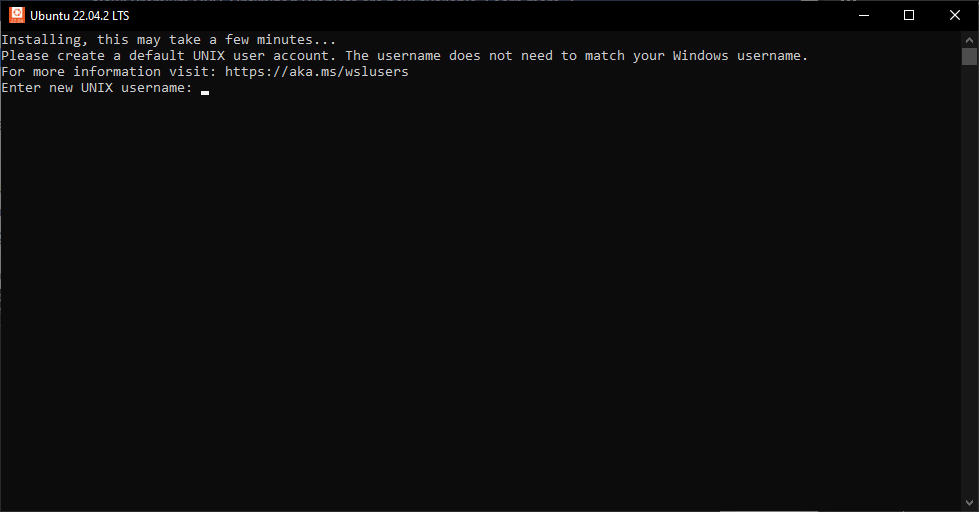
Nachdem du einen Benutzernamen gewählt hast, wirst du aufgefordert, ein Passwort für dieses Konto zu erstellen.
Herzlichen Glückwunsch! Jetzt ist deine Ubuntu-Instanz eingerichtet und vollständig konfiguriert.
Installation über die Kommandozeile (CLI)
Wenn die Distribution, die du installieren möchtest, nicht über den Microsoft Store verfügbar ist, kannst du sie über die Befehlszeile installieren.
Rufe dazu eine weitere PowerShell als Administrator auf. Den Link zu der Linux-Distribution, die du installieren möchtest, findest du in der offiziellen Dokumentation von Microsoft hier. Klicke mit der rechten Maustaste auf die Distribution, die du installieren möchtest, und klicke auf „Linkadresse kopieren“.
Der Link für Debian würde wie folgt aussehen:
https://aka.ms/wsl-debian-gnulinux
Öffne nun das Terminal und benutze den folgenden Befehl, um die Linux-Distribution herunterzuladen, die du gerade ausgewählt hast:
curl.exe -L -o ubuntu-2004.appx [link_zu_deiner_linux_distro]In unserem Beispiel würde der Befehl zum Herunterladen von Debian wie folgt aussehen:
curl.exe -L -o ubuntu-2204.appx https://aka.ms/wsl-debian-gnulinuxNachdem der Download abgeschlossen ist, füge das Appx-Paket mit dem folgenden Befehl hinzu:
Add-AppxPackage .\app_name.appxFür unser Beispiel würde der Befehl wie folgt aussehen:
Add-AppxPackage .\debian.appxGib nun den Ordner an, in den du die Distro heruntergeladen hast und doppelklicke darauf, um sie zu installieren.
Nun klicke auf „Installieren“
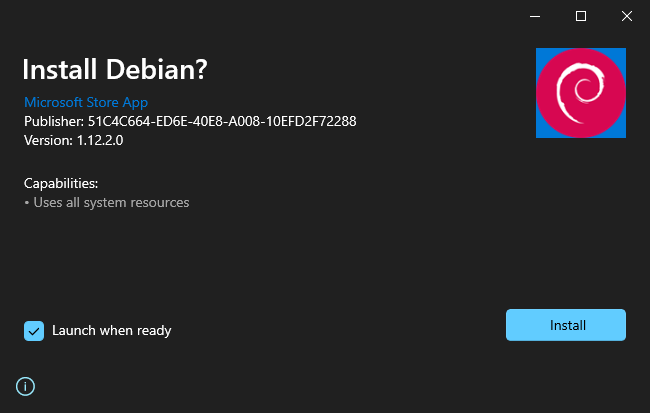
Nach der Installation klicke auf „Starten“.
Nach einer kurzen Installationsphase wirst du aufgefordert, ein Konto für deine Debian-Instanz zu erstellen:
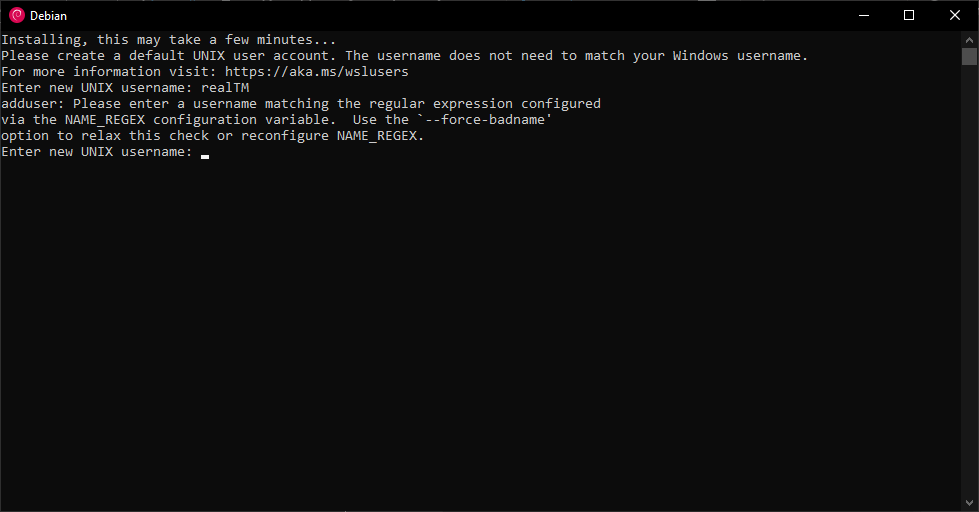
Nachdem Du einen Benutzernamen gewählt hast, wirst Du aufgefordert, ein Passwort für dieses Konto zu erstellen.
Herzlichen Glückwunsch! Jetzt ist deine Debian-Instanz aufgesetzt und vollständig konfiguriert.
Weitere Linux- & Windows-bezogene Anleitungen findest Du hier.