Einleitung
Eines der wichtigsten Themen beim Betrieb eines eigenen Servers (egal ob virtuell oder dediziert) sind Backups. Hierzu können verschiedene Tools und Ansätze genutzt werden. Man kann beispielsweise ein komplettes Abbild eines Servers erstellen und dieses dann, bei Bedarf, zurückspielen. Auf Linux-Konsolen-Ebene kann man dies z.B. mit dem Kommando “dd” umsetzen. Es gibt auch verschiedene Anbieter, die hierfür eine Software anbieten, z.B. Veeam oder Acronis. In den meisten Fällen reicht es allerdings aus, wenn man mit Hilfe eines Backup Manager Tools nur einzelne Nutzdaten sichert, und diese dann im Bedarfsfall zurückspielt.
Contabo bietet speziellen FTP Backup Space an, der für die Sicherung von wichtigen Dateien genutzt werden kann. Deine Daten liegen hierbei in unserem Rechenzentrum auf speziellen Backup Servern, wobei die Festplatten im RAID6-Verbund abgesichert sind. Daten können hierbei entweder per FTP oder FTPS kopiert werden.
Je nachdem für welche Zwecke und mit welcher Software Ihr Eure Server bei uns verwendet, gibt es verschiedene Möglichkeiten wie Ihr unseren FTP Backup Space einbinden könnt. Im Folgenden erklären wir Euch, wie Ihr den Plesk Backup Manager mit unserem FTP Backup Space verbinden könnt.
FTP Backup und Plesk Backup Manager
Zuerst müsst Ihr den FTP Backup Space bei uns hinzubuchen, dies geht entweder als optionales Add-On während der Serverbestellung auf unserer Homepage, oder nachträglich per E-Mail über unseren Kundensupport.
Danach müsst Ihr im Plesk bei “Tools & Settings” unter “Tools & Ressources” den “Backup Manager” auswählen.
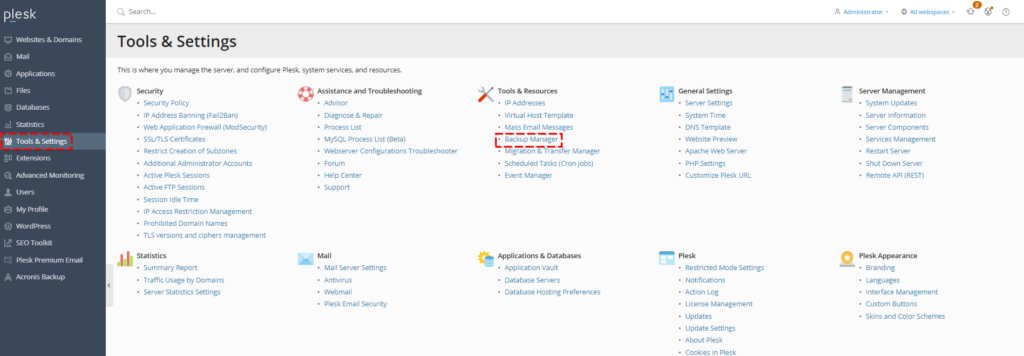
Im Backup Manager selber müsst Ihr dann unter “Remote Storage Settings” Eure Zugangsdaten von unserem FTP Backup Space hinterlegen.

Dort klickt Ihr auf FTP(S) und tragt auf der nachfolgenden Seite Eure Zugangsdaten ein, die Ihr von uns per E-Mail bekommen habt.
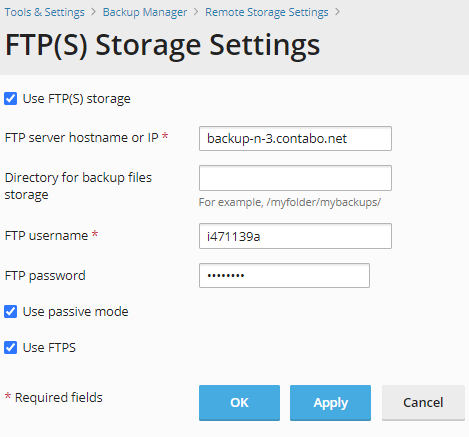
ACHTUNG: Der Contabo FTP Backup Space ist nur von Euren Contabo-Servern aus erreichbar. Dies ist ein weiterer Sicherheitsaspekt, damit Eure Daten auch nur lokal von Euch genutzt werden.
Mit “OK” speichern wir die Daten.
Nachdem wir wieder im Backup Manager sind, klicken wir auf “Settings”.
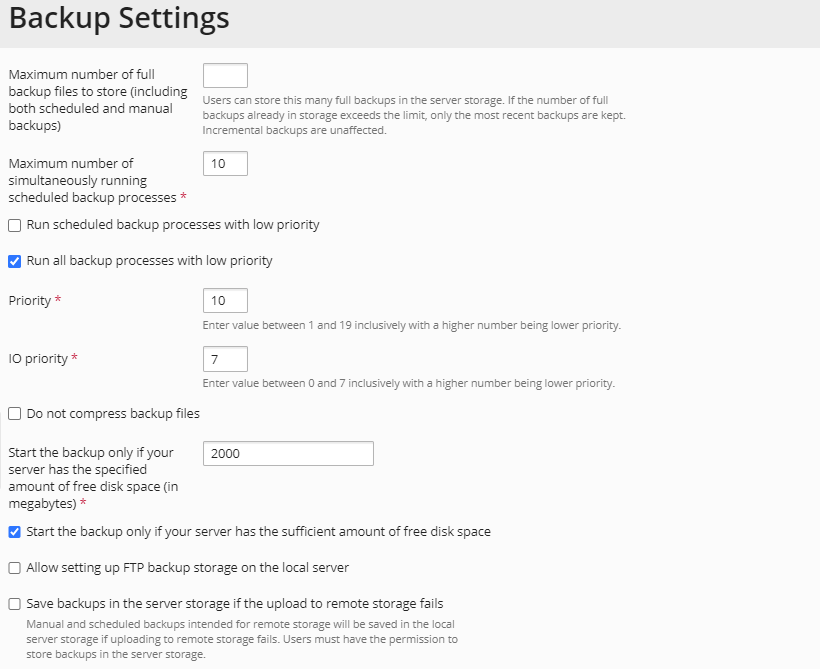
Hier kann eingestellt werden, wie viele Backups gespeichert werden sollen und wie viele Backup Prozesse gleichzeitig laufen sollen. Am besten schaut Ihr Euch die Optionen alle mal an und passt sie entsprechend Euren Wünschen an.
Weiter unten sind die Backup Security Settings.
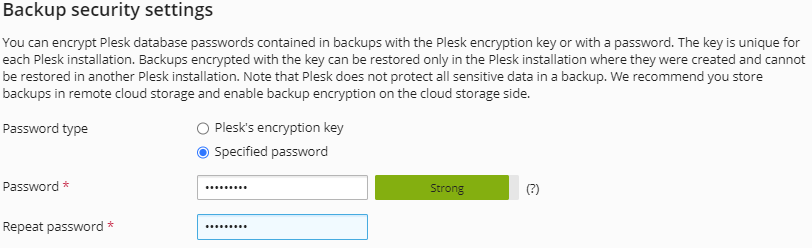
Hier ist es wichtig, dass Ihr “Specified password” wählt und Euch dies gut merkt. Hintergrund ist: Per default verschlüsselt Plesk das Backup mit einem Server-spezifischen Schlüssel. Dieser Schlüssel ist individuell. Daher kann – wenn man diese Option nicht ändert – ein Backup (mit allen Passwörtern) auch nur auf dem Original-Server zurück gespielt werden. Falls man das Backup auf einem anderen Server wiedereinspielt, so werden die Passwörter nicht übernommen.
Wir empfehlen daher ein eigenes Passwort zu wählen, so dass man hier flexibler ist und das Backup auf verschiedenen Servern wiedereinspielen kann.
Backups
Nachdem wir die Einstellungen vorgenommen haben, geht es nun an das eigentliche Backup. Hierzu klickt Ihr beim Backup Manager auf “Back Up”. Hier könnt Ihr den Kontent, das Ziel und den Typ einstellen. Beim Typ hat Plesk 2 Optionen: „Full“ oder „Incremental“. „Full“ erstellt hierbei ein komplettes Backup und würde, bei wiederholter Ausführung, immer wieder ein volles Backup durchführen. „Incremental“ sichert hingegen nur die Dateien, die sich geändert haben. Wenn Ihr nun auf “OK” klickt, wird dieser Task einmalig ausgeführt.
Um regelmäßige, automatisierte Backups einzurichten, müsst Ihr im Backup Manager auf “Schedule” klicken. Dort könnt Ihr dann auch einstellen, ob inkrementelle Backups genutzt werden sollen und wie viele Backups behalten werden sollen.
Restore
Last but not least sollten wir uns auch mal die Wiederherstellung betrachten.

Mit einem Klick auf das Datum könnt Ihr auf das jeweilige Backup zugreifen und entweder alles oder nur ausgewählte Objekte wiederherstellen. Darüber hinaus könnt Ihr das Backup auch herunterladen und lokal auf Eurem Rechner nutzen.
Fazit
Wir empfehlen Euch dringend eigene Backups vorzunehmen und diese regelmäßig zu testen. Nicht, weil wir unserer eigenen Technik nicht trauen, sondern weil es immer mal wieder vorkommen kann, dass man auf seinem Server ungewollt Dateien löscht oder einen Stand von vor 2 Wochen wiederherstellen muss.
Falls Ihr Plesk noch nicht kennt oder mal ausprobieren wollt, könnt Ihr Plesk bei Contabo im ersten Monat kostenfrei testen!