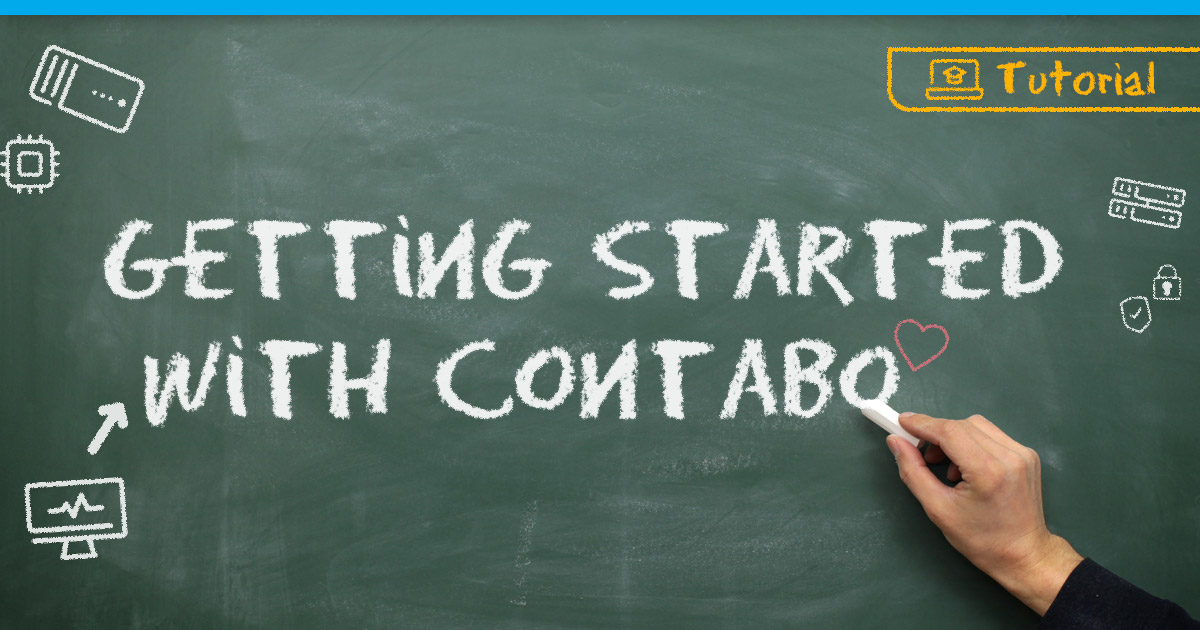
In dieser Anleitung begleiten wir dich durch alle nötigen Schritte, um deinen Contabo Server zu nutzen.
Vom ersten Aufrufen des Customer Control Panels, hin zur Verbesserung deiner Serversicherheit: Wir zeigen dir die wichtigsten Grundlagen um einen Server zu betreiben.
Nachdem du diesen Artikel gelesen hast, empfehlen wir dir tiefer in die Thematik einzusteigen. Hierzu findest du weiterführende Links in jedem Abschnitt.
Basics: Kundenkonto anlegen, Customer Control Panel
Logindaten in der E-Mail finden
Sobald du deine Bestellung aufgegeben hast und wir deine Bezahlung erhalten haben, wird dein Bestellung automatisch bereitgestellt.
Im Falle, dass dies deine erste Bestellung bei uns ist, erstellen wir automatisch einen neuen Contabo Nutzeraccount für dich. Zusätzlich erstellen wir alle nötigen Logindaten für das Customer Control Panel für dich.
Die Server werden meistens in wenigen Minuten bereitgestellt, aber falls du länger auf deine Logindaten warten müssen, kannst du deinen Bestellstatus jederzeit hier abfragen.
Wenn deine Bestellung fertig bearbeitet wurde, erhälst du von uns eine E-Mail mit dem Titel „Ihre Login Daten“.
Im Falle, dass das deine erste Bestellung bei uns ist, enthält diese E-Mail sowohl deine Customer ID (Kundennummer), als auch die Logindaten für das Customer Control Panel.
Neben den Logindaten für das Customer Control Panel und den Server enthält diese E-Mail ggf. weitere Informationen passend zu deiner Bestellung.
Speicher alle wichtigen Daten aus dieser E-Mail wie z.B.
- IP-Adresse
- Logindaten für die Webspace Pakete
- Logindaten zu weiteren Services z.B. Web Management Panels, FTP-Zugänge, Monitoring, Firewalls oder zusätzliche IP-Adressen
- VNC Logindaten
Wir empfehlen dir, alle Informationen aus der „Ihre Login Daten“-E-Mail in einem Passwortmanager, wie z.B. Bitwarden zu speichern. Nach dem Speichern löscht du diese E-Mail am besten, da das Speichern der E-mail ein Sicherheitsrisiko darstellen kann!
Umgang mit dem Customer Control Panel
Um zum Customer Control Panel zu gelangen, rufst du https://my.contabo.de auf und loggst dich ein. Das Customer Control Panel ist der Anlaufpunk für dich, um deinen Server zu verwalten oder um neue zu bestellen. Aus Sicherheitsgründen raten wir dir dazu, das Passwort für das Customer Control Panel direkt nach dem ersten Login zu ändern. Das kannst du auf der Customer Details Seite tun. Um deinen Account noch sicherer zu machen, empfehlen wir dir das Aktivieren der Zwei-Faktor Authentifizierung, welches du auf derselben Seite einrichten kannst.
Nachdem du die wichtigsten Logindaten geändert hast, nimmt dir ein wenig Zeit, um sich vertraut mit dem Customer Control Panel zu machen. Fang am besten damit an, abhängig von deinem gekauften Produkt, die VDS control, VPS control oder Server control zu öffnen.
Auf dieser Seite kannst du wichtige Dinge vornehmen, wie z.B. das Starten oder Stoppen deines Servers, eine Neuinstallation einzuleiten oder Snapshots zu erstellen:

Als nächstes schaust du dir am besten die Billing page (Abrechnungen) an. Hier kannst du sowohl den Zahlungsverlauf als auch dein aktuelles Guthaben einsehen. Rechnung werden ebenfalls am Ende der Seite aufgelistet:

Die dritte Seite im Customer Control Panel welche genannt werden sollte, ist die Payment Method Seite (Zahlungsmethode). Hier kannst du deine Zahlungsmethoden verwalten oder dein Konto aufladen:

Beachte, dass es sich um Vorkasse handelt. Beachte also, rechtzeitig für deinen Server zu bezahlen. Aus diesem Grund empfehlen wir dir, falls noch nicht gemacht, automatische Zahlungen (automatic payments) einzurichten.
Im Kapitel 7.1 findest du weitere Informationen diesbezüglich.
Server einrichten
Nun ist es an der Zeit, sich vom lokalen Computer mit deinem neuen Server zu verbinden. Es gibt verschiedene Möglichkeiten für jede Kombination aus Betriebssystem deines lokalen Computers und dem Server bei Contabo. Bitte lies dir zunächst alle relevanten Informationen in der zu deiner Situation passenden Sektion durch, bevor du fortfährst. Deinen Benutzernamen, sowie die IP-Adresse deines Servers findest im Customer Control Panel bei der VPS, VDS oder Server control Sektion – Abhängig davon, welchen Servertypen du bestellt hast:

Du brauchst diesen Benutzernamen, wenn du dich von deinem lokalen Computer mit deinem neuen Server verbinden willst.
Bedenke, dass der Standardbenutzer ggf. eingeschränkte Rechte in Bezug auf Systemrelevante Aktionen, wie z.B. auf die Passwortänderung, Portänderungen oder andere später beschriebene Aktionen, hat.
So können zum Beispiel Linux-Benutzer Ihre Rechte damit erhöhen, indem Sie den „sudo -i“-Befehl am Anfang der Sitzung benutzen.
Verwechsele allerdings nicht deine Zugangsdaten von deinem Server mit denen, des Customer Control Panels.
Ich habe einen Windows Server bestellt
Der Benutzername deines Windows Servers ist in den meisten Fällen Administrator, außer du benutzt ein eigenes OS Image. Diesen Fall behandeln wir nicht in diesem Artikel. Das Passwort ist das, was du im Bestellprozess vergeben hast.
Mache nun mit einem der 3 Szenarien weiter, welches zu deiner Situation am besten passt:
A) Ich nutze Windows auch auf meinem lokalen Computer
Öffne zunächst die Remotedesktopverbindungsapp:
unter Windows 7: Navigiere zum Startsymbol der Taskleiste und suche nach „Remotedesktopverbindung“.
unter Windows 8/10: Navigiere zum Windowssymbol der Taskleiste und suche nach „Remotedesktopverbindung“.
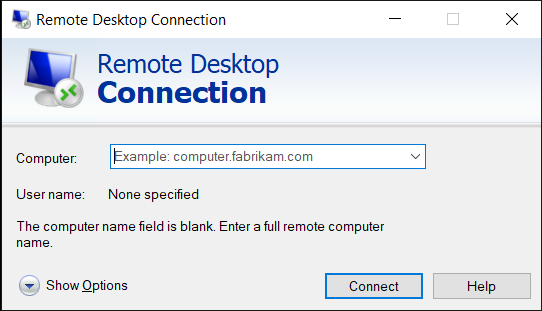
Nachdem du die Remotedesktopverbindung geöffnet hast, klicke nun auf „Optionen einblenden“ und dann auf „Lokale Ressourcen“. Dort findest du weiter unten die Sektion „Lokale Geräte und Ressourcen“. Klicke nun auf „Weitere“ und setze den Harken bei „Laufwerke“.
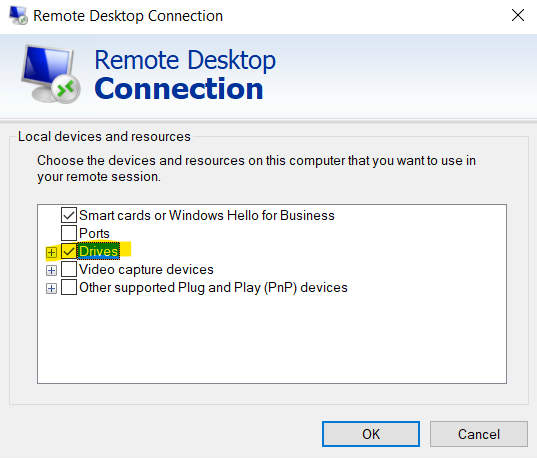
Du sollten nun eine Verbindung zu deinem Server mit der IP-Adresse (z.B. „173.xxx.xxx.xxx“) aufbauen können. Die genaue IP-Adresse findest du entweder im Customer Control Panel oder in der „Ihre Login Daten!“-E-Mail. Für weitere Informationen über das Einstellen weiterer Optionen für die Remotedesktopverbindung lies dir den dazugehörigen Artikel von uns durch.
Unter Windows 11 musst du zunächst prüfen, ob Remotedesktopverbindungen überhaupt aktiviert sind. Um dies zu überprüfen, öffne die Einstellungen, indem du [Windows+i] drückst.
Klicken und in der linken Leiste auf System. Dort kannst du, falls noch nicht erfolgt, Remote Desktop aktivieren:

Nun können Sie die Remotedesktopverbindungsapp nutzen.
B) Ich nutze Linux auf meinem lokalen Computer
Um von einem Linux Server eine Remotedesktopverbindung zu einem Windows Server aufzubauen, musst du zunächst einen RDP Client installieren. Das Kommandozeilenbassierte Programm rdesktop ist für die meisten Linux Distributionen verfügbar und kann entweder über einen Paketmanager oder über das Terminal installiert werden,
Installation (Beispiel, wenn du Ubuntu auf deinem lokalen Computer benutzen):
sudo apt-get install rdesktop
Das Programm selbst kann entweder über ein GUI oder über das Terminal mit folgendem Befehl gestartet werden:
rdesktop <Deine_IP>
Um eine RDP-Verbindung von deinem lokalen Linux System aufbauen zu können, musst du über einen X11-Server verfügen. Dieser ist bereits vorinstalliert, wenn du ein GUI (graphical desktop environment (dt. grafische Desktopumgebung) wie z.B. „Gnome“ oder „KDE“) benutzen.
C) Ich nutze einen Mac mit MacOS
Ein Remotedesktopclient ist nötig, um sich mit deinem Server zu verbinden. Bitte lade dir die neuste Version hier herunter:
https://apps.apple.com/de/app/microsoft-remote-desktop/id1295203466
Nun kannst du den RDP-Client starten und sich mit deinem Windows Server verbinden, indem du deine Logindaten eingibst. (Bei „Domain“ kannst du entweder die IP-Adresse deines Servers, oder den Hostname eingeben)
Sollten Probleme auftreten, lies unsere Anleitung für Mac-Benutzer:
https://contabo.com/blog/connect-server-rdp/
Internetexplorer einstellen
Überspringen Sie dies, wenn Sie Windows Server 2022 verwenden.
Bei einigen Nutzern tritt das Problem auf, dass der Internet Explorer einige Seiten nicht aufrufen kann, da diese nicht als „trusted websites“ eingestuft werden. Dies ist eine Standardeinstellung aus Sicherheitsgründen. Wenn du diese Einstellung ausschalten möchten, musst du „Enhanced Security Configuration (ESC)“ deaktivieren.
Gehe hierfür ins Windows Startmenü und suche nach „Server Manager“. Deaktiviere im Server Manager „ESC“:

Eine detaillierte Anleitung findest du hier:
https://docs.microsoft.com/en-us/troubleshoot/browsers/enhanced-security-configuration-faq
Zusätzliche Remote Desktop Verbindungen hinzufügen (Optional)
Aufgrund der Standardeinstellungen sind maximal zwei gleichzeitige Remote Desktopverbinden erlaubt. Sollten mehr als zwei Leute gleichzeitig eine Remote Desktopverbindung zu deinem Server nutzen, brauchst du zusätzliche „Client Access licenses (CALs). Weitere Informationen bezüglich der Lizenzen findest du hier. Kontaktiere unseren Support, wenn du weitere Lizenzen benötigst. Der Preis hängt von der Menge der Lizenzen ab.
Ich habe einen Linux Server bestellt
Standardmäßig ist der Benutzername unter Linux root, außer du nutzt ein Custom OS. Diesen Fall behandeln wir nicht in diesem Artikel. Das Passwort ist das, was du im Bestellprozess vergeben hast.
Mache nun mit einem der 3 Szenarien weiter, welches zu deiner Situation am besten passt:
A) Ich nutze Linux auch auf meinem lokalen Computer
Starte ein Terminal und nutze den folgenden Befehl, um eine SSH-Verbindung als root-Benutzer herzustellen:
ssh -l<Dein_Benutzername> -p22 <IP_Adresse>
Zum Beispiel:
ssh -ladmin -p22 12.345.657.89
Wenn du dich zum ersten Mal mit deinem Server verbindest, musst du zunächst das SSH Zertifikat akzeptieren, indem du „yes“ eingiebst. Nach dem erfolgreichen Verbinden erscheint das Contabo Logo:
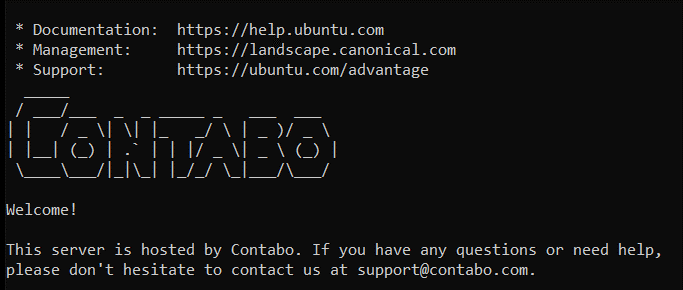
Eine detaillierte Anleitung findest du in unserem Blogpost
https://contabo.com/blog/establishing-connection-server-ssh/
B) Ich nutze Windows auf meinem lokalen Computer
In diesem Fall brauchst du einen SSH-Client, um dich per SSH mit deinem Server zu verbinden.
Wir empfehlen dir das kostenlose Programm PuTTY. Dies kannst du entweder über den Microsoft Store installieren oder über den Browser herunterladen.
Gib nach dem Start des Programms die IP-Adresse deines Servers ein. Der Standardport ist 22 sofern du diesen aus Sicherheitsgründen nicht, wie in Kapitel 6.4 empfohlen, geändert hast.
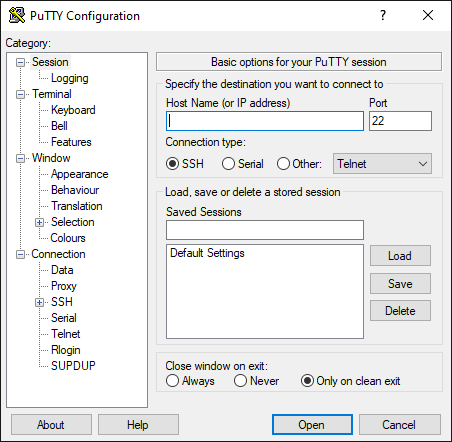
PuTTY öffnet nun ein Terminal, welches direkt mit deinem Linux Server verbunden ist. Nun musst du nur noch deine Logindaten eingeben. Falls du deinen Benutzernamen nicht geändert hast, nutze die Logindaten aus der „Ihre Login Daten!“-E-Mail, welche wir dir nach dem Kauf gesendet haben.
Weitere Informationen findest du in dieser Anleitung von uns:
https://contabo.com/blog/establishing-connection-server-ssh/
Ich habe ein Webspace Paket bestellt
Unsere Webspace Pakete können einfach mit dem Admin Panel verwaltet werden. Dieses Admin Panel setzt keine Serveradministrationskenntnisse voraus, da es auf cPanel basiert. Selbst Anfänger können Webspaces ohne weitere Vorkenntnisse verwenden.
Sobald du deine Bestellung aufgegeben hast, senden wir dir eine E-Mail mit deinen Logindaten und einer URL, welche dich direkt zum cPanel Login führt.
Dateien auf meinen Server hochladen
Lasst uns nun über das Hochladen von Dateien auf deinen Server reden. Dieses Kapitel ist sowohl davon abhängig, welches Betriebssystem du für deinen Server bei Contabo gewählt hast, als auch davon, welches Betriebssystem auf deinem lokalen Computer läuft.
Suche in diesem Kapitel also bitte nach der Anleitung, welche zu deiner Situation am besten passt:
Ich habe einen Windows Server bestellt, mein lokaler Computer hat Windows
Der einfachste Weg, um Dateien von einem Windows Computer auf einen Windows Server hochzuladen ist, eine Remotedesktopverbindung zu nutzen. Nachdem du, wie in Kapitel 2.1 beschrieben, eine richtig eingestellte Remotedesktopverbindung zu deinem Windowsserver hergestellt hast, sollte mindestens ein neues Laufwerk in der Dateiverwaltung auftauchen.
Suche in „This PC“ unter „Devices and drives” nach deinem Laufwerk:
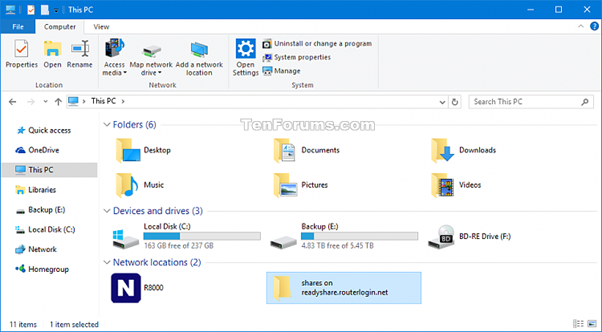
Du kannst wie auf einem lokalen Computer Dateien Kopieren und Einfügen.
Eine weitere Methode ist das Benutzen eines FTP-Programms wie z.B. FileZilla.
Wenn du diese Methode nutzen willst, musst du zunächst „FileZilla Server“ auf deinem Windows Server installieren. Anschließend installierst du den FileZilla-Client auf deinem lokalen Computer und verbindest dich mit deinem neuen FTP Server.
Den Downloadlink zu FileZilla findest du hier:
https://filezilla-project.org/download.php?platform=win64
Ich habe einen Windows Server bestellt, mein lokaler Computer hat Linux
Sollte dein Linux System bereits über ein GUI (Graphical User Interface) verfügen, empfehlen wir dir Rdesktop für die Übertragung von Dateien zu verwenden. Die Installation von Rdesktop wurde in Kapitel 2.1 bereits erklärt.
Alternativ kannst du einen FTP Server, z.B. FileZilla Server, auf deinem Windows Server installieren.
Sobald du einen FTP Server auf deinem Windows Server installiert hast, gibt es mehrere Möglichkeiten, um sich mit diesem zu verbinden. Die einfachste Möglichkeit ist es, den Dateimanager von Linux, oder das Terminal zu verwenden.
Ich habe einen Linux Server bestellt, mein lokaler Computer hat Linux
Um alle nötigen Adminrechte zu erlangen, nutze folgenden Befehl am Anfang deiner Sitzung:
sudo -i
Dieser Befehl verschafft dir Adminrechte. Nun musst du nicht vor jeder Befehlseingabe den Befehl „sudo“ verwenden.
Falls du bereits ein fortgeschrittener Linux Benutzer bist, kannst du deine Dateien auch ohne die Verwendung einer grafischen Benutzeroberfläche übertragen. Der einfachste Weg hier ist das Benutzen des SFTP Befehls, z.B.
sftp <Dein_Benutzername>@<IP_Adresse>
Für den Fall, dass du, wie in Kapitel 6 empfohlen, den Port geändert hast, gib diesen in dem Befehl an:
sftp -P<Port_Nummer><Dein_Benutzername>@<IP_Adresse>
Weitere Informationen über SFTP findest du hier:
https://linuxconfig.org/how-to-securely-transfer-files-with-sftp
Alternativ kannst du auch einen Dateimanager benutzen. Falls dein System bereits ein GUI benutzt, welches mit einem Dateimanager (z.B. GNOME Nautilus oder Ubuntu) ausgestattet ist, brauchst du keinen separaten Client installieren. Ansonsten kannst du jeden beliebigen Client benutzen, welcher auch SFTP-Verbindungen unterstützt (z.B. FileZilla Client)
Ich habe einen Linux Server bestellt, mein lokaler Computer hat Windows
Der einfachste Weg, um Dateien zu verschieben ist die Nutzung eines FTP Clients. Beachte, dass unter Linux standardmäßig kein FTP-Service vorinstalliert ist. Du kannst lediglich eine SFTP-Verbindung zu deinem Server aufbauen.
Wir empfehlen FileZilla als ein bewährtes Programm. Lies dir den folgenden Artikel durch, um zu erfahren, wie du FileZilla mit deinem Linux Server verbindest:
https://wiki.filezilla-project.org/FileZilla_FTP_Client
Nun kannst du deine ersten Dateien auf deinen Server hochladen. Vergiss allerdings nicht, regelmäßig ein Backup zu erstellen.
Admin Panel und andere Software konfigurieren
Wenn du einen Server mit cPanel, Plesk oder Webmin bestellt hast, erklären wir dir im Folgenden, wie du diese Software konfigurieren kannst.
Übrigens: Du kannst ein Admin Panel auch später zu deinem Server hinzubuchen, indem du den Support kontaktierst.
Denke auch in regelmäßigen Abständen daran, deine Admin Panel Software zu updaten. Da Contabo keinen Zugriff auf dieses Panel hat, können wir das für dich leider nicht tun.
Zugriff und Konfiguration von cPanel/WHM
cPanel erlaubt dir das Verwalten deines Servers direkt über den Webbrowser. Standardmäßig läuft cPanel/WHM auf dem Port 2087. Die URL zum Aufruf dieses Panels ist wie folgt aufgebaut:
https://<Deine_IP_Adresse>:2087
Deine IP-Adresse findest du über das Customer Control Panel. Öffne hierfür zunächst die „Your Services“-Seite im Customer Control Panel. Dort findest du alle mit cPanel ausgestatteten Server. Neben dem Schriftzug „Panel“ befindet sich ein Link zu diesen.
Alternativ findest du alle wichtigen Links und Logindaten in der „Ihre Login Daten!“-E-Mail, welche wir dir nach dem Fertigstellen deiner Bestellung zugesendet haben. Aus Sicherheitsgründen empfehlen wir dir, das Passwort zu ändern und in einem Passwortmanager zu sichern.
Des Weiteren empfehlen wir dir automatische Updates für cPanel zu aktivieren. Dies kannst du tun, indem du dich bei cPanel einloggst und hier umstellst: WHM > Server configuration > Update preferences
Die offizielle Dokumentation von cPanel/WHM findest du hier:
WHM Dokumentation: https://docs.cpanel.net/whm/
cPanel Dokumentation: https://docs.cpanel.net/cpanel/
Zugriff und Konfiguration von Plesk
Plesk ist eine weitere Admin-Panel Software, welche sowohl unter Linux, als auch unter Windows laufen kann. Standardmäßig nutzt Plesk den Port 8443. Die URL zum Aufruf dieses Panels ist wie folgt aufgebaut:
https://<Deine_IP_Adresse>:8443
Deine IP-Adresse findest du über das Customer Control Panel. Öffne die „Your Services“-Seite im Customer Control Panel. Dort findest du alle mit Plesk ausgestatteten Server. Neben dem Schriftzug „Panel“ befindet sich ein Link zu diesem.
Alternativ findest du alle wichtigen Links und Logindaten in der „Ihre Login Daten!“-E-Mail, welche wir dir nach dem Fertigstellen deiner Bestellung zugesendet haben. Aus Sicherheitsgründen empfehlen wir dir, das Passwort zu ändern und in einem Passwortmanager zu sichern.
Des Weiteren empfehlen wir dir automatische Updates für Plesk zu aktivieren. Dies kannst du tun, indem du dich bei Plesk einloggst und hier umstellst: Tools & Settings > Update Settings
Die offiziellen Dokumentationen von Plesk findest du hier:
Erste Schritte mit Plesk
https://docs.plesk.com/en-US/obsidian/quick-start-guide/getting-started-with-plesk.74372/
Plesk Tutorial
https://docs.plesk.com/en-US/obsidian/quick-start-guide/plesk-tutorial.74376
Zugriff auf Webmin
Webmin ist ein „Web administration interface“, also eine Software, mit der du deinen Server aus dem Browser heraus verwalten kannst. Da es sich bei Webmin um eine Open-Source Software handelt, kannst du dieses Panel kostenlos zu deinem Server hinzufügen. Standardmäßig läuft Webmin auf dem Port 10000. Die URL zum Aufruf dieses Panels ist wie folgt aufgebaut:
https://<Deine_IP_Adresse>:10000
Wie bei allen anderen Panels, die du bei Contabo bestellen kannst, findest du alle benötigten Daten, wie IP-Adresse, Logindaten etc. in der „Ihre Login Daten!“ E-mail, welche wir dir nach dem Fertigstellen deiner Bestellung zugesendet haben. Denk daran, dein Passwort nach dem ersten Login zu ändern und sicher zu verwahren, z.B. in einem Passwortmanager.
Ein weiterer Weg, um auf Webmin zuzugreifen, ist über das Customer Control Panel. Öffne die „Your services“-Seite und klicke auf den Link neben dem Wort Panel neben deinem Server, welcher mit Webmin ausgestattet ist.
Weitere Informationen über Webmin findest du hier:
https://www.webmin.com/docs.html
Zugriff auf Software, welche vom Contabo LAMP Imagine installiert wurde
LAMP steht für Linux, Apache. MySQL und PHP. Hier bei Contabo bieten wir dir ein LAMP Imagine mit oder ohne Webmin an. Informationen über Webmin kannst du dem vorherigen Artikel entnehmen. Eine detaillierte Anleitung zu Apache, MySQL und PHP würde den Rahmen dieses Guides sprengen, allerdings wollen wir dir zeigen, wie du die vorinstallierte Software aufrufen kannst:
phpMyAdmin
phpMyAdmin kannst du über den Webbrowser aufrufen, indem du die folgenden URL-Struktur nutzt:
http://<Dein_Benutzername>@<Deine_IP_Adresse>/phpmyadmin
Zum Beispiel:
http://[email protected]/phpMyAdmin.
Folgender Loginscreen sollte erscheinen:
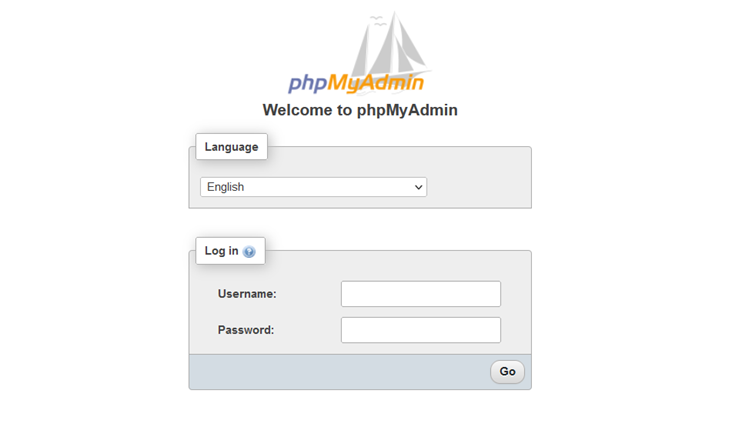
Die Logindaten für phpMyAdmin sind dieselben wie für das Einloggen auf deinem Server wie in Kapitel 2 beschrieben.
Aus Sicherheitsgründen empfehlen wir dir das Passwort für dieses Panel nach dem ersten Login zu ändern. Nutze hierfür am besten ein anderes Passwort als du für den SSH-Login auf deinem Server verwendest und sichere dies in einem Passwortmanager. Dein Passwort kannst du unter „User accounts“ ändern, indem du auf „Edit privileges“ klickst.
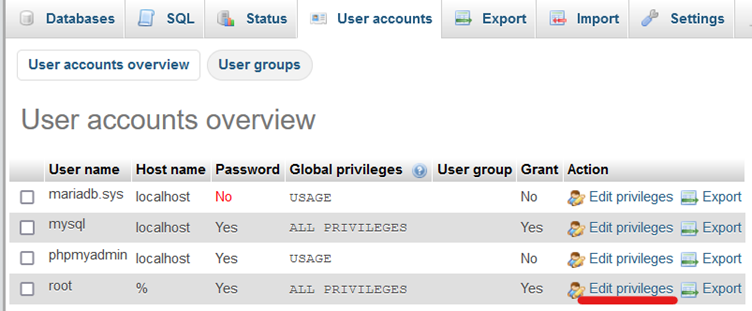
Die offizielle Dokumentation von phpMyAdmin findest du hier:
Apache HTTP Server
Um alle nötigen Adminrechte zu erhalten, nutze folgenden Befehl am Anfang deiner Sitzung:
sudo -i
Dieser Befehl gewährt dir die Rechte eines „Power Users“. Somit musst du nicht vor jedem Konsolenbefehl den Befehl sudo nutzen.
Überprüfe zunächst, ob Apache korrekt installiert wurde. Nutze hierzu den folgenden Befehl:
systemctl status apache2
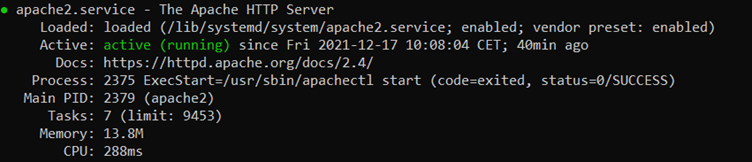
Wenn alles korrekt installiert wurde, solltest du den grünen Schriftzug „active (running)“ sehen.
Öffne im nächsten Schritt einen Browser auf deinem lokalen Computer und gib in der URL-Lleiste folgendes ein:
http://<Deine_IP_Adresse>
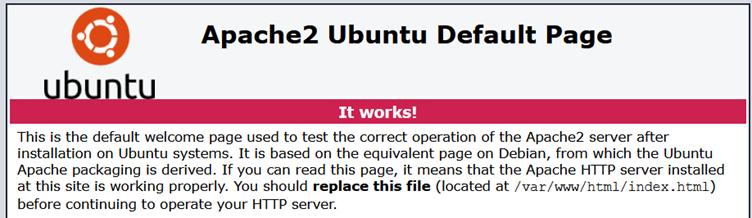
Wenn du diese Nachricht lesen kannst, hat die Installation von Apache einwandfrei funktioniert. Wie du in der Nachricht lesen kannst, gibt Apache dir einige Tipps, wie du deine Website bearbeiten kannst. Der Standardordner, indem sich alle Dateien für deine Website befinden ist /var/www/html.
Weitere Konfigurationen
Domains und DNS
Standardmäßig ist dein Server nur mit einer IP-Adresse ausgestattet. Wenn du eine Domain mit deinem Server verbinden willst, egal ob du eine existierende Domain mitbringst, oder eine neue kaufen willst, hast du drei Optionen:
A) Übertragen einer existierenden Domain zu Contabo
Um eine bereits existierende Domain auf Contabo zu übertragen, musst du zunächst einen „Auth-Code“ von deinem bisherigen Provider anfragen. Nachdem du die benötigten Informationen erhalten hast, öffne das Customer Control Panel und ruf die Sektion „Domains“ auf. Eine bereits existierende Domain zu übertragen ist ein ähnlicher Prozess, als sich eine neue zu kaufen. Um fortzufahren gib deinen Domain-Namen in das linke Feld ein und wählen auf der rechten Seite die Domain-Erweiterung (z.B. .com oder .de) aus. Klicke nun auf „Order domain“.
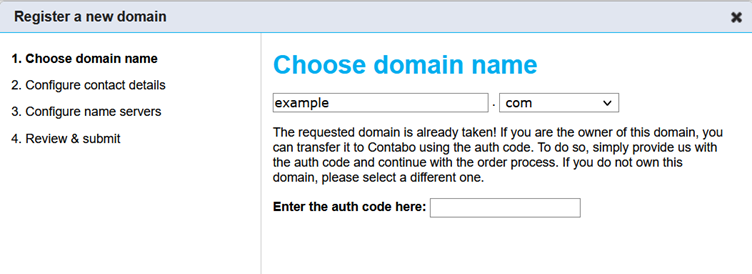
Ein neues Fenster öffnet sich. Gib hier deinen Auth-Code ein und klicke auf „Next“. Ein weiteres Fenster fordert dich dazu auf deine Kontaktdaten einzugeben:
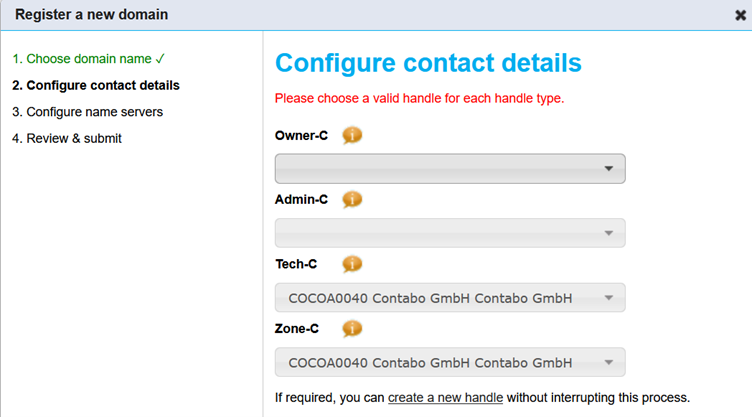
Sollte das deine erste Domain sein, die du bei uns hinterlegst, müssen wir Kontaktinformationen für den Eigentümer und für den Admin hinterlegen.
Klicke auf den „create new handle“-Link unten und erstelle ein neues Profil.
Nun kannst du diese Angaben im Drop-Down Menü auswählen.
Im folgenden Schritt wählst du nun die IP-Adresse aus, mit der du die Domain verknüpfen willst. Wähle die IP-Adresse im Drop-Down Menü aus.
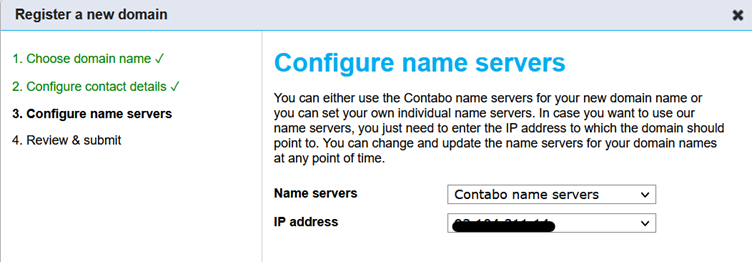
Im letzten Schritt überprüfst du deine Eingaben.
B) Den aktuellen Registrar behalten und nur unsere Nameserver benutzen (nicht empfohlen)
Obwohl wir dir empfehlen, die Domain auf uns zu übertragen, kannst du natürlich deinen aktuellen Registrar behalten und nur unsere DNS-Server nutzen. Hierfür rufst du die „DNS Zone Management“-Seite im Customer Control Panel auf und erstellst eine neue DNS Zone.
Sobald die DNS Zone erstellt wurde, update die Name Server für deine Domain mit den folgenden Name Servern:
ns1.contabo.net (79.143.182.242, 2a02:c205:0:0882::1)
ns2.contabo.net (178.238.234.231, 2a02:c205:0:0891::1)
ns3.contabo.net (5.189.191.29, 2a02:c207:0:0842::1)
Sollten du nicht wissen, wie man die Name Server bei einer third-party Domain ändert, empfehlen wir dir, Kontakt mit deinem Registrar aufzunehmen.
C) Eigene Name Server behalten (nicht empfohlen)
Als letzte Möglichkeit kannst du auch die aktuellen Name Server deiner Domain behalten (ob von deinem Provider, oder von dir selbst verwaltet). In diesem Falle musst du den A-Record deiner Domain aktualisieren (und/oder AAAA-Record bei IPv6 Adressen).
Diese Methode ist sehr individuell und abhängig von deiner Situation, weshalb wir in diesem Artikel nicht weiter darauf eingehen werden.
Zusätzliche IP-Adressen hinzufügen
Solltest du zusätzliche IP-Adressen für deinen Server bestellt haben, musst du diese manuell einstellen. Aufgrund von individuellen Wünschen einzelner Kunden übernehmen wir dies nicht automatisch für dich.
Eine detaillierte Anleitung, wie du zusätzliche IP-Adressen für unterschiedliche Betriebssysteme einrichtest findest du hier:
https://contabo.com/blog/configuring-additional-ip-addresses/
Jede zusätzliche IPv4 Adresse ist standardmäßig einem bestimmten Server zugewiesen. Falls du diese IP-Adresse auf einem anderen Server verwenden möchtest, musst du diese im Customer Control Panel in der Sektion „IP Management“ einem anderen Server zuweisen.
IPv6-Verbindungen auf virtuellem Server aktivieren
Jeder Server bei Contabo hat ein komplettes /64 IPv6 Netzwerk. Bei Dedicated Servern ist diese IPv6-Adresse nicht nur standardmäßig konfiguriert, sondern auch aktiviert. Bei VDS und VPS ist die IPv6 Adresse zwar auch bereits konfiguriert, aber standardmäßig nicht aktiviert.
Um eine IPv6-Adresse bzw. Verbindung zu aktivieren brauchst du nur ein paar Befehle.
Genaueres findest du in dieser Anleitung von uns:
https://contabo.com/blog/adding-ipv6-connectivity-to-your-server/
Zusätzliche Laufwerke konfigurieren
Um dir Flexibilität bezüglich deines Speichers zu bieten, ist bei Contabo Servern nur ein Hauptspeicher eingerichtet. Solltest du zusätzliche Laufwerke zu deinem Dedicated Server oder Virtual Dedicated Server hinzugebucht haben, musst du eine Partition erstellen und mit deinem Server verbinden.
Hierfür haben wir bereits sowohl ein Tutorial für Windows als auch eins für Linux im Angebot:
Linux
https://contabo.com/blog/mounting-additional-hard-disks-linux/
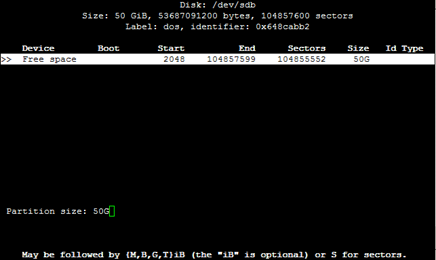
Windows
https://contabo.com/blog/mounting-additional-hard-drives-windows/
Serversicherheit verbessern
Jeder Inhaber eines Servers hat die Verantwortung, seinen Server gegen Cyberattacken zu schützen. In diesem Kapitel behandeln wir mögliche Sicherheitsmechanismen, welche wir empfehlen umzusetzen oder in deinen Server zu implementieren.
Passwort ändern
Wie in Kapitel 1 erwähnt, solltest du dein Passwort direkt nach dem ersten Login im Customer Control Panel ändern. Dasselbe empfehlen wir für den Server an sich, als auch für z.B. Server-, oder Adminpanel.
A) Mein Server läuft unter Windows
Drücke gleichzeitig auf die Windows und R [Win+R] Taste und gib cmd (oder cmd.exe) ein und klicke auf „Ok“.
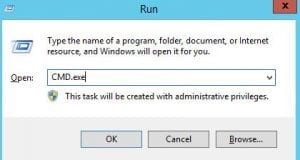
Die Eingabeaufforderung öffnet sich. Gib den Befehl nach dem folgenden Schema ein:
net user<Nutzername_des_Accounts_dessen_Passwort_du_ändern_willst><Neues_Passwort>
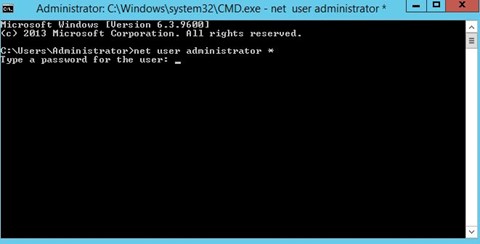
Weitere Beispiele und Sicherheitstipps findest du in einem separaten Artikel:
https://contabo.com/blog/changing-windows-administrator-password-easy/
B) Mein Server läuft unter Linux
Um alle nötigen Adminrechte zu erlangen, nutze folgenden Befehl am Anfang deiner Sitzung:
sudo -i
Dieser Befehl verschafft dir Adminrechte. Nun musst du nicht vor jeder Befehlseingabe den Befehl „sudo“ verwenden.
Verbinde dich zunächst, wie in Kapitel 2 beschrieben, mit SSH auf deinem Server. Dann gibst du den folgenden Befehl ein, um ein neues Passwort zu erstellen:
passwd

Antivirussoftware installieren und Firewall konfigurieren
Unterschätze nie die Wichtigkeit von Virenschutz, besonders wenn es weitere Benutzer auf deinem Server gibt. Besonders für kommerzielle Anwender ist der Virenschutz eine lästige Aufgabe. Unserer Erfahrung nach können wir die folgenden Virenschutz-Softwares empfehlen:
Bitdefender, GravityZone, Comodo, Kaspersky und ESET.
Überprüfe deine Firewall Einstellungen. Weitere Informationen findest du hier:
Windows:
Linux:
https://linuxhint.com/debian_linux_firewall_best_practices/
SSH-Port ändern
Der Standard SSH-Port ist 22. Wir empfehlen dir allerdings, diesen Port schnellstmöglich zu ändern, da der Standardport deinen Server für simple „Brute Force“-Attacken anfällig macht.
Beachte, dass alle hier beschriebenen Sicherheitsmaßnahmen auf deinem Server und nicht auf deinem lokalen Computer vorgenommen werden. Dieses Kapitel setzt also, wie in Kapitel 2 beschrieben, voraus, dass du dich bereits mit deinem Server verbunden hast.
A) Port ändern unter Linux
Um alle nötigen Adminrechte zu erlangen, nutze folgenden Befehl am Anfang deiner Sitzung:
sudo -i
Dieser Befehl verschafft dir Adminrechte. Nun musst du nicht vor jeder Befehlseingabe den Befehl „sudo“ verwenden.
Verbinde dich nun, wie in Kapitel 2.2 beschrieben, mit deinem Server.
Nun musst du die sshd_config Datei bearbeiten. In diesem Beispiel benutzen wir den vi-Texteditor. Öffne die Datei also mit dem folgenden Befehl:
vi /etc/ssh/sshd_config
Finde nun die Zeile, welche den Port 22 beinhaltet.
Ersetze diese Zahl mit irgendeiner Zahl von 1024 bis 65536 (Befehl „I“ im vi-Editor).
Sollte eine Hashtag/Rautensymbol (#) neben „Port“ stehen, lösche dieses Zeichen.
Speichere und verlasse nun die Datei. (Befehl „:wq“, wenn du den vi-Editor benutzen)
Starte nun SSH mit dem folgenden Befehl neu:
systemctl restart ssh
Vergiss nicht, deine Firewall Einstellungen zu ändern. Dies ist abhängig von deinem Betriebssystem auf dem Server. Unter Debian oder Ubuntu, welche UFW als Standardfirewall verwenden, geht das mit dem folgenden Befehl:
ufw allow <Port_Nummer>/tcp
Anweisungen für andere Betriebssysteme findest du hier:
https://www.cyberciti.biz/faq/howto-change-ssh-port-on-linux-or-unix-server/
B) Port ändern unter Windows
Starte zunächst den Registrierungseditor, indem du das folgende Wort in die Windows Suchleiste eingibst:
regedit
Der Registrierungseditor, welcher sich nun automatisch startet, sollte wie folgt aussehen:
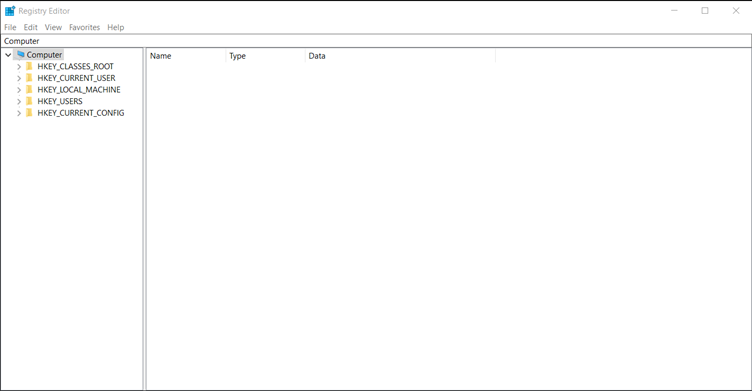
Navigiere zum folgendem registry subkey:
HKEY_LOCAL_MACHINE\System\CurrentControlSet\Control\Terminal Server\WinStations\RDP-Tcp
Finde nun den „PortNumber“ Eintrag.
Klicke auf Bearbeiten > Modifizieren und dann auf Dezimal.
Gib nun eine neue Portnummer ein und klicke anschließend auf „Ok“.
Schließ den Registrierungseditor und starte deinen Server neu.
Wichtig: Vergiss nicht, den neuen Port der Windows Firewall hinzuzufügen. Um die Porteinstellungen zu ändern, öffne die Firewalleinstellungen und gehe Inbound rules > New Rule > Port
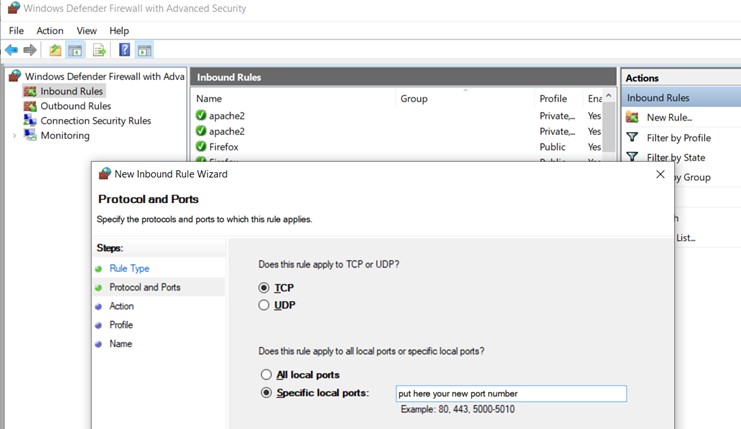
Für detaillierte Anweisungen, inklusive PowerShell Befehle, lies dir die offizielle Dokumentation durch:
Solltest du nun, wie in Kapitel 2.x beschrieben, eine RDC Verbindung zu einem Server aufbauen, welcher nicht den Standardport verwendet, spezifiziere den Port, welcher genutzt werden soll. Dies geht einfach, indem du den Port hinter einem Doppelpunkt angibst, also zum Beispiel:
73.xxx.xxx.xxx:4567 (Um sich mit dem Port 4567 zu verbinden).
SSH-Key Authentifizierung verwenden
A) Linux
Standardmäßig sind Linux Server mit einem Passwort abgesichert. Aus der Sicherheitsperspektive ist dies nicht besonders sicher, weshalb wir die SSH-Key Authentifizierung empfehlen.
Öffne zunächst die Befehlszeile auf deinem lokalen Computer. In diesem Moment solltest du nicht mit deinem Server verbunden sein. Führe folgenden Befehl aus:
ssh-keygen -t rsa
Abhängig von der verwendeten Linuxversion wird entweder automatisch eine Datei erstellt, oder du wirst zunächst gefragt, wie die zu erstellende Datei heißen soll. Außerdem wird das Linux-System dich nach einer zusätzlichen Passphrase für zusätzliche Sicherheit fragen. Dies wird von uns empfohlen. Linux erstellt nun ein sogenanntes „Random Art Picture“, welches in etwa so aussieht:
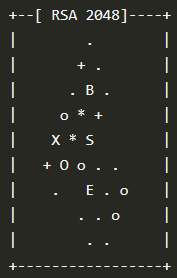
Quelle: https://newbedev.com/what-s-the-purpose-of-the-randomart-image-for-user-not-host-ssh-keys
Beachte hierbei, dass zwei Keys (Schlüssel) erstellt wurden.
Dein privater Key wurde in <Dateiname> gespeichert.
Dein öffentlicher Key wurde in <Dateiname>.pub gespeichert.
Dein öffentlicher Key muss nun auf den Server hochgeladen werden, während der private Key auf deinem lokalen Computer verbleibt. Du kannst denselben öffentlichen Key auf mehrere Server hochladen.
Den öffentlichen Schlüssen lädst du wie folgt auf den Server hoch:
ssh-copy-id<Dein_Benutzername>@<IP_Adresse>
Solltest du bereits, wie in Kapitel 5.4 beschrieben, den Port geändert haben, musst du diesen bei der Eingabe des Befehls angeben:
ssh-copy-id -p<Port><Dein_Benutzername>@<IP_Adresse>
Nun kannst du dich in Zukunft ohne die Eingabe eines Passworts mit SSH mit deinem Server verbinden, und das auf einem sichereren Weg.
Für weitere Informationen über SSH-Keys, z.B. wie du die traditionelle Passwort-Login Methode deaktivierst oder wie du deine Keys via FTP auf deinen Server überträgst empfehlen wir dir diesen Artikel
Das wars!
Wichtig: Im Falle einer Neuinstallation des Betriebessystems deines Servers über das Customer Control Panel kannst du deinen SSH-Key ganz einfach vor der Installation hinzufügen:

B) Windows
Wenn dein lokaler Computer Windows nutzt, ist der einfachste Weg die Nutzung von PuTTY (wie in Kapitel 2.1 beschrieben), in Kombination mit PuTTYgen. Die offizielle Anleitung von PuTTYgen findest du hier:
Sobald du PuTTY auf deinem Computer installiert hast, kannst du auch PuTTYgen verwenden.
Das Programm indest du hier: Windows > Startmenü > Alle Programme > PuTTY > PuTTYgen
Nach dem Start von PuTTYgen erscheint folgendes Fenster:
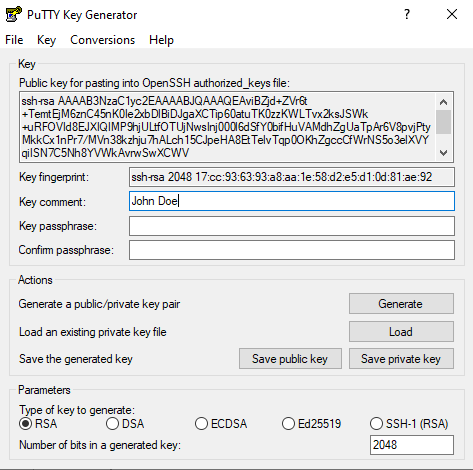
1. Es gibt einen „Generate“-Button. Durch das klicken wird ein Key generiert. Wir empfehlen dir einen „Key Comment“ zu erstellen, um mögliche verschiedene Keys unterscheiden zu können.
2. Nun kannst du eine „Key passphrase“ im dazugehörigen Feld eingeben und das Ganze in dem Feld „Confirm passphrase“ bestätigen. Wichtig: Merk dir die passphrase, da diese nötig ist, um den privaten Key später zu laden. (Also ähnlich wie ein Passwort).
3. Klicke nun auf „Save public key“ und „Save private key“ um diese beiden Keys an einem sicheren Ort zu speichern.
4. Du siehst nun oben einen Text im Feld „Public key for pasting into OpenSSH authorized_key file:”, welcher mit “ssh-rsa” beginnt. Kopiere den gesamten Text nach dem Markieren mit der Tastenkombination [STRG+C].
5. Verbinde dich nun (wie in Kapitel 2 gezeigt) via SSH mit deinem Server.
6. Überprüfe, ob das Verzeichnis ~/ssh bereits existiert. Andernfalls erstelle dies mit dem folgenden Befehl:
mkdir ~/.ssh
7. Öffne nun die folgende Textdatei mit einem Text-Editor z.B. vi
vi ~/.ssh/authorized_keys
8. Füge hier nun den in (6) kopierten öffentlichen Schlüssel ein. Speicher nun die Datei.
Nun kannst du deine frisch erstellten SSH-Key für das Einloggen mit PuTTY (Kapitel 2.2) verwenden. Um deinen Key in PuTTY zu integrieren, öffne PuTTY und navigieren zu Connection > SSH > Auth
Ganz unten fügst du nun deinen privaten Schlüssen ein:
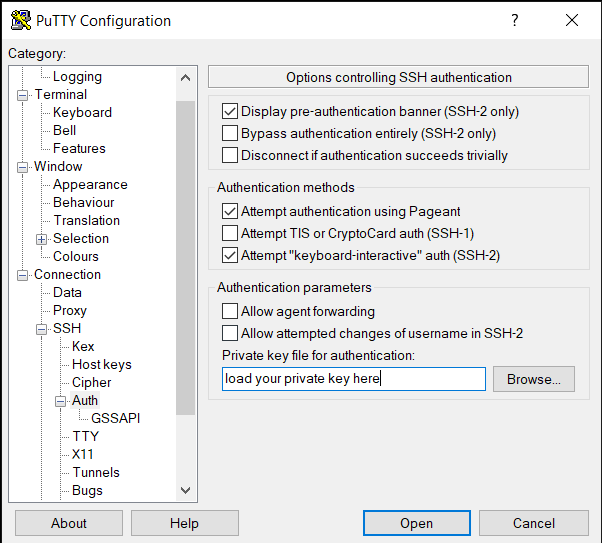
Nun ist alles eingestellt, um PuTTY sicherer verwenden zu können.
Für weitere Informationen über SSH-Keys, z.B. wie du die traditionelle Passwort-Login Methode deaktivierst oder wie du deine Keys via FTP auf deinen Server überträgst empfehlen wir dir diesen Artikel
Das wars!
Wichtig: Im Falle einer Neuinstallation des Betriebessystems deines Servers über das Customer Control Panel kannst du deinen SSH-Key ganz einfach vor der Installation hinzufügen:

Regelmäßige Softwareupdates installieren und Backups erstellen
Regelmäßige Updates schützen vor Angriffen aufgrund von Lücken im Betriebssystem. Vergiss allerdings nicht, die Kompatibilität deiner Software mit den neusten Updates zu überprüfen.
A) Linux
Öffne ein Terminal und nutze den folgenden Befehl um deine Paketquellen zu updaten:
sudo apt-get update
Mit diesem Befehl upgradest du nun dein Betriebssystem:
sudo apt-get upgrade
B) Windows
Öffne das Startmenü
Klicke auf das Einstellungsicon
Klicke auf Updates & Sicherheit
Klicke auf den „Auf Updates Überprüfen“-Button
Erstelle regelmäßige Backups
Jeder, der einen Server besitzt sollte aus Sicherheitsgründen regelmäßige Backups durchführen.
Wichtig: Contabo führt keine Backups eurer Daten durch, da wir keinen Zugriff auf eure Daten haben.
Seid außerdem besonders vorsichtig, wenn ihr größere Änderungen, wie das Neuinstallieren eures Betriebssystem – über das Customer Control Panel – vornehmt. Solche eine Neuinstallation löscht alle Dateien auf eurem Server.
Zahlungen und Abrechnung
Deine Rechnung wird entweder in Euro oder USD gestellt. Dies ist abhängig von der Währung, die du bei deiner ersten Bestellung ausgewählt hast. Jeder Account hat ein Guthaben, was deine aktuellen Zahlungsmittel darstellt. Jedes Mal, wenn eine Zahlung fällig ist, wird dieses Guthaben um den Rechnungsbetrag gemindert. Mehr findest du in der „Billing Section“ im Customer Control Panel unter dem Punkt „General information on our billing and payment system“.
Abrechnungszeitraum
Jeder Server wird normalerweise einmal pro Monat abgebucht. Allerdings gibt es auch einige Produkte, welche jährlich berechnet werden, z.B. das Webspace Paket. Solltest du Vorrauszahlung während des Bestellvorgangs gewählt haben, werden monatliche Abrechnungen erst nach dem Ablauf des Vorrauszahlungszeitraums getätigt.
Standardmäßig hat jeder Server, den du bei uns kaufst, einen eigenen Abrechnungsrhytmus. Hast du zum Beispiel 2 VPS-Server gekauft, werden diese vorrausichtlich an verschiedenen Tagen im Monat verlängert. Du kannst den Abrechnungszeitraum auch einheitlich machen, indem du unseren Support kontaktierst.
Vergiss nicht, dein Guthaben aufzuladen
Solltest du dich für die manuelle Zahlungen entschieden haben, vergiss nicht vor jeder Abrechnung dein Guthaben aufzuladen. Sollte dein Guthaben nicht ausreichen, um deine Produkte zu bezahlen, senden wir dir einige Tage vor der Abrechnung eine Erinnerungsmail. Dieser Hinweis wird auch im Customer Control Panel zu sehen sein.
Solltest du dein Guthaben nicht rechtzeitig aufladen und dein Guthaben rutscht ins Negative, wird dein Account gesperrt und Wiederherrstellungsgebühren können aufkommen.
Wechsel zu automatisch wiederkehrenden Zahlungen
Um dem Erinnern an das Aufladen des Guthabens zuvor zu kommen, empfehlen wir dir wärmstens, automatisch wiederkehrende Zahlungen mit Kreditkarte oder PayPal zu aktivieren.
Dies kannst du im Customer Control Panel unter „Payment Method“ einrichten:
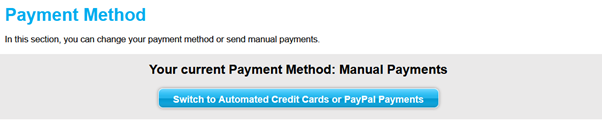
Folge dort den Anweisungen, um automatische Zahlungen mit Kreditkarte, PayPal oder einer anderen Zahlungsmethode einzurichten.
Eine abweichende Rechnungsadresse hinzufügen (Optional)
Solltest du bestimmte Daten (z.B. deine Firmenadresse) brauchen, nutze das Rechnungsfeld in der Kundendaten Sektion:

Instanz upgraden und weiter Add-Ons bestellen
VPS upgraden
Du kannst dein VPS ganz einfach im Customer Control Panel unter „Your services“ upgraden.
Klicke hierzu auf den blauen „Manage“-Button und dann auf „Upgrade VPS“.
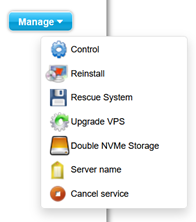
Du kannst zu einem Server mit mehr CPU-Leistung, mehr RAM und mehr Speicherplatz wechseln. Auch die Speicherart (also z.B. HDD, SSD oder NVMe) kann gewechselt werden.
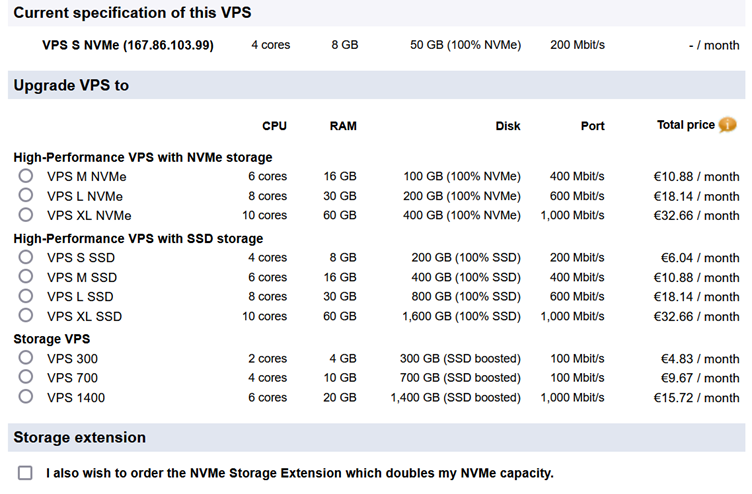
Ein Upgrade ist in zwei Weisen möglich: Eine Live Migration, wo deine Daten sicher auf den upgegradeten Server übertragen werden oder eine „frische“ Installation ohne Datenübertragung.
VDS oder Dedicated Server upgraden
Diese Servertypen können nicht über das Customer Control Panel upgegraded werden. Eine Upgradeanfrage kannst du an unsere Supportemail [email protected] senden.
Zusätzliche Add-Ons bei einem bereits existierenden Server hinzubuchen
Add-Ons können über unseren Support bestellt werden. Schreiben Sie hierzu eine E-Mail an [email protected]
Häufig hinzugebuchte Add-Ons sind:
- Control Panels (z.B. Plesk, cPanel, Webmin)
- Windows oder RDC CAL Lizenzen
- Zusätzlicher Speicher
- FTP Speicherplatz für Backups
- Zusätzliche IP Adressen
Weitere Schritte
Nun solltest du in der Lage sein, dein System in Betrieb zu nehmen und ohne weitere Hilfe nutzen zu können. Bedenke aber, dass diese Anleitung nur die ersten Schritte beschreibt.
Wir empfehlen dir, weitere Anleitungen von uns durchzulesen. Diese findest du hier:
https://contabo.com/blog/de/tutorials
Hier gibt es Tutorials zu verschiedenen Themen z.B. einen eigenen E-Mail-Server betreiben, SSL Zertifikate verstehen und vieles mehr!
Support kontaktieren
Wir bieten u.a. „unmanaged servers“, was bedeutet, dass du für deinen Server selbst verantwortlich und zuständig bist. Solltest du dennoch hin und wieder Schwierigkeiten haben, oder nicht weiterkommen, hilft unser Kundensupport dir gerne weiter.
Hier sind ein paar Tipps, welche die Bearbeitung deines Anliegens beschleunigen:
- Bitte gib bei jeder Kontaktaufnahme deine Kundennummer (Customer ID) an. Diese findest du sowohl in der Willkommensemail von uns, als auch im Customer Control Panel.
- Schreib uns von derselben E-Mail-Adresse, welche auch mit deinem Contabo Account verknüpft ist.
- Stelle dein Anliegen nicht auf Twitter oder Facebook. Aus Sicherheitsgründen bieten wir keinen Support über Social Media.