Auf den von Contabo bereitgestellten Servern ist eine IPv6-Adresse bereits vorkonfiguriert. Allerdings muss auf einigen Servern die IPv6-Konnektivität noch zusätzlich aktiviert werden. Falls Ihr Server keine IPv6-Verbindungen aufbaut, führen Sie bitte die folgenden Schritte aus:
Linux
- Loggen Sie sich per SSH auf Ihrem Server ein
- Führen Sie den folgenden Befehl mit root-Rechten aus:
enable_ipv6 - Starten Sie Ihren Server neu
Windows
- Loggen Sie sich per RDP als Administrator auf Ihrem Server ein
- Öffnen Sie die Eingabeaufforderung indem Sie die Tasten Windows+R drücken und „cmd“ eingeben
- Führen Sie den folgenden Befehl aus:
reg add "HKEY_LOCAL_MACHINE\SYSTEM\CurrentControlSet\Services\Tcpip6\Parameters" /v DisabledComponents /t REG_DWORD /d 0x00 /f - Starten Sie Ihren Server neu
Falls Ihr Betriebssystem nicht durch uns installiert wurde, weil es sich zum Beispiel um ein Colocation-Gerät handelt oder Sie eine manuelle Installation durchgeführt haben, muss die erforderliche Konfiguration manuell hinterlegt werden. Der folgende Leitfaden soll Ihnen genügend Informationen geben, um IPv6 auf Ihrem Server einzurichten.
Informationen erhalten
Wir haben bereits jeder Ihrer Leistungen eine IPv6-Adresse zugeordnet. Sie können diese Adresse in Ihrem Kundenlogin finden. Dort sollte sie in etwa wie folgt zu sehen sein:
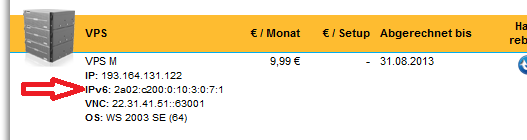
Verwenden Sie nicht den im oben stehenden Bild gezeigten IPv6-Adressbereich „2a02:c200:0:10:3:0:7:1“, sondern Ihren eigenen.
Zusätzlich benötigen Sie die folgenden Angaben, um die Einrichtung abzuschließen:
Netzmaske / Präfix-Länge: 64
Gateway-Adresse: fe80::1
Wenn das /64-Netzwerk für Ihren Server mit „2a02:c205“ beginnt, nutzen Sie bitte folgende DNS-Server:
Resolver/DNS server 1: 2a02:c205::1:53
Resolver/DNS server 2: 2a02:c205::2:53
Wenn das /64-Netzwerk für Ihren Server mit „2a02:c207“ beginnt, nutzen Sie bitte folgende DNS-Server:
Resolver/DNS server 1: 2a02:c207::1:53
Resolver/DNS server 2: 2a02:c207::2:53
Erstkonfiguration (Linux-basierte Betriebssysteme)
Bevor Sie diese IPv6-Adresse in die Konfigurationsdateien eintragen, damit die Änderungen auch nach einem Neustart des Servers erhalten bleiben, können Sie diese auch manuell einrichten. In diesem Beispiel wird die IPv6-Adresse 2001:db8::1 verwendet. Bitte ersetzen Sie sie mit der entsprechenden Adresse des zu konfigurierenden Servers. Falls Ihre Netzwerkkarte nicht eth0 ist, muss auch dieser Wert angepasst werden.
Sollten Sie sich nicht sicher sein, ob Ihr Benutzer über die notwendigen Rechte verfügt, können Sie zu Beginn einer jeden SSH-Session das folgende Kommando ausführen:
sudo -i
Nach Ausführung des Kommandos erhalten Sie weiterführende (Root-) Berechtigungen ohne das Kommando „sudo“ jedem Befehl auf der Kommandozeile voranstellen zu müssen.
Fügen Sie die Adresse der Netzwerkschnittstelle im Format / hinzu:
ip addr add 2001:db8::1/64 dev eth0
Sie können überprüfen, ob die Adresse korrekt aktiviert wurde, in dem Sie folgenden Befehl ausführen:
ip -6 addr show
Hier sollten neben einigen anderen Ausgaben auch folgende Zeilen auftauchen:
2: eth0: <BROADCAST,MULTICAST,UP,LOWER_UP> mtu 1500 qlen 1000
inet6 2001:db8::1/64 scope global valid_lft forever preferred_lft forever
Um die weite IPv6-Welt erreichen zu können, wird eine Route benötigt, welche folgendermaßen angelegt werden kann:
ip route add default via fe80::1 dev eth0
Auch hier können Sie die Einstellung überprüfen, indem Sie Folgendes ausführen:
ip -6 route show
Die Ausgabe sollte folgendermaßen aussehen:
default via fe80::1 dev eth0 metric 1024 mtu 1500 advmss 1440 hoplimit 4294967295
Sie können nun Ihre IPv6-Konnektivität mit dem Befehl ping6 testen:
ping6 2a02:c205:0:5001::1
Änderungen permanent speichern (Linux-basierte Betriebssysteme)
Unterschiedliche Betriebssysteme haben verschiedene Vorgehensweisen, die Netzwerk-Konfiguration vorzunehmen. Falls nötig, schauen Sie bitte in die entsprechende Dokumentation zu Ihrem Betriebssystem. Beispiel-Konfigurationen für Debian / Ubuntu und CentOS / Fedora / RedHat sehen Sie hier. Bitte seien Sie bei der Einrichtung sehr umsichtig, eine fehlerhafte Konfiguration kann zu einer Nicht-Erreichbarkeit Ihres Servers führen.
Debian / Ubuntu bis 17.04
Bearbeiten Sie die Datei /etc/network/interfaces und fügen Sie die folgenden Zeilen ein:
iface eth0 inet6 static
address 2001:db8::1
netmask 64
gateway fe80::1
accept_ra 0
autoconf 0
privext 0
Ubuntu ab 17.10
Ubuntu setzt seit Version 17.10 auf Netplan. Um IPv6 zu konfigurieren, fügen Sie die gewünschte Adresse wie in dem unten genannten Beispiel in Ihre /etc/netplan/01-netcfg.yaml ein und beachten Sie auch den Eintrag für „gateway6“. Die korrekten Einrückungen sind unbedingt zu beachten, die übrigen Einträge wie zum Beispiel „macaddress“ lassen Sie, wie Sie diese auf Ihrem Server vorfinden.
network:
version: 2
renderer: networkd
ethernets:
eth0:
match:
macaddress: 00:50:56:3d:c3:aa
addresses:
- 207.180.193.3/32
- 2001:0db8::1/64
gateway6: fe80::1
routes:
- to: 0.0.0.0/0
via: 192.51.100.1
on-link: true
nameservers:
search: [ invalid ]
addresses:
- 79.143.183.251
- 79.143.183.252
- 2a02:c205::1:53
- 2a02:c205::2:53
CentOS / Fedora / RedHat
Stellen Sie sicher, dass IPv6 generell aktiviert ist. Dazu die Datei /etc/sysconfig/network bearbeiten und falls nicht schon vorhanden die folgende Zeile einfügen:
NETWORKING_IPV6 = "yes"
Dann fügen Sie die IP-Konfiguration in der Datei /etc/sysconfig/network-scripts/ifcfg-eth0 hinzu:
IPV6INIT = "yes"
IPV6ADDR = "2001:db8::1/64"
IPV6_DEFAULTGW = "fe80::1"
IPV6_DEFAULTDEV = "eth0"
Dies sollte sicherstellen, dass die IPv6-Adresse nach einem Neustart des Servers wieder aktiviert wird.
Einrichtung unter Windows Server Betriebssystemen
Klicken Sie nach der Anmeldung per RDP auf „Start“ > „Control Panel“ > „Network and Internet“ > „Network and Sharing Center“. Klicken Sie auf „Change Adapter Settings“ auf der linken Seite. Rechtsklicken Sie auf das Icon für die Netzwerkverbindung, wählen Sie „Properties“ aus dem Menü aus:
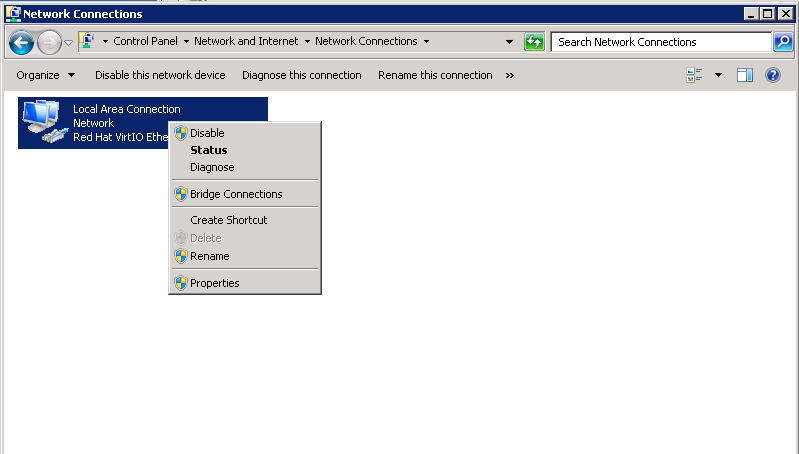
Markieren Sie den Eintrag „Internet Protocol Version 6 (TCP/IP)“ aus der Liste, stellen Sie sicher, dass der Haken gesetzt ist und klicken Sie wieder auf „Properties“. Tragen Sie die Informationen wie auf dem Screenshot zu sehen ein:
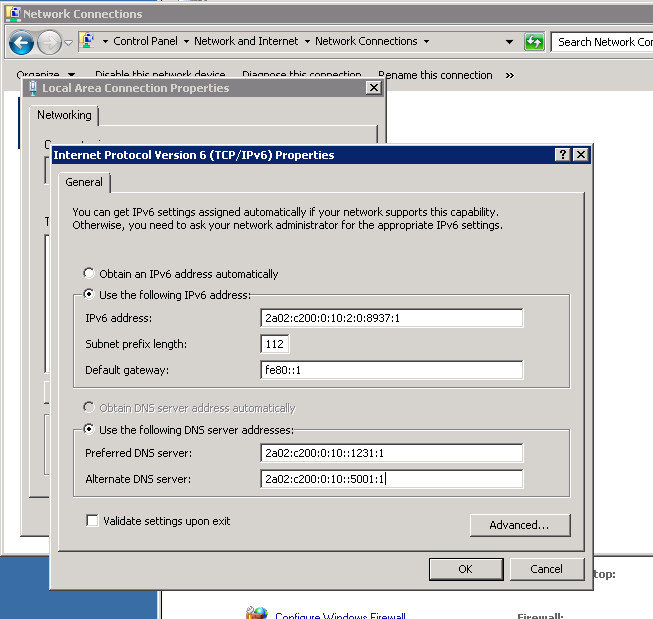
Klicken Sie auf „OK“, um die Dialoge zu schließen und die Änderungen zu speichern.
Ihr Server ist trotzdem nicht via IPv6 erreichbar?
Falls Sie Ihren Server nach diesen Änderungen von Ihrem Computer aus nicht via IPv6 erreichen können, obwohl das ping6-Kommando eine Antwort lieferte, dürfte IPv6 in Ihrem lokalen Netzwerk noch nicht aktiviert sein. Bitte prüfen Sie dies als erstes und kontaktieren Sie gegebenenfalls Ihren ISP.