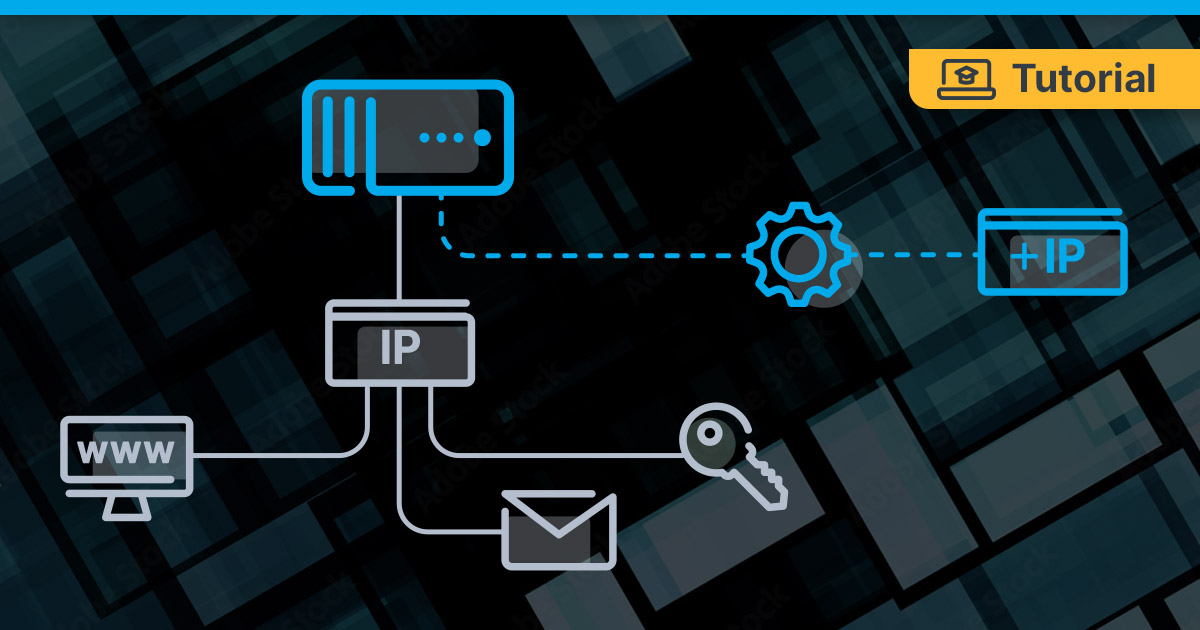
Die folgende Anleitung gibt euch einen Überblick darüber, wie man zusätzliche IPv4 Adressen bei den populärsten Betriebssystem hinzufügen kann.
Der Artikel ist so gestaltet, dass er nicht nur für unsere Kunden bei Contabo hilfreich ist, sondern auch für jeden, der einen anderen Provider nutzen.
Zusätzlich zu diesem Artikel, in dem es lediglich um das Hinzufügen von IPv4 Adressen geht, habe wir auch einen Artikel, in dem es um das Hinzufügen von IPv6 Adressen geht:
https://contabo.com/blog/adding-ipv6-connectivity-to-your-server
Erste Schritte
In diesem Artikel werden wir mit den Beispielwerten 192.51.100.10 als primäre IP-Adresse und 192.51.100.42 als zusätzliche IP-Adresse arbeiten.
Wir empfehlen zusätzliche IP-Adressen immer mit der Subnetzmaske 255.255.192.0(/18) bzw. /128 zu konfigurieren, ohne ein neues Gateway hinzuzufügen.
Falls du dir nicht sicher bist, ob du auf deinem Linux-Server als Admin-, bzw. root-Nutzer eingeloggt bist, nutze einfach folgenden Befehl, bevor du anfängst:sudo -i
Dieser Befehl verschafft dir Adminrechte und es ist nicht mehr notwendig, vor jedem Befehl sudo einzugeben.
Standard IP-Konfiguration für Kunden bei Contabo
Jeder Server, den du bei uns bestellst, ist bereits mit einer IPv4 und einer IPv6 Adresse ausgestattet.
Zusätzliche IPv4 Adressen können nachträglich über das Customer Control Panel bestellt werden. Gehe hierzu zum Menüpunkt “Ihre Dienste”. Klicke in dieser Übersicht nun neben deinem Server, zu welchem du eine weitere IP-Adresse hinzubuchen willst, auf “Verwalten” und wähle “Add-On bestellen” aus. In dem Menü, welches sich nun öffnet, kannst du zusätzliche IP-Adressen bestellen.
Außerdem sind zusätzliche IPv4 Adressen immer an einen bestimmten Server gebunden.
Falls du diese zusätzlichen IPs jedoch auf einem anderen Server nutzen willst, ist es notwendig diese zunächst im Contabo Customer Control Panel unter der Sektion „IP-Verwaltung“ einem anderen Server zuweisen.
Wichtig: Zusätzliche IPv4 Adressen werden nicht automatisch zu deinem Server hinzugefügt! Wie du diese zusätzlichen IP-Adressen deinem Server hinzufügst erfährst du in den folgenden Abschnitten.
Arch Linux: Zusätzliche IP-Adressen hinzufügen
Die Netzwerkeinstellungen unter Arch Linux befinden sich in /etc/systemd/network/eth0_STATIC.network
Um diese Datei zu öffnen, empfehlen wir den Text-Editor „nano“. Andere Editoren wie z.B. „vim“ funktionieren ebenfalls.
Der Text-Editor „nano“ ist unter Arch Linux allerdings nicht vorinstalliert. Die Installation ist allerdings mit folgendem Befehl leicht gemacht:pacman -S nano
Nachdem du nun den Text-Editor „nano“ installiert hast, öffnest du die Datei mit den Netzwerkeinstellungenmit dem folgenden Befehl:nano /etc/systemd/network/eth0_STATIC.network
Beim ersten Öffnen sieht die Datei in etwa so aus:
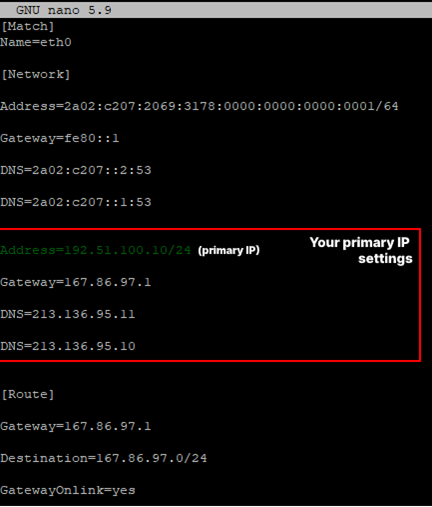
Um nun 192.51.100.42 deinem Server hinzuzufügen, erstellst du einfach einen weiteren “Addresses”-Eintrag am Ende des “[Network]”-Abschnitts.
Wenn du Kunde bei Contabo bist, findest du alle wichtigen Werte in der E-Mail, welche Contabo dir geschickt hat.
Solltest du kein Kunde bei Contabo sein, kontaktiere deinen Provider.
Die bearbeitete Datei sollte in etwa so aussehen:
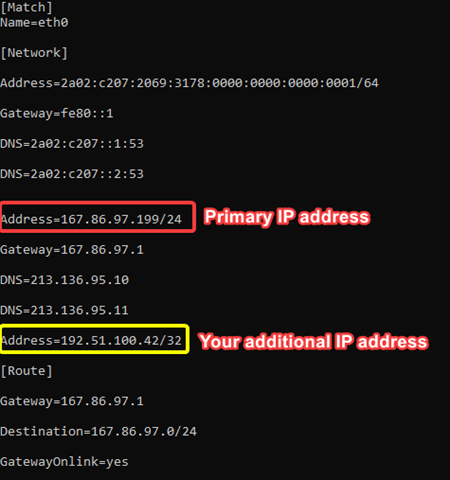
Speicher die Datei nach dem Bearbeiten mit [STRG+O] ab und verlasse den Editor mit [STRG+X]. Starte deinen Server anschließend mit folgendem Befehl neu:reboot
CentOS 7.x: Zusätzliche IP-Adressen hinzufügen
Die Netzwerkeinstellungen unter CentOS befinden sich in /etc/sysconfig/network-scripts
Um zusätzliche IPv4 Adressen hinzuzufügen, ist es notwendig, für jede IPv4 Adresse, die du hinzufügen willst, eine separate virtuelle Netzwerkkarte zu erstellen. Die primäre Netzwerkschnittstelle heißt ifcfg-eth0.
Die Dateinamen dieser virtuellen Interfaces folgen einem gewissen Muster. Wenn die primäre Netzwerkschnittstelle ifcfg-eth0 heißt, so müssten die virtuellen Netzwerkkarten ifcfg-eth0:0, ifcfg-eth0:1, ifcfg-eth0:2 usw. heißen.
Um nun eine virtuelle Netzwerkkarte zu erstellen, nutzen wir den Text-Editor „nano“, welcher in CentOS nicht vorinstalliert ist.
Den Texteditor kannst du mit dem folgenden Befehl ganz einfach nachinstallieren:yum install nano
Navigiere nun mit folgendem Befehl in den Ordner, in welchem sich die Dateien zur Netzwerkkonfiguration befinden:cd /etc/sysconfig/network-scripts
Erstelle nun mit dem folgenden Befehl eine neues virtuelle Netzwerkkarte:nano ifcfg-eth0:0
Die Datei wurde erstellt und mit dem Text-Editor „nano“ direkt geöffnet.
Füge jetzt die folgenden Zeilen hinzu:
DEVICE=“eth0:0“
BOOTPROTO=“none“
ONBOOT=“yes“
IPADDR=“192.51.100.41“
NETMASK=“255.255.255.255“
Wichtiger Hinweis: Die Werte für „IPADDR“ und „NETMASK“ sind nur Beispielwerte.
Wenn du ein Kunde bei Contabo bist, findest du alle wichtigen Werte entweder in der “Ihre Logindaten!” E-Mail, welche Contabo dir kurz nach der Bestellung zugeschickt hat, oder im Customer Control Panel im Abschnitt “IP-Verwaltung”. Hier siehst du u.a. auch welche zusätzliche IP-Adresse welchem Server zugeordnet ist. Wenn du mit deinem Mauszeiger über die Sprechblase fährst, werden dir auch dort alle wichtigen Werte bezüglich deiner zusätzlichen IP-Adresse angezeigt.
Solltest du kein Kunde bei Contabo sein, kontaktiere deinen Provider.
Der Inhalt der Datei sollte wie folgt aussehen:
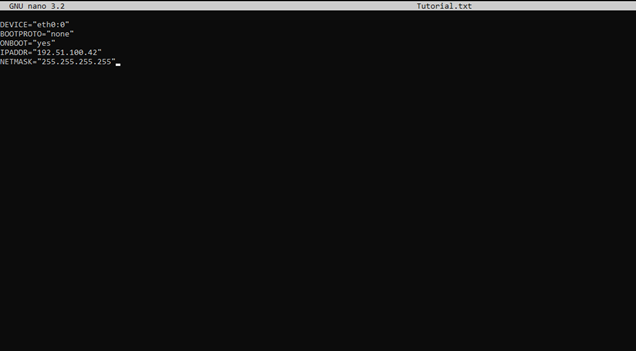
Speicher die Datei nach dem Bearbeiten mit [STRG+O] ab und verlasse den Editor mit [STRG+X]. Starte anschließend deinen Server mit diesem Befehl neu:
reboot
FreeBSD 12.2: Zusätzliche IP-Adressen hinzufügen
Die Netzwerkeinstellungen unter FreeBSD 12.2 befinden sich in etc/rc.conf
Um eine zusätzliche IPv4 Adresse hinzuzufügen, erstellen wir sogenannte Aliase.
Um dies zu tun, installieren wir zunächst den Text-Editor „nano“. Andere Editoren, wie z.B. „vim“ funktionieren aber auch.
Da der Text-Editor „nano“ unter FreeBSD 12.2 nicht vorinstalliert ist, installieren wir ihn mit folgendem Befehl nach:pkg install nano
Im nächsten Schritt öffnen wir mit dem folgenden Befehl die Datei, in der sich die Netzwerkeinstellungen befinden:nano /etc/rc.conf
Um nun eine zusätzliche IPv4 Adresse hinzuzufügen bzw. einen neuen Alias zu erstellen, fügen wir die folgende Zeile am Ende des Dokuments ein:
ifconfig_vtnet0_alias_1=inet 192.51.100.42 netmask 255.255.255.255
Wichtig: Die hier genutzten Werte sind Beispielwerte! Wenn du ein Kunde bei Contabo bist, findest du alle wichtigen Werte entweder in der “Ihre Logindaten!” E-Mail, welche Contabo dir kurz nach der Bestellung zugeschickt hat, oder im Customer Control Panel im Abschnitt “IP-Verwaltung”. Hier siehst du u.a. auch welche zusätzliche IP-Adresse welchem Server zugeordnet ist. Wenn du mit deinem Mauszeiger über die Sprechblase fährst, werden dir auch dort alle wichtigen Werte bezüglich deiner zusätzlichen IP-Adresse angezeigt.
Solltest du kein Kunde bei Contabo sein, kontaktiere deinen Provider.
Falls du mehr als eine zusätzliche IPv4 Adresse hinzufügen möchtest, nutze dasselbe Schema, allerdings mit „alias2“, „alias3“ usw.
Speicher die Datei nach dem Bearbeiten mit [STRG+O] ab und verlasse den Editor mit [STRG+X]. Starte anschließend deinen Server mit diesem Befehl neu:reboot
Rocky Linux 8.4: Zusätzliche IP-Adressen hinzufügen
Um zusätzliche IPv4 Adressen unter Rocky Linux hinzuzufügen, nutzen wir das vorinstallierte Programm nmtui.
Führe den folgenden Befehl aus, um auf das nmtui-Interface zuzugreifen:nmtui
Das folgende Menü erscheint nach Eingabe des Befehls:
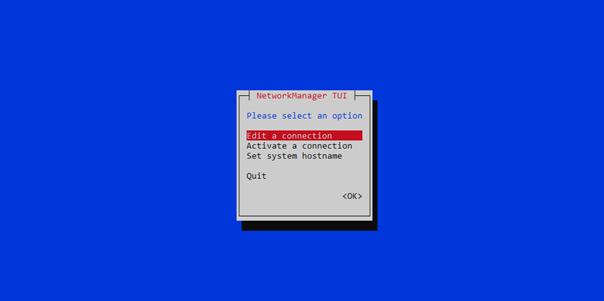
Wähle nun „Edit a connection“ aus, indem du die [Enter]-Taste drückst.
Im nächsten Menü finden du unter „Ethernet“ den Eintrag „System eth0“.
Dies sollte in etwa so aussehen:
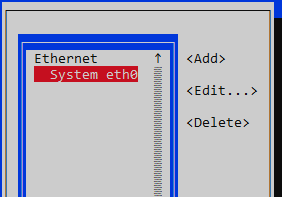
Drücke nun erneut die [Enter]-Taste. Nun sollte dieses Menü erscheinen:
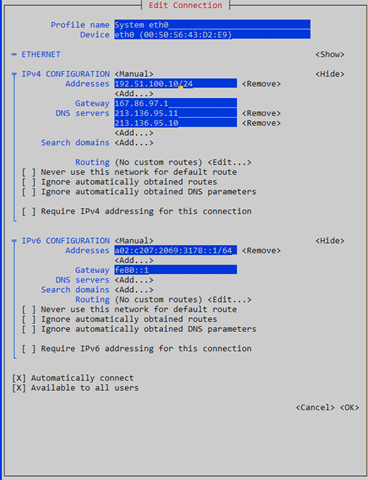
Nutze die Pfeiltasten oder die [Tab]-Taste, um in diesem Menü zu navigieren. Überprüfe zunächst, ob die „IPv4 CONFIGURATION“ auf „Manual“ eingestellt ist. Andernfalls ändere dies zu „Manual“ ab.
Navigiere nun zu „<Add…>“ was sich direkt unter „Addresses“ befindet und drücke die [Enter]-Taste. Füge hier nun deine zusätzliche IPv4 Adresse ein und fügen am Ende ein „/24“ als Subnetmaske hinzu.
Wichtig: Die hier genutzten Werte sind Beispielwerte! Wenn du ein Kunde bei Contabo bist, findest du alle wichtigen Werte entweder in der “Ihre Logindaten!” E-Mail, welche Contabo dir kurz nach der Bestellung zugeschickt hat, oder im Customer Control Panel im Abschnitt “IP-Verwaltung”. Hier siehst du u.a. auch welche zusätzliche IP-Adresse welchem Server zugeordnet ist. Wenn du mit deinem Mauszeiger über die Sprechblase fährst, werden dir auch dort alle wichtigen Werte bezüglich deiner zusätzlichen IP-Adresse angezeigt.
Solltest du kein Kunde bei Contabo sein, kontaktiere deinen Provider.
Nachdem du deine IPv4 Adresse hinzugefügt habst, sollte es in etwa so aussehen:
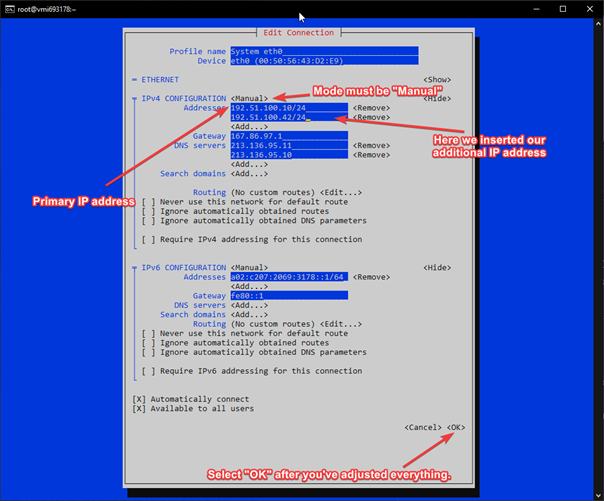
Nutze nun erneut die Pfeiltasten oder die [Tab]-Taste und navigiere zu „OK“.
Wähle nun „Back“ aus.
Nutze nun erneut die Pfeiltasten oder die [Tab]-Taste um den zweiten Menüpunkt „Activate a connection“ auszuwählen. Deaktiviere nun die ausgewählte Verbindung und aktiviere sie danach wieder.
Wichtiger Hinweis: Manchmal friert ihre Konsole ein und die Verbindung zu ihrem Server wird unterbrochen.
Wenn du ein Kunde bei Contabo bist, logge dich unter my.contabo.de ein und starte deinen Server manuell neu.
Falls du einen anderen Anbieter nutzt, logge dich bei diesem ein und versuche von dort aus, deinen Server neuzustarten oder kontaktiere deinen Anbieter direkt.
Debian (10/11) & Ubuntu (bis 17.04): Zusätzliche IP-Adressen hinzufügen
Die Netzwerkeinstellungen unter Debian und Ubuntu befinden sich in /etc/network/interfaces
Im Folgenden öffnen wir diese Konfigurationsdatei, um deren Inhalt bearbeiten zu können. Nutze folgenden Befehl, um die Datei zu öffnen:nano /etc/network/interfaces
Beim erstmaligen Öffnen sollte die Datei wie folgt aussehen:
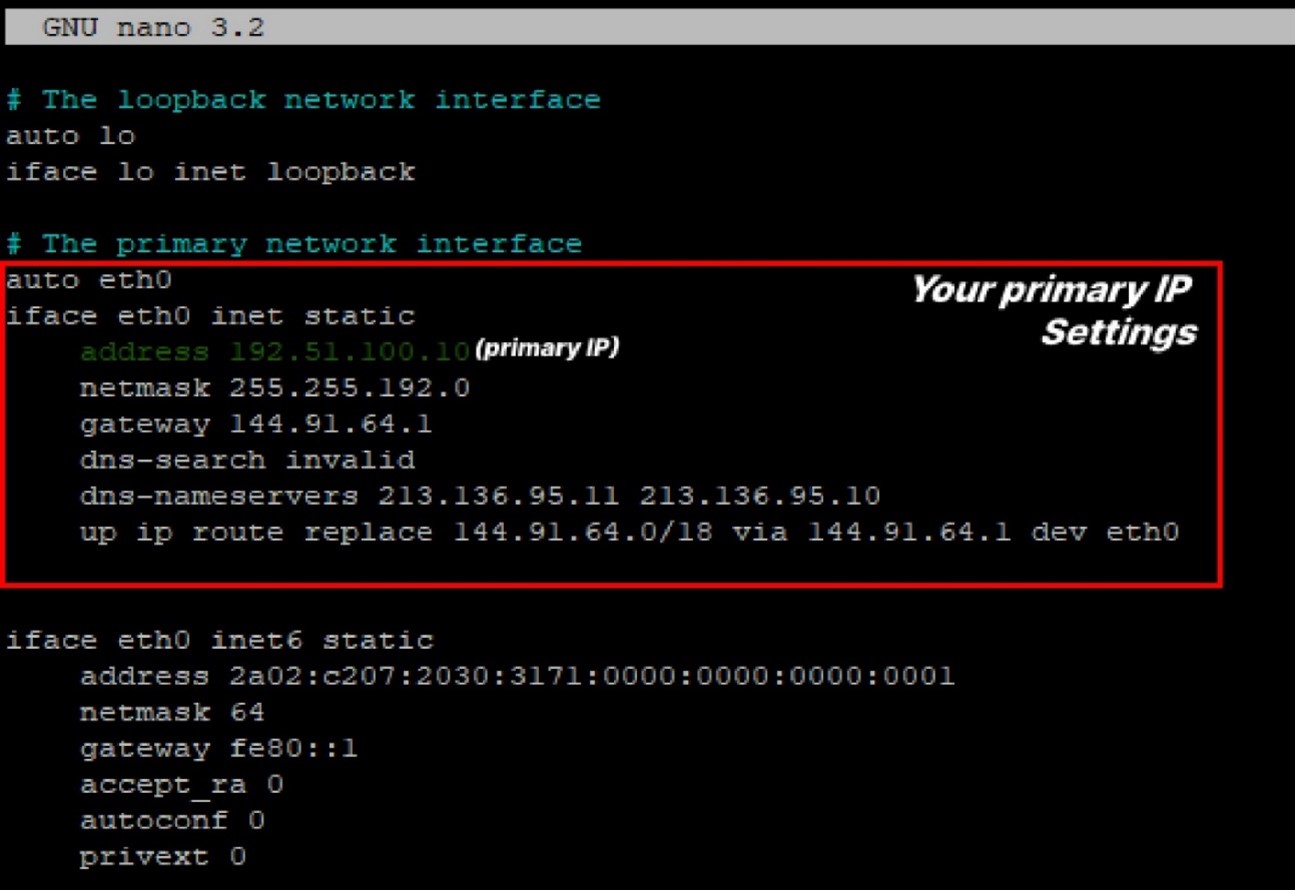
Um nun 192.51.100.42 zu Ihrem Server hinzuzufügen, kopiere den ersten Block, mit Ausnahme der letzten Zeile (im Screenshot rot umrandet, also beginnend bei „auto eth0“; bis „dns-nameservers 231.136.95.11 231.136.95.10“). Den kopierten Block fügst du nun (wie im Screenshot gelb umrandet zu sehen) mit etwas Abstand ein.
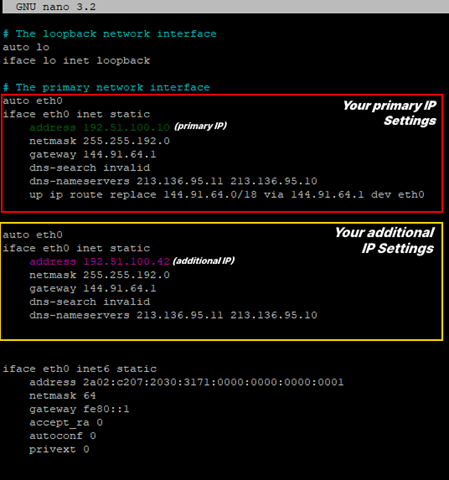
Erklärung der Screenshots: Die rote Box beinhaltet die Standardeinstellungen des Servers, wobei 191.51.100.10 die primäre IPv4 Adresse des Servers ist. Die gelbe Box, welche ähnlich zur roten Box ist, beinhaltet die Einstellungen für die zusätzliche IPv4 Adresse. Die Werte für „address“,“netmask“ und „gateway“ sind in der gelben Box die, der zusätzlichen IP-Adresse.
Wenn du ein Kunde bei Contabo bist, findest du alle wichtigen Werte entweder in der “Ihre Logindaten!” E-Mail, welche Contabo dir kurz nach der Bestellung zugeschickt hat, oder im Customer Control Panel im Abschnitt “IP-Verwaltung”. Hier siehst du u.a. auch welche zusätzliche IP-Adresse welchem Server zugeordnet ist. Wenn du mit deinem Mauszeiger über die Sprechblase fährst, werden dir auch dort alle wichtigen Werte bezüglich deiner zusätzlichen IP-Adresse angezeigt.
Solltest du kein Kunde bei Contabo sein, kontaktiere deinen Provider.
Speicher die Datei nach dem Bearbeiten mit [STRG+O] ab und verlasse den Editor mit [STRG+X]. Starte anschließend deinen Server mit diesem Befehl neu:reboot
Ubuntu (17.10 und neuer): Zusätzliche IP-Adressen hinzufügen
In Ubuntu befindet sich die Netzwerkkonfiguration seit der Version 17.10 in /etc/netplan/01-netcfg.yaml
Öffne zunächst die Datei, in welcher sich die Netzwerkkonfiguration befindet mit folgendem Befehl:nano /etc/netplan/01-netcfg.yaml
Die geöffnete Datei sollte in etwa so aussehen:
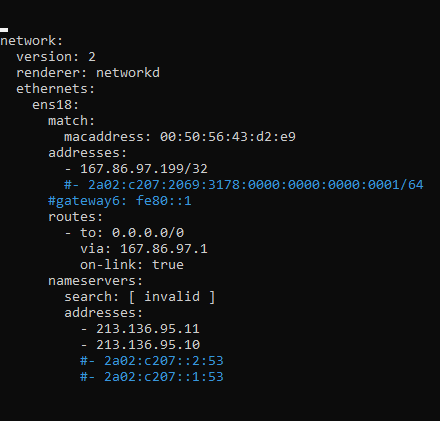
Um nun eine zusätzliche IPv4 Adresse hinzuzufügen, füge eine neue Zeile unter „addresses:“ hinzu. Wichtig: Achten Sie sowohl auf die korrekte Einrückung, als auch auf das richtige Format!
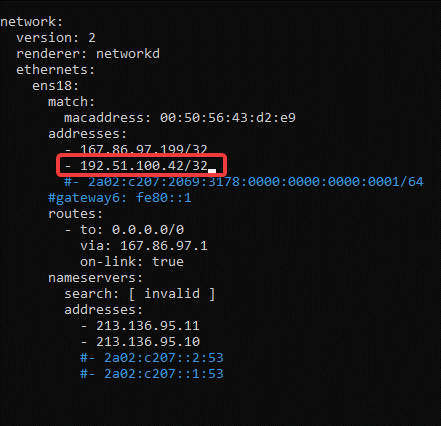
Die rot umrandete IP-Adresse ist die hinzugefügte.
Um alles anzuwenden, führe die folgenden Befehle nacheinander aus:netplan apply
reboot
Wenn du ein Kunde bei Contabo bist, findest du alle wichtigen Werte entweder in der “Ihre Logindaten!” E-Mail, welche Contabo dir kurz nach der Bestellung zugeschickt hat, oder im Customer Control Panel im Abschnitt “IP-Verwaltung”. Hier siehst du u.a. auch welche zusätzliche IP-Adresse welchem Server zugeordnet ist. Wenn du mit deinem Mauszeiger über die Sprechblase fährst, werden dir auch dort alle wichtigen Werte bezüglich deiner zusätzlichen IP-Adresse angezeigt.
Solltest du kein Kunde bei Contabo sein, kontaktiere deinen Provider.
OpenSUSE Leap 15.2: Zusätzliche IP-Adresse hinzufügen
Um zusätzliche IP-Adressen zu OpenSUSE hinzuzufügen, nutzen wir das vorinstallierte Programm YaST.
Führe den folgenden Befehl aus, um YaST zu starten:yast2 lan
Es sollte das folgende Menü erscheinen:
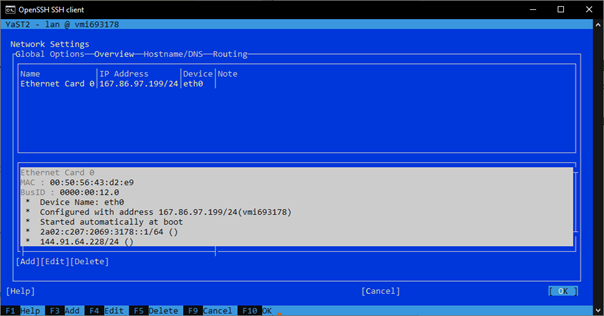
Nutze nun die [Tab]-Taste um das richtige Interface auszuwählen. Drücke [Alt+I] um dieses zu bearbeiten.
Es sollte folgendes Menü erscheinen:
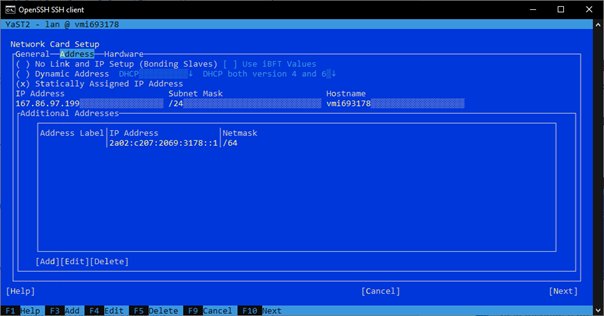
Ignoriere das Feld „Address Label“ und nutze erneut die [Tab]-Taste um zu dem Feld „IP Address“ zu gelangen. Füge hier deine zusätzliche IP-Adresse ein.
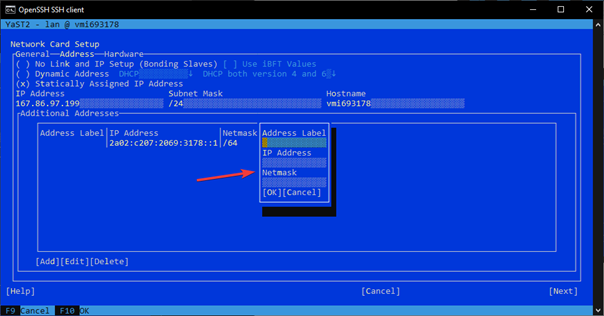
Wenn du ein Kunde bei Contabo bist, findest du alle wichtigen Werte entweder in der “Ihre Logindaten!” E-Mail, welche Contabo dir kurz nach der Bestellung zugeschickt hat, oder im Customer Control Panel im Abschnitt “IP-Verwaltung”. Hier siehst du u.a. auch welche zusätzliche IP-Adresse welchem Server zugeordnet ist. Wenn du mit deinem Mauszeiger über die Sprechblase fährst, werden dir auch dort alle wichtigen Werte bezüglich deiner zusätzlichen IP-Adresse angezeigt.
Solltest du kein Kunde bei Contabo sein, kontaktiere deinen Provider.
Als „Netmask“ fügst du die folgende Nummer ein –24
Nach der Bearbeitung sollte das in etwa so aussehen:
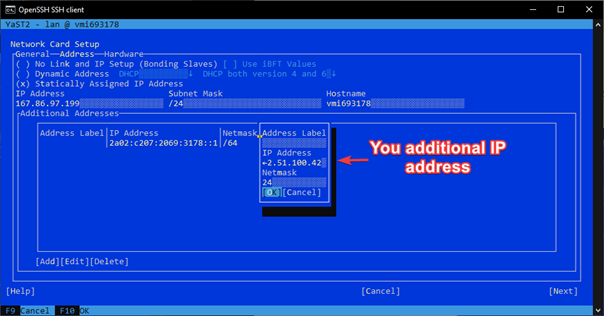
Nutzen Sie erneut die [Tab]-Taste um wählen Sie „OK“ aus. Danach wählen Sie mit der [Tab]-Taste „Next“ aus:
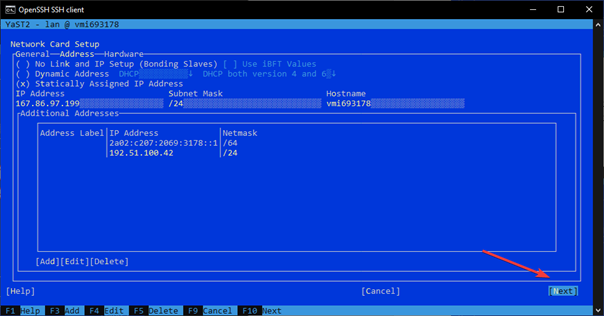
Wählen Sie erneut „OK“ auf der nächsten Seite aus. Ihre Änderungen werden automatisch gespeichert und YaST schließt sich.
Starte nun deinen Server mit folgendem Befehl neu:reboot
Windows Server 2012R2, 2016, 2019, 2022: Zusätzliche IP-Adressen hinzufügen
Das Hinzufügen von zusätzlichen IPv4 Adressen bei Windows Servern ist sehr einfach. Suche zunächst in dem Suchfeld nach „Control Panel“.
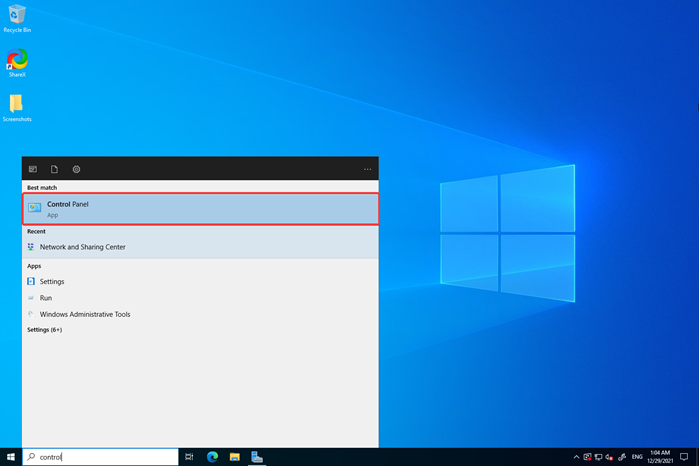
Wähle im Control Panel nun „Network and Internet“ aus:
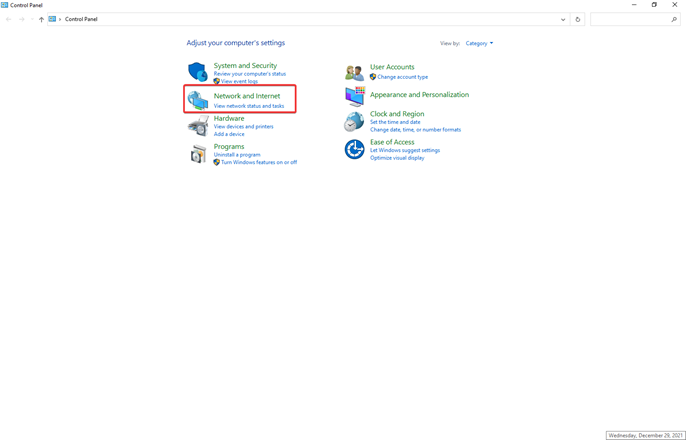
Navigiere nun zu „Network and Sharing Center“:
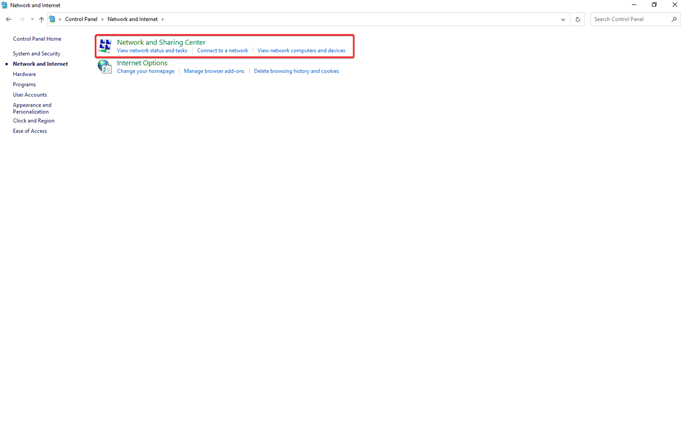
Wähle nun deinen Verbindungstypen aus, welcher in diesem Falle „Ethernet“ ist:
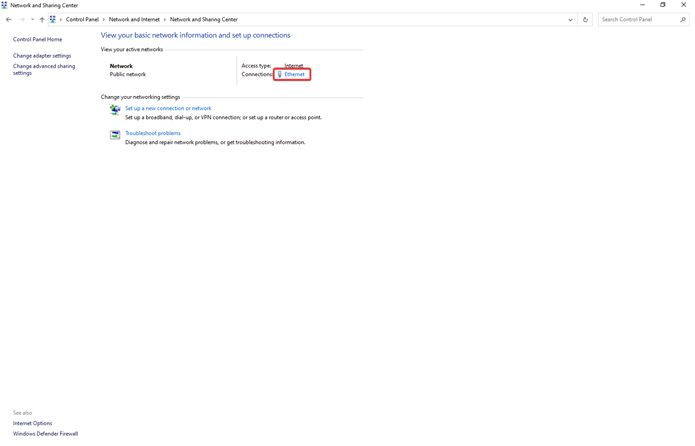
Es erscheint ein Fenster mit Ihrem Ethernet Status. Hier findest du den allgemeinen Status deiner Verbindung. Klicke nun auf „Properties“:
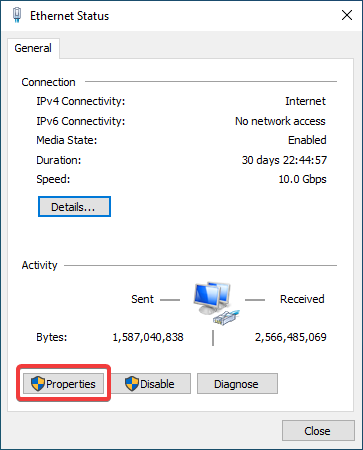
Ein weiteres Fenster erscheint. Führe nun einen Doppelklick auf „Internet Protocol Version 4 (TCP/IPv4)“ aus.
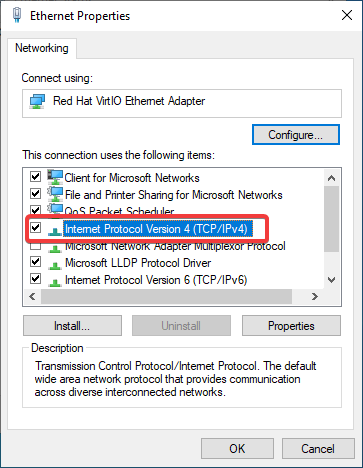
Es erscheint erneut ein weiteres Fenster mit den IPv4-Eigenschaften deines Servers. Hier kannst du sowohl die Standard IP-Adresse, als auch die Subnetzmaske und das Gateway eingesehen werden. Klicke nun auf „Advanced“.
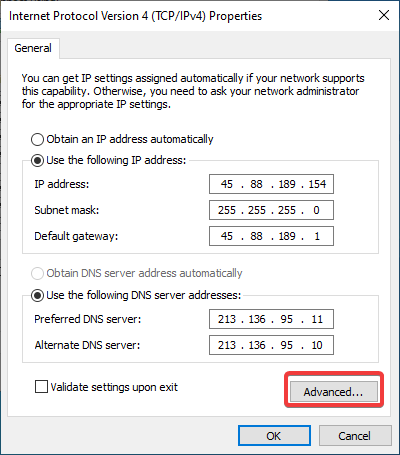
Nun erscheint das Fenster mit den „Advanced TCP/IP settings“. In diesem Menü kannst du nun deine zusätzliche IP-Adresse hinzufügen, wenn sie auf den „Add“-Button unter „IP addresses“ klicken.
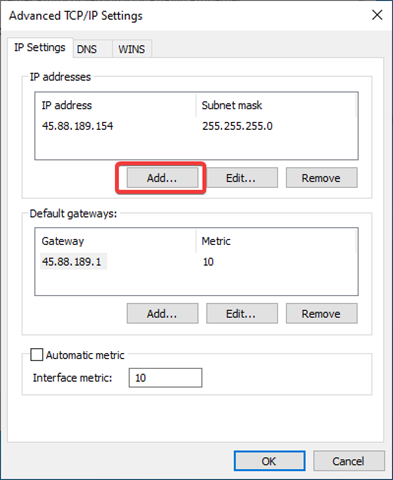
In dem kleinen Fenster welches nun erscheint fügst du nun deine zusätzliche IP-Adresse, als auch die Subnetmaske/Gateway ein.
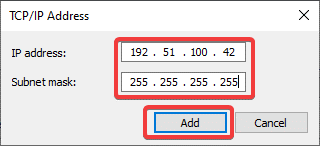
Wenn du ein Kunde bei Contabo bist, findest du alle wichtigen Werte entweder in der “Ihre Logindaten!” E-Mail, welche Contabo dir kurz nach der Bestellung zugeschickt hat, oder im Customer Control Panel im Abschnitt “IP-Verwaltung”. Hier siehst du u.a. auch welche zusätzliche IP-Adresse welchem Server zugeordnet ist. Wenn du mit deinem Mauszeiger über die Sprechblase fährst, werden dir auch dort alle wichtigen Werte bezüglich deiner zusätzlichen IP-Adresse angezeigt.
Solltest du kein Kunde bei Contabo sein, kontaktiere deinen Provider.
Nachdem du alles ausgefüllt hast, bestätigst du deine Eingabe mit einem Klick auf „Add“. Deine zusätzliche IP-Adresse ist jetzt aktiv.
cPanel: Zusätzliche IP-Adressen hinzufügen
Das Hinzufügen von zusätzlichen IPv4 Adressen mit cPanel ist sehr einfach. Hier ist es nicht nötig, Einträge in Konfigurationsdateien vorzunehmen. Logge dich in WHM (Web Host Manager) ein. du gelangst dort hin, indem du deine IP-Adresse zusammen mit dem Port, welchen cPanel benutzt (meistens: 2087), in den Browser eingibst. Beispiel:
http://IhreIPAdresse:2087
Wenn du ein Kunde bei bei Contabo bist, findest du sowohl deine Logindaten, als auch einen direkten Link zum Control Panel in der “Ihre Logindaten!” E-Mail, welche Contabo dir nach der Bestellung deines Servers geschickt hat:

Nachdem du dich nun bei cPanel bzw. Bei deinem WHM Dashboard eingeloggt hast, suchst du in der Suchleiste auf der linken Seite nach „IP Functions“ und wähslt „Add a New IP Address“ aus.
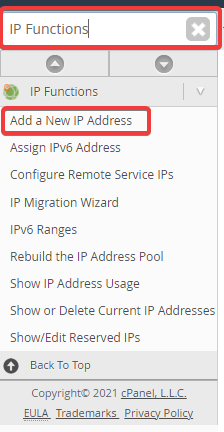
In dem Menü, welches nun erscheint, fügst du nun deine zusätzliche IPv4 Adresse ein und wählst eine Subnetzmaske.
Wenn du ein Kunde bei Contabo bist, findest du alle wichtigen Werte in der “Ihre Logindaten!” E-Mail, welche Contabo dir nach der Bestellung deines Servers geschickt hat.
Solltest du kein Kunde bei Contabo sein, kontaktiere deinen Provider.
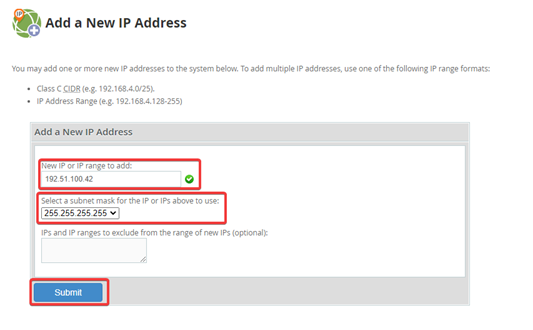
Nachdem du alles eingefügt hast, bestätige deine Eingabe mit einem Klick auf „Submit“. Deine zusätzliche IP-Adresse ist nun aktiv!