
Was ist Proxmox?
Proxmox oder PRoxmoxVE oder PVE ist eine Virtualisierungsplattform, die auf der Linux-Distribution Debian basiert. Sie ist für die Installation auf dedizierten Servern über das Customer Control Panel (CCP) von Contabo verfügbar und kann auch während des Bestellvorgangs ausgewählt werden. In dieser Einführung in Proxmox lernst du die Grundlagenkennen, mit denen du deine Reise beginnen kannst.
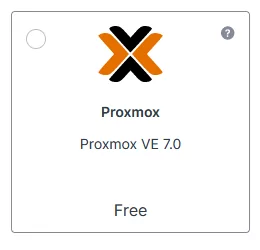
Da es sich um eine Open-Source-Software handelt, fallen im Gegensatz zu einigen anderen Lösungen wie HyperV keine weiteren Kosten an.
Proxmox verfügt zudem über ein Webinterface für die Verwaltung der Hosts und virtuellen Server.
Die Weboberfläche
Nach erfolgreicher Installation kannst du die Weboberfläche über den Port 8006 erreichen. Dazu gibst du in deinem Webbrowser https://[YourIP]:8006/ ein, wobei [YourIP] natürlich durch die IP-Adresse deines Servers ersetzt werden muss.
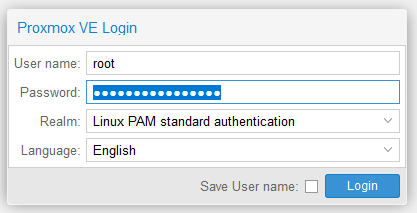
Im Anmeldebildschirm verwendest du „root“ als Benutzer zusammen mit dem normalen Linux-Root-Passwort. Da es sich um einen normalen Linux-Login handelt, ist der „Realm“ korrekt als „Linux PAM-Standardauthentifizierung“ ausgewählt.
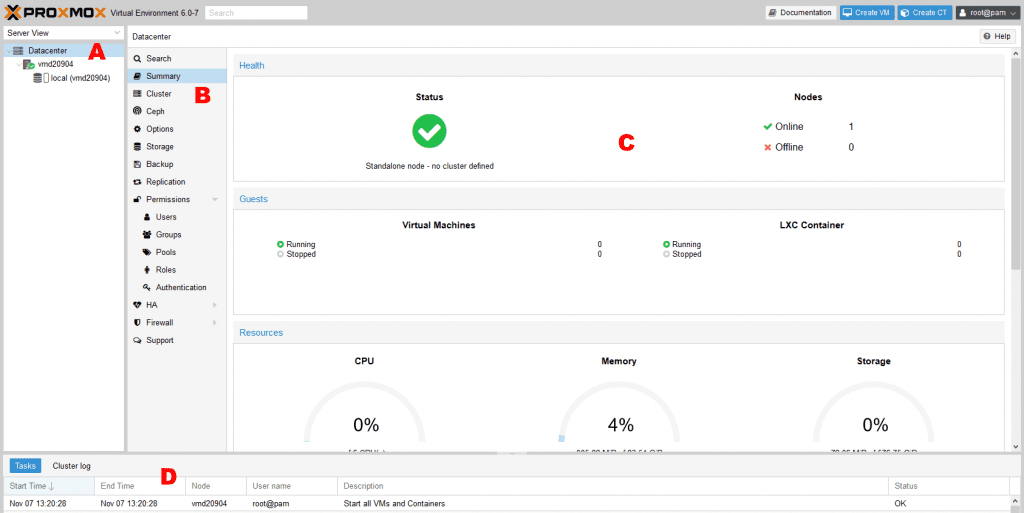
Die Weboberfläche gliedert sich in vier Hauptbereiche:
- Die Liste der Server und Pools (Bereich A) bietet einen guten Überblick über die installierten virtuellen Maschinen (VM) und Pools.
- In der Menüleiste (Bereich B) des ausgewählten Objekts können verschiedene Menüs aufgerufen werden, die im Bereich C die zugehörigen Informationen anzeigen, wo du auch die entsprechenden Einstellungen vornehmen kannst.
- Bestimmte Aktionen und Statusmeldungen werden in der Log-Schaltfläche (Bereich D) angezeigt.
Eine ISO-Datei hochladen
Es ist empfohlen, zunächst eine ISO-Datei des Betriebssystems hochzuladen, mit dem du deine VMs installieren möchtest.
Zu diesem Zweck wählst du den Speicherort für das Image. In diesem Beispiel ist nur ein Speicherort verfügbar, nämlich „local“ (1). In der zugehörigen Menüleiste wählst du „Content“ (2). Nachdem du auf die Schaltfläche „Upload“ (3) geklickt hast, öffnet sich ein Menü, über das du lokale Dateien hochladen kannst.
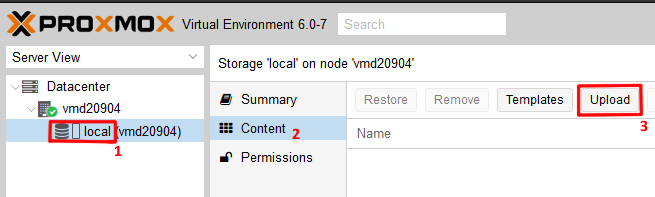
Erstellen deiner ersten VM
Über den Button ‚VM erstellen‘ in der oberen rechten Ecke der Weboberfläche kannst du ganz einfach virtuelle Maschinen erstellen. Viele Einstellungen können voreingestellt bleiben und im Nachhinein noch angepasst werden, falls nötig. Im Folgenden werden die wichtigsten Einstellungen genannt.

In dem neuen Dialog kann die ID der VM auf der Registerkarte „General“ ausgewählt werden. Diese Nummer kann einmal pro Hostsystem gewählt werden und identifiziert eine VM eindeutig. Eine sinnvolle Namensgebung wird empfohlen.
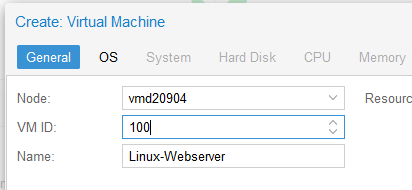
Auf der Registerkarte „OS“ kannst du das zuvor hochgeladene Image auswählen. Alternativ kannst du die VM auch ohne ein Installationsmedium erstellen und die Installation zu einem späteren Zeitpunkt durchführen.
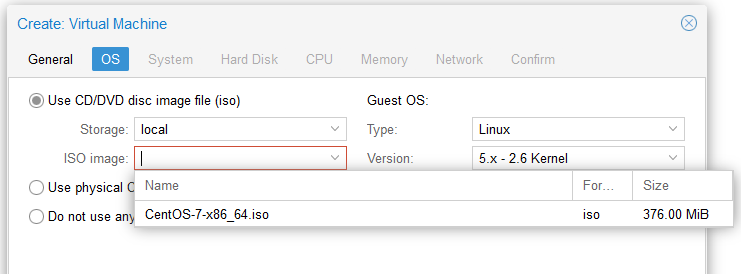
Die Registerkarten „Hard Disk“, „CPU“ und „Memory“ ermöglichen es dir, die jeweiligen Ressourcen zu verteilen, die der VM zur Verfügung stehen sollen. Die Anzahl der „Total Cores“ wird durch mathematische Multiplikation der Anzahl der Sockets mit der Anzahl der Cores berechnet.
Auf der letzten Registerkarte wird eine Zusammenfassung der gewählten Parameter angezeigt. Nach einem Klick auf „Fertigstellen“ wird die VM erstellt.
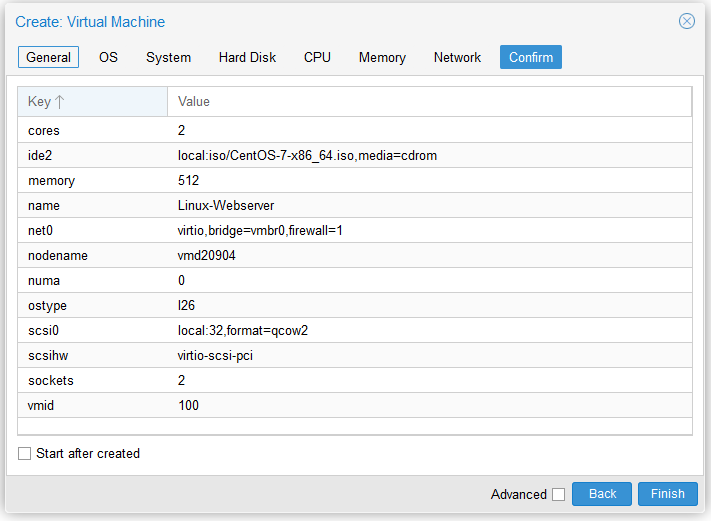
Starten und Installieren einer VM
Sobald die VM wie oben beschrieben erstellt wurde, ist sie in der Übersicht der Server und Pools verfügbar. Wenn sie ausgewählt ist, kannst du sie über die Schaltfläche „Start“ oben rechts in der Weboberfläche starten.
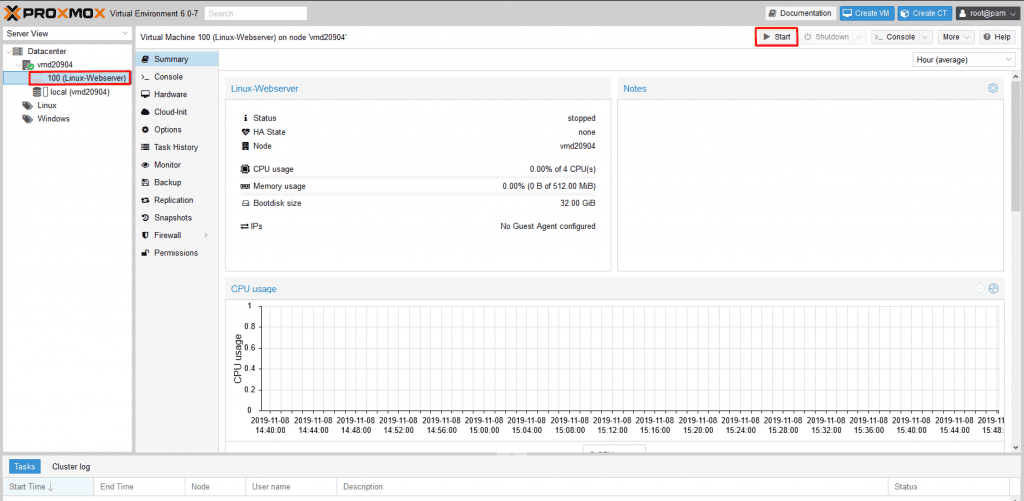
Nach dem Einschalten der VM kannst du zum Menüpunkt „Console“ wechseln. Es wird der Bildschirm der VM angezeigt und du kannst Eingaben über Tastatur und Maus vornehmen. Die Installation selbst ist abhängig vom gewählten Betriebssystem und unterscheidet sich nicht von einem physischen System.

Proxmox Pools
PVE bietet die Möglichkeit, virtuelle Maschinen in Gruppen, so genannten Pools, zu verwalten. Dies erhöht die Übersichtlichkeit in einem Setup mit einer großen Anzahl von VMs für unterschiedliche Aufgaben. Du kannst den Pool einer VM jederzeit ändern, eine Mehrfachzuordnung ist jedoch nicht möglich.
Zunächst wählst du „Datacenter“ (1). Der Menüpunkt „Pools“ befindet sich in der Menüleiste als Untermenü zu „Permissions“ (2). Mit der Schaltfläche „Create“ (3) kannst du daraufhin einen neuen Pool hinzufügen.
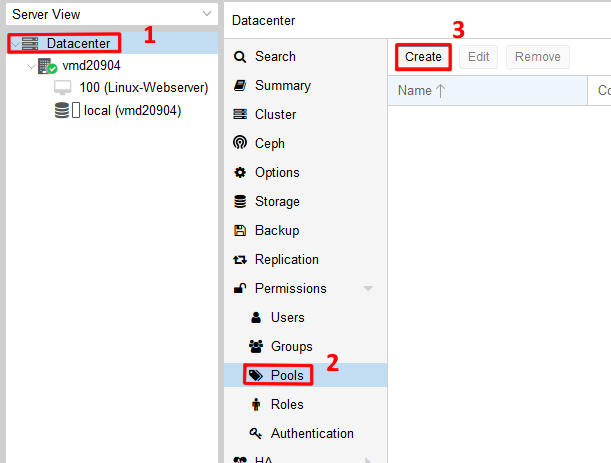
Der Name des Pools wird später in der Übersicht angezeigt und der Kommentar beschreibt die Idee des jeweiligen Pools.
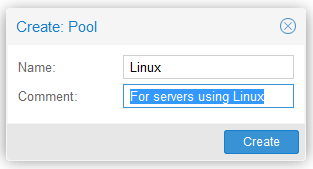
Die angelegten Pools werden in der Server- und Poolübersicht auf der linken Seite angezeigt und können ausgewählt werden. Über das Menü „Members“ werden die zugeordneten VMs angezeigt und können dann über die Schaltflächen „Add“ und „Remove“ hinzugefügt oder entfernt werden.

Backup
Regelmäßige Backups sind die beste Versicherung gegen Datenverlust und sind immer anzuraten.
Um eine oder mehrere VMs zu sichern, kannst du Snapshots verwenden. Proxmox schreibt dann die aktuellen Daten in eine zusätzliche Datei, so dass die bestehende, nun statisch gewordene, gesichert werden kann.
Eine einfache Möglichkeit, alle VMs in einem Rutsch zu sichern, ist der Befehl vzdump:
vzdump -all -dumpdir /mnt/backup -mode -snapshotDas Verzeichnis /mnt/backup muss durch das Backup-Verzeichnis des jeweiligen Setups ersetzt werden. Es ist beispielsweise möglich, den Contabo-Backup-Space zu verwenden. Eine Automatisierung per Cronjob ist ebenfalls möglich. Wenn du mehr über die Cron-Syntax erfahren willst, schau dir diesen Artikel an.
Um weitere Backup-Strategien für deine Systeme zu erforschen, lies unseren Guide für Backup-Strategien.
Halte dein System auf dem neusten Stand
Neben regelmäßigen Backups muss auch dafür gesorgt werden, dass das System aktuell ist. Da Proxmox auf Debian basiert, wird der Paketmanager apt verwendet. Nachdem du dich über SSH in das Hostsystem eingeloggt haben, gib den folgenden Befehl ein:
apt-get update && apt-get upgradeFazit & Ausblick
Die aufgeführten Punkte sollen die Grundlagen der Nutzung von ProxmoxVE erläutern. Darüber hinaus bietet diese Lösung viele weitere Möglichkeiten. Speichertechnologien wie Ceph und NFS sind bereits integriert und können nach entsprechender Konfiguration genutzt werden. Darüber hinaus können Hochverfügbarkeitssysteme bereits ab einem Cluster von drei Servern realisiert werden.
Proxmox bietet dank der übersichtlichen und einfach zu bedienenden Weboberfläche einen leichten Einstieg. Viele weitere Optionen und Lösungen ermöglichen auch den professionellen Einsatz.