Introduction
Keeping backups of your crucial data is one of the most important things to keep in mind when operating your own server (no matter if it is a VPS or a Dedicated Server). Several tools and approaches are available for that. You can for example create a complete image of your server and roll back to it in case this becomes necessary. On a Linux console, this can be done with the command “dd”. There are several vendors which offer a software for that purpose, for example Veeam or Acronis. In most cases though, it is sufficient to back up the important files and restore them when necessary, using a backup manager tool.
Contabo offers an FTP Backup Space which can be used for backups of your data. Your files are stored in our Data Center on dedicated Backup Servers, and their disks are secured with a RAID6-setup. Files can be copied via FTP or FTPS.
Depending on the software and the use case of your server, different options are available on how to integrate our FTP Backup Space. In the following, we explain how you can connect the Plesk Backup Manager with our FTP Backup space.
FTP Backup and Plesk Backup Manager
First, you have to add the FTP Backup Space to your server. You can either do so during the order process by selecting the Add-On on our website, or by contacting our customer support should you wish to add it for existing servers.
Once set up, you need to select the “Backup Manager” in Plesk. You can do so by clicking on “Tools & Settings”:
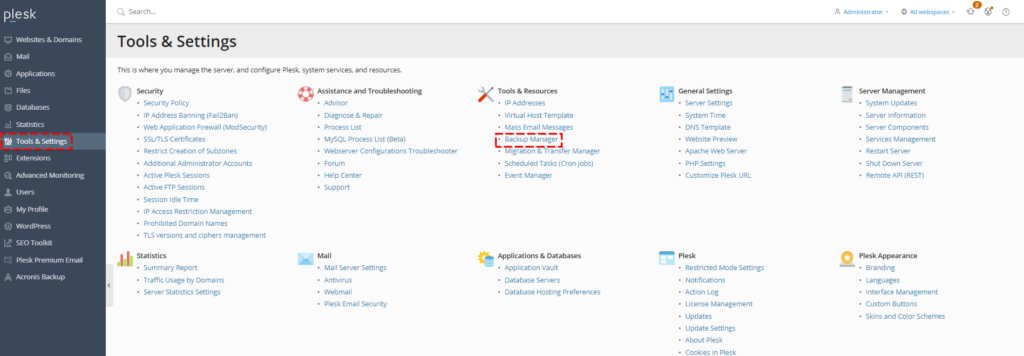
Next, you need to enter your login credentials to our FTP Backup Space within the “Remote Storage Settings”.

Please click on FTP(S) and enter your login credentials, which we have sent you via e-mail.
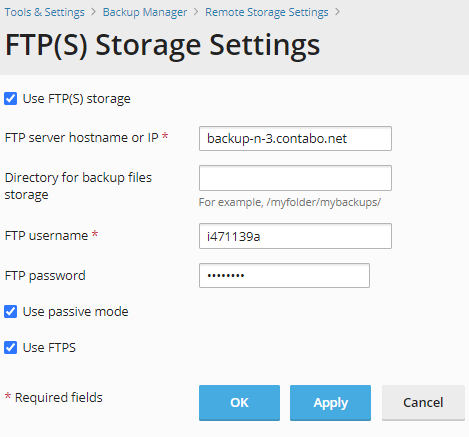
Please note: You can only access the Contabo FTP Backup Space from your Contabo Server. For security reasons, we want to ensure that you are the only one who can use the data stored there.
Then click on “OK” to save the login data.
After returning to the Backup Manager, click on “Settings”.
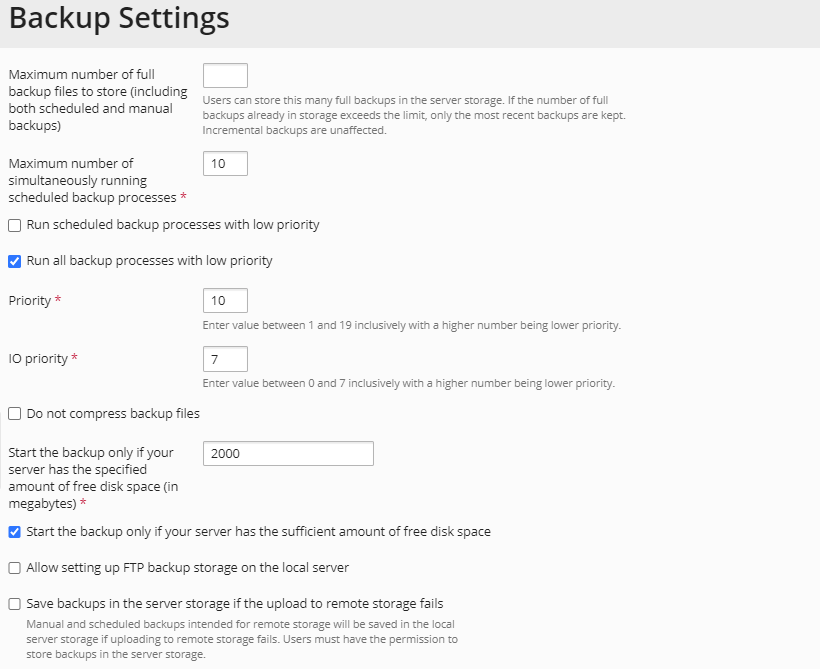
In this interface, you can define how many backups should be stored and how many backup processes should run simultaneously. Simply check the available options and set them according to your requirements.
Scroll down to get to the Backup security settings.
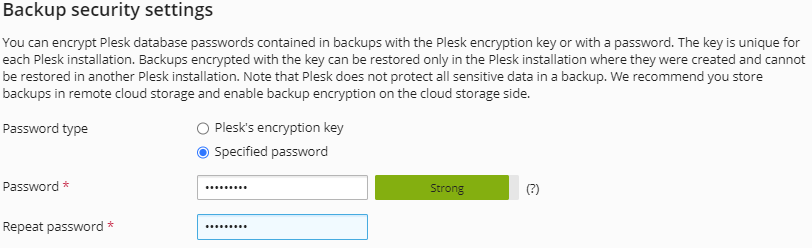
It is important that you select “Specified password” and to memorize it well! Some additional background information: Plesk encrypts the backup with a server-specific key by default. This is a distinct key. This means that if you do not change the Password type a backup (with all passwords) can only be restored on the original server.
Backups
After applying the settings, we create the actual backup now. For that, please click on “Back Up” within the Backup Manager. There you can define the content, the target and the type. Plesk offers two options for the type: “Full” or “Incremental”. “Full” creates a complete backup and will always create a full backup if you repeat the process. “Incremental”, only backs up the files that have changed in the meantime. By clicking on “OK”, the task will be processed once.
In order to set up regular automated backups, please click on “Schedule” within the Backup Manager. There you can also define whether incremental backups should be used and how many backups should be stored.
Restore
Finally, we will take a look at the restoring of backups.

By clicking on the date, you can access the respective backup and restore everything or just selected files. In addition to that, you can also download the backup and use it on your local machine.
Conclusion
We highly recommend to create your own backup of your crucial data and to test them regularly. It is not the case that we do not trust our own technology but it can happen time and again that you unintentionally delete data on your server or want to restore an earlier state of your system.
In case you do not know Plesk already and simply want to give it a try, you can test your favorite Plesk edition free of charge for one month at Contabo!