
Docker is a tool that helps you wrap up your software applications and services so that you can run them on different platforms. However, when using Docker, it’s easy to accumulate a lot of unnecessary stuff like old images and data volumes that take up space on your computer or VPS.
But don’t worry! Docker provides you with some tools that you can use to clean up your computer and get rid of all the extra files. This guide is like a cheat sheet that shows you some simple commands you can use to free up space and keep your computer organized by removing all the unnecessary Docker files.
Removing unused Images, Containers, Volumes and Networks
Docker has a command that can remove any resources that are dangling or not tagged/associated with a container. This command works for different types of resources, such as images, containers, volumes, and networks.
docker system pruneIf you want to remove not just the dangling images, but also all unused images and stopped containers, you can add the -a flag to the command:
docker system prune –aRemoving Volumes
In this section we will show you how to remove Docker Volumes.
Removing Specific Docker Volumes
To delete one or more Docker volumes, first use the docker volume ls command to find the name or names of the volume(s) you want to remove. Then, use the docker volume rm command with the volume name(s) to remove the volume(s).
To list all Docker volumes use this command:
docker volume lsAnd to delete a specific volume use this command:
docker volume rm [volume_name] Removing Dangling Docker Volumes
To make sure that volumes persist beyond the life of a container, they are not automatically removed when a container is deleted. Thus, you may end up with dangling volumes that are no longer associated with any containers. You can identify these volumes using the docker volume ls command and filtering for dangling volumes. Once you are certain that you want to remove them, you can use the docker volume prune command to delete them all.
To list all dangling docker volumes use this command:
docker volume ls -f dangling=true And use this command to delete all dangling volumes:
docker volume prune Removing Containers and Associated Volumes
You can delete an unnamed volume along with its associated container by using the -v flag when removing the container. It’s important to note that this only works for unnamed volumes. When the container is successfully deleted, its ID is displayed, but there is no reference made to the removal of the volume. If the volume is unnamed, it will be silently deleted from the system, while if it has a name, it will remain present but with no associated container.
To now remove containers and its associated volumes, use this command:
docker rm -v [container_name]Removing Docker Images
In the following section we will show you how you can delete Docker Images with built-in commands.
Removing Specific Docker Images
In order to find the IDs of the images that you want to delete, you can use the “docker images” command and include the -a flag. This will display all images, even the intermediate layers. Once you’ve identified the images that you want to remove, you can use the “docker rmi” command and provide their ID or tag.
Use this command to display all docker images:
docker images –aDepending on the number of images on your server, the output will look something like this:
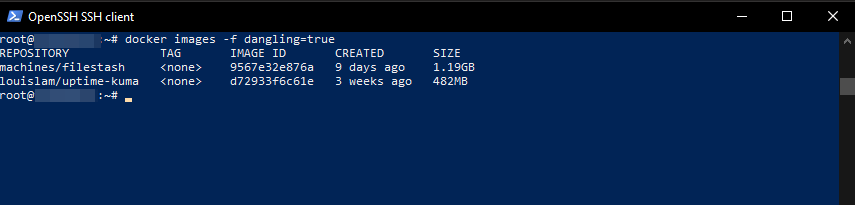
To remove an image, use this command:
docker rmi [Image] Replace [Image] with the name of the image you want to delete.
Remove Dangling Images
Docker images are made up of various layers, and some of these layers may become detached from any tagged images. These detached layers are called dangling images, and they’re essentially taking up space on your computer without serving any purpose. You can locate them by using the “docker images” command with the filter flag -f and a value of dangling=true. Once you have identified the dangling images, you can use the “docker image prune” command to remove them. However, it’s important to be sure that you want to delete them before running this command.
To list all dangling images use this command:
docker images -f dangling=true Here’s an example for the output:
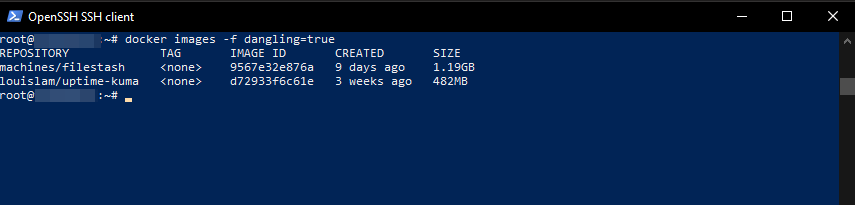
Do delete dangling images use this command:
docker [Image] prune Replace [Image] with the name of the image you want to delete.
Deleting Images Based on a Particular Pattern
You can use a combination of the “docker images” command and grep to locate all images that match a particular pattern. Once you’re certain that you want to delete these images, you can use the awk utility to pass their IDs to the “docker rmi” command. Please note that these utilities are not provided by Docker and may not be available on all operating systems.
You can list them with this command:
docker images -a | grep "pattern" And delete them with this command:
docker images -a | grep "pattern" | awk '{print $3}' | xargs docker rmiReplace [pattern] with a pattern you want to look for.
Remove all Images
You can use the “docker images” command and include the -a flag to display all Docker images on your system. If you want to delete all of these images, you can add the -q flag to pass the image ID to the “docker rmi” command.
Be sure that you actually want to delete all images before running this command.
To delete all images, use this command:
docker rmi $(docker images -a -q)Removing Containers
Last but not least we will show you how to delete docker containers on your system.
Removing specific containers
To identify the containers that you want to remove, use the “docker ps” command and include the -a flag. This will display the names or IDs of all containers on your system, including those that are stopped or exited.
To list all contains use this command:
docker ps –a And to delete a specific container use this command:
docker rm [CONTAINER-ID-OR-NAME] Delete a Container Automatically when it Exits
When creating a container, knowing that you don’t need it anymore once it’s finished, you can include the “–rm” flag with the “docker run” command. This will ensure that the container is automatically removed when it exits.
The syntax would look like this:
docker run --rm image_name Removing Exited Containers
If you want to view only the exited containers, you can use the -f flag to filter based on their status. Once you’ve confirmed that you want to remove these containers, you can use the -q flag to pass their IDs to the “docker rm” command.
To list all exited containers, use this command:
docker ps -a -f status=exited And to delete all exited containers use this command:
docker rm $(docker ps -a -f status=exited -q) Removing Containers Using Filters
You can combine Docker filters by repeating the filter flag and adding an additional value. This will generate a list of containers that meet either condition. For instance, if you want to remove all containers with a specific name or if it exited, you can use two filters.
To list them use this command:
docker ps -a -f status=exited -f name=[Name] And to delete them use this command:
docker rm $(docker ps -a -f status=exited -f name=[Name] -q) Deleting Containers Based on a Particular Pattern
By using a combination of “docker ps” and “grep,” you can locate all containers that match a specific pattern. Once you’re sure that you have the correct list of containers to delete, you can use “awk” and “xargs” to provide the container ID to “docker rm.” It is important to note that these utilities are not provided by Docker and may not be available on all systems.
To list them use this command:
docker ps -a | grep "pattern” And to delete them us this command:
docker ps -a | grep "pattern" | awk '{print $1}' | xargs docker rm Stop and Remove all Containers
By using the “docker ps” command, you can view the containers that are currently running on your system. Adding the “-a” flag will display all containers, including those that are not running. If you are certain that you want to delete these containers, you can add the “-q” flag to supply their IDs to the “docker stop” and “docker rm” commands.
To stop and delete all containers use this command:
docker stop $(docker ps -a -q) docker rm $(docker ps -a -q) Conclusion
Congrats! Now you know some of the most important commands and techniques when it comes to managing your docker instance and how to handle everything that comes with it.
You may save this guide as a cheat sheet for later!