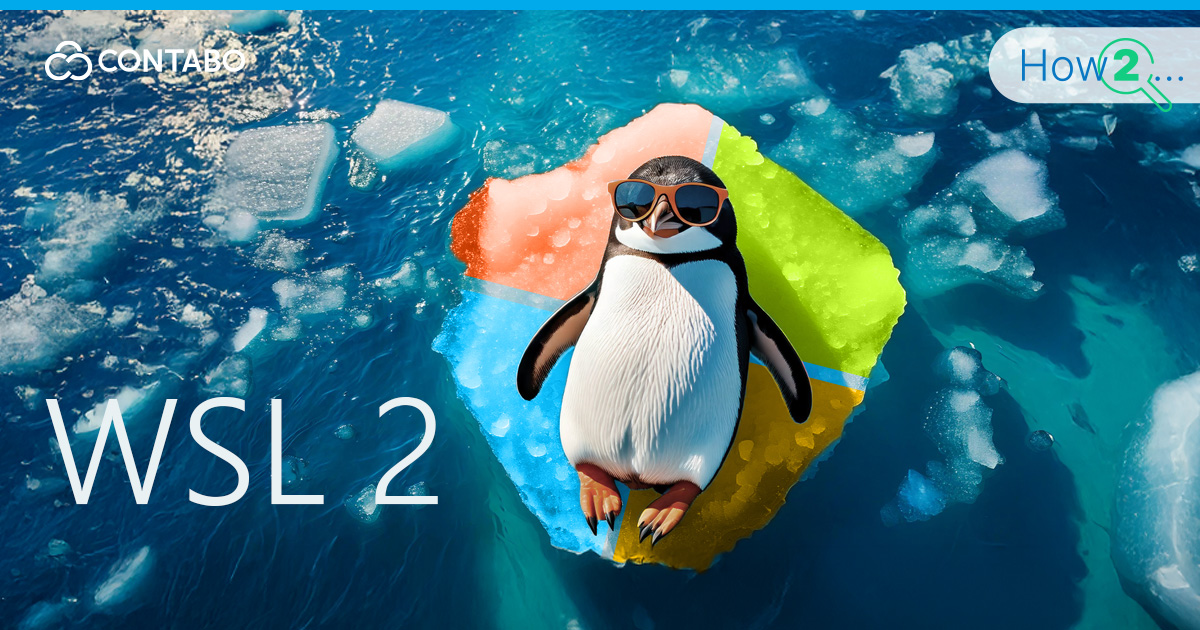
Windows Subsystem for Linux 2 (WSL2) represents Microsoft’s latest advancement in bringing Linux and Windows together. This powerful virtualization technology lets you run Linux directly on Windows 11, making it an essential tool for developers and IT professionals who need both operating systems.
WSL2 significantly improves upon its predecessor by offering full system call compatibility and better performance. You can now run Linux commands, use Docker containers, and access your favorite development tools without dual-booting or managing virtual machines. The integration is seamless – Linux applications can access Windows files, and Windows applications can interact with Linux files.
This guide will walk you through installing WSL2 on Windows 11. You’ll learn about system requirements, installation methods, and choosing the right Linux distribution. Whether you’re a developer looking to run multiple environments, an IT professional managing cross-platform applications, or a Linux enthusiast wanting to explore, you’ll find clear, step-by-step instructions to get started.
System Requirements and Preparation
Before installing WSL2, ensure your machine meets these requirements:
– Windows 11 (any edition) with all updates installed
– A processor with virtualization support
– At least 4GB of RAM (8GB recommended)
– Sufficient storage space (minimum 5GB free)
Pro Tip: To check if virtualization is enabled, open Task Manager (Ctrl + Shift + Esc), navigate to the Performance tab, and look for “Virtualization” status.
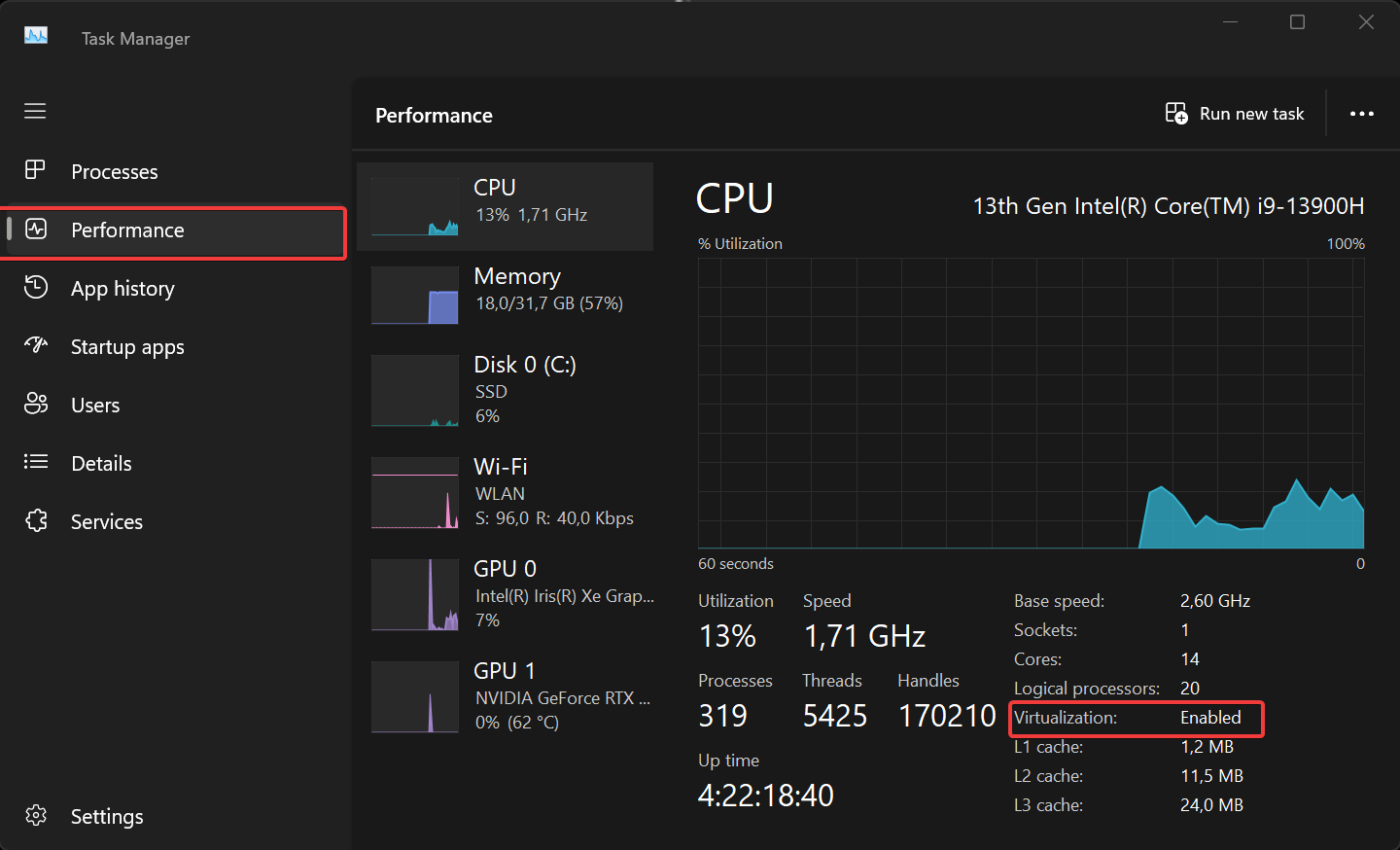
Quick Installation Method
The fastest way to get started with WSL2 is through PowerShell. Here’s how:
1. Open PowerShell as administrator (right-click Start, select “Windows PowerShell (Admin)”)
2. Run the installation command:
wsl –installThis command automatically:
– Enables required Windows features
– Downloads the WSL2 kernel
– Sets WSL2 as the default version
– Installs Ubuntu as your default Linux distribution
Important: After installation completes, restart your machine to finalize the setup.
Advanced Installation Options
Installing Different Linux Distributions
While Ubuntu comes as the default, you can choose from various distributions. Here are popular options with their unique strengths:
| Distribution | Best For | Command |
| Ubuntu | Beginners, General Use | wsl –install -d Ubuntu |
| Debian | Stability, Servers | wsl –install -d Debian |
| Kali Linux | Security Testing | wsl –install -d kali-linux |
| Fedora | Latest Features | wsl –install -d Fedora |
Pro Tip: You can run multiple distributions simultaneously, perfect for testing applications across different Linux environments.
Not sure which Linux distribution to choose?
While the author’s pick is always Debian, we got a comparison article, in which we compare different Linux distributions ranging from Ubuntu to Fedora and RockyLinux. So, make sure to check out our “Comprehensive Guide to Operating Systems” to find your perfect match!
Essential Management Commands for WSL2
Master these PowerShell commands to effectively manage your WSL2 installation:
List all available distributions
wsl --list –online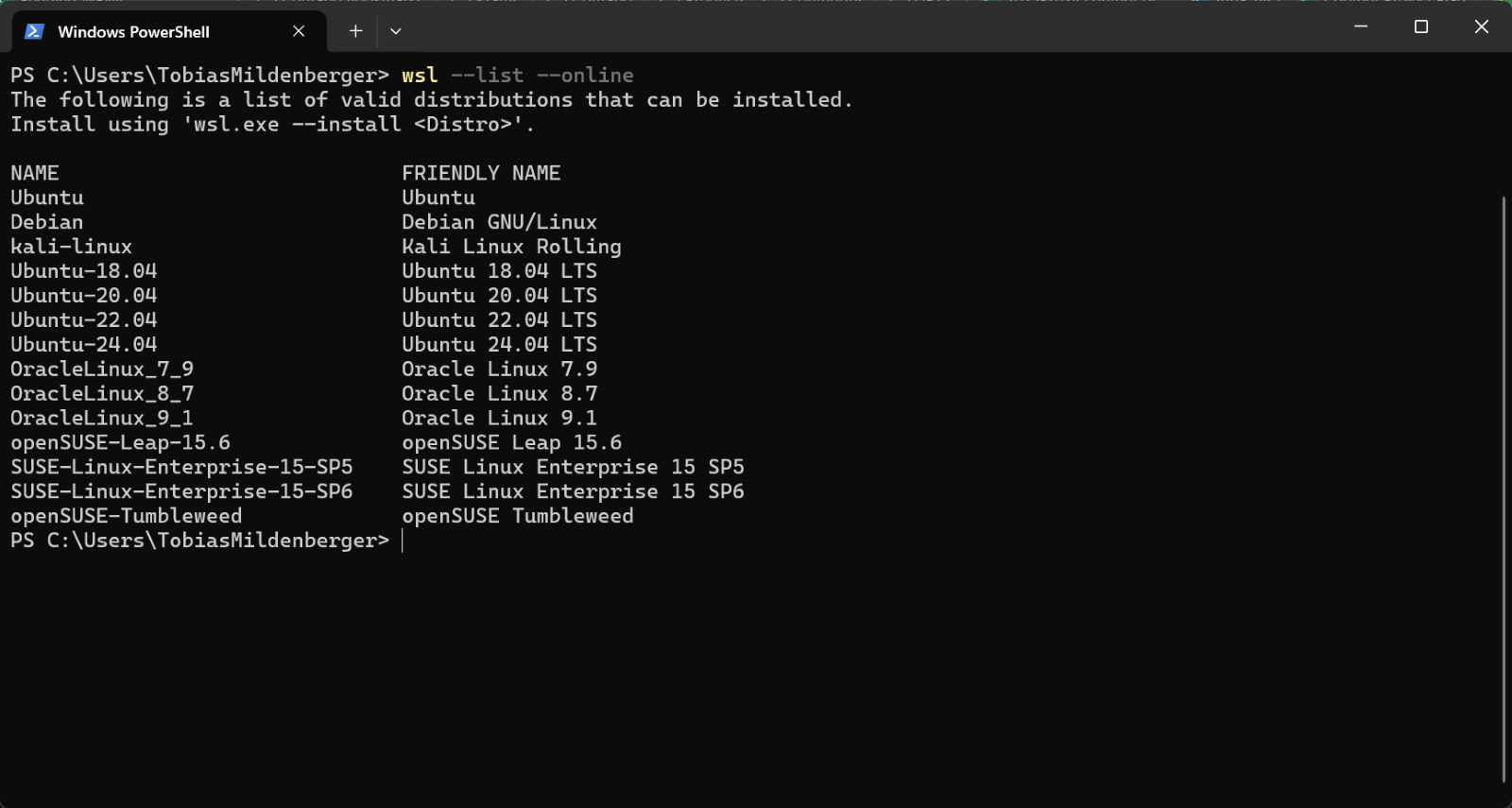
Check running distributions
wsl --list –verbose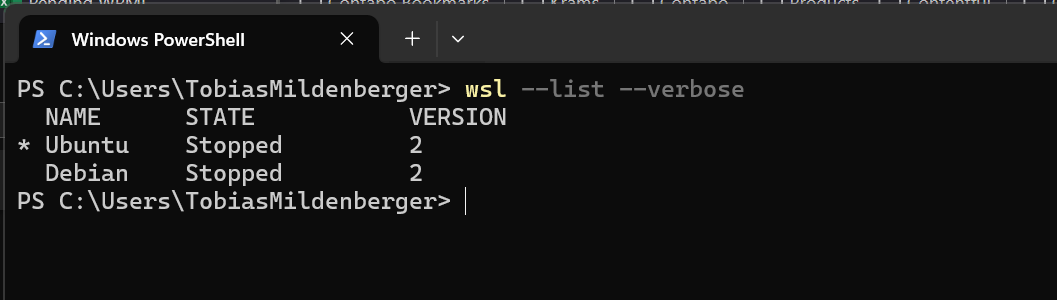
Set default WSL version
wsl --set-default-version 2Update WSL kernel
wsl --updateTerminate all WSL instances
wsl --shutdownFile System Integration
One of WSL2’s strongest features is its file system integration. Here’s how to make the most of it:
Accessing Windows Files from Linux
Your Windows drives are automatically mounted under `/mnt/`:
Access C drive
cd /mnt/cAccessing Linux Files from Windows
Navigate to `\\wsl$\<DistributionName>` in File Explorer
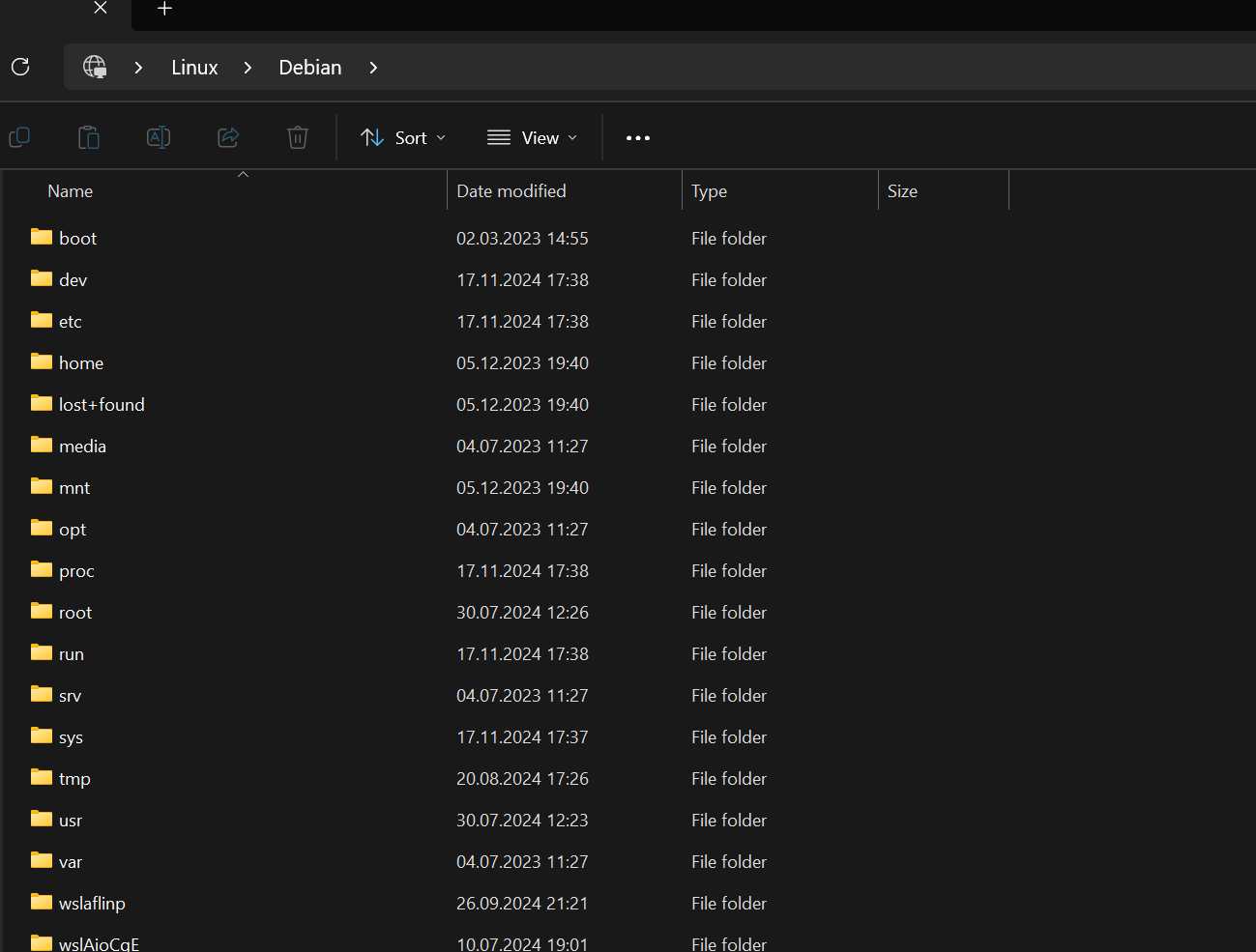
Pro Tip: Create shortcuts to frequently accessed Linux directories in Windows File Explorer for quick access.
WSL Performance Optimization
Maximize WSL2’s performance with these configurations:
Add these lines to `%UserProfile%\.wslconfig`:
[wsl2]
memory=8GB
processors=4Configure Visual Studio Code integration for WSL2
In order to use Visual Studio Code directly from the console for files inside the WSL, please install the corresponding integration by using this command:
code --install-extension ms-vscode-remote.remote-wslTroubleshooting Common Issues
If you encounter problems, try these solutions:
WSL Not Installing
If WSL fails to install through the standard method, running sfc /scannow in PowerShell as administrator can help identify and fix corrupted Windows system files. This built-in Windows utility repairs system inconsistencies that might prevent WSL from installing correctly.
Distribution Not Starting
When your Linux distribution fails to start, the WSL service might be in an inconsistent state. Execute wsl –shutdown to completely terminate all WSL instances, wait for 30 seconds, and then try launching your distribution again.
Slow Performance
Poor WSL performance often stems from incorrect memory allocation or processor assignment. Check your .wslconfig file settings and ensure you haven’t allocated more resources than your system can handle. A good starting point is allocating half of your system’s RAM and no more than 75% of available processor cores.
Network Issues
Network connectivity problems in WSL2 can usually be resolved by resetting the WSL network stack. Run wsl –shutdown to terminate all WSL instances, wait for a minute, then restart your distribution to reinitialize the network configuration.
Advanced Tips for Power Users
Enhance your WSL2 experience with these advanced features:
GUI Application Support:
WSL2 supports Linux GUI apps out of the box. Install your favorite applications:
sudo apt install firefoxDocker Integration:
Install Docker Desktop to use containers seamlessly with WSL2:
wsl --install -d UbuntuDevelopment Environment:
Set up a complete development environment:
sudo apt update && sudo apt install build-essentialSummary
WSL2 on Windows 11 provides a powerful and flexible way to run Linux alongside Windows. Here’s what we’ve covered:
- Quick installation using a single PowerShell command
- Advanced installation options for different Linux distributions
- Essential management commands for daily use
- File system integration between Windows and Linux
- Performance optimization techniques
- Troubleshooting common issues
- Advanced features for power users
By following this guide, you’ve learned how to set up and optimize WSL2 on Windows 11. This hybrid environment enables seamless cross-platform development, testing, and learning. Whether you’re a developer, system administrator, or Linux enthusiast, WSL2 provides the tools you need for efficient work across both operating systems.
Remember to regularly update both your Windows system and WSL2 installation to ensure you have the latest features and security updates. Happy coding!