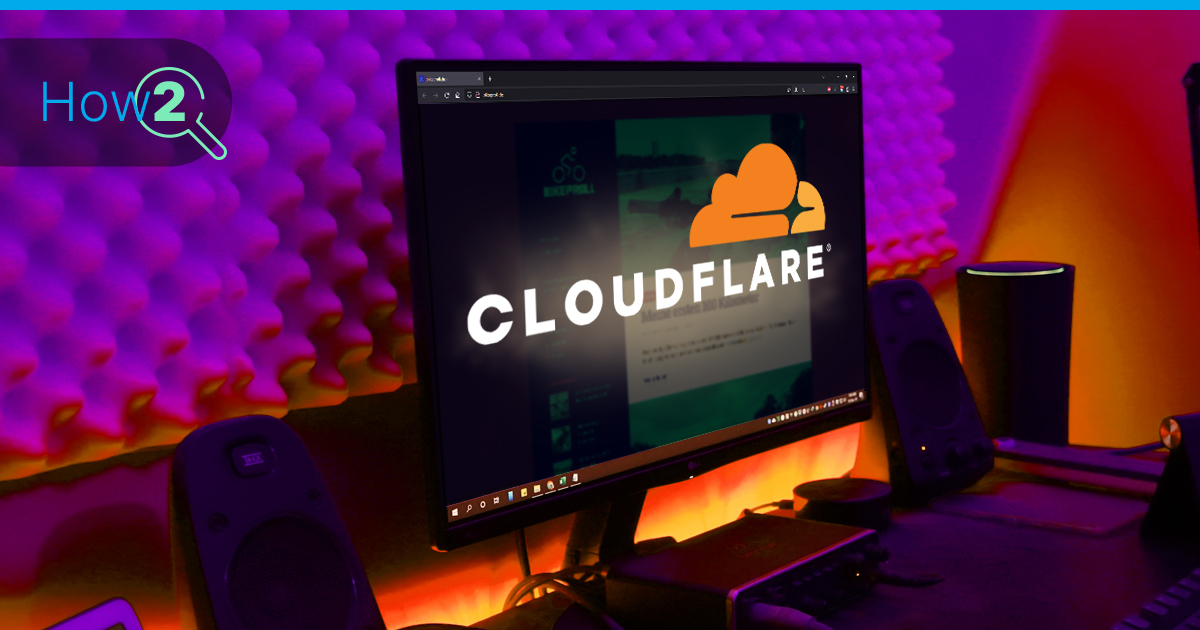
Cloudflare is a content delivery network (CDN) that provides a range of services, including DDoS protection, caching, and website optimization. By configuring Cloudflare in front of your website or application, you can take advantage of these services to improve the performance and security of your site. However, setting up Cloudflare can be a daunting task for those who are unfamiliar with the process. In this article, we will provide a step-by-step guide on how to configure Cloudflare in front of your website or application, so you can start enjoying the benefits of this powerful CDN. Whether you’re a seasoned developer or a beginner, this guide will help you get up and running with Cloudflare in no time.
Create a Cloudflare Account
The first step in configuring Cloudflare for your website or application is to create an account. Go to the Cloudflare website and click on the “Sign Up” button. You will be prompted to enter your email address and create a password. Now check your email inbox to verify your email address. Once you have completed this step, you will be directed to the Cloudflare dashboard which looks like this:
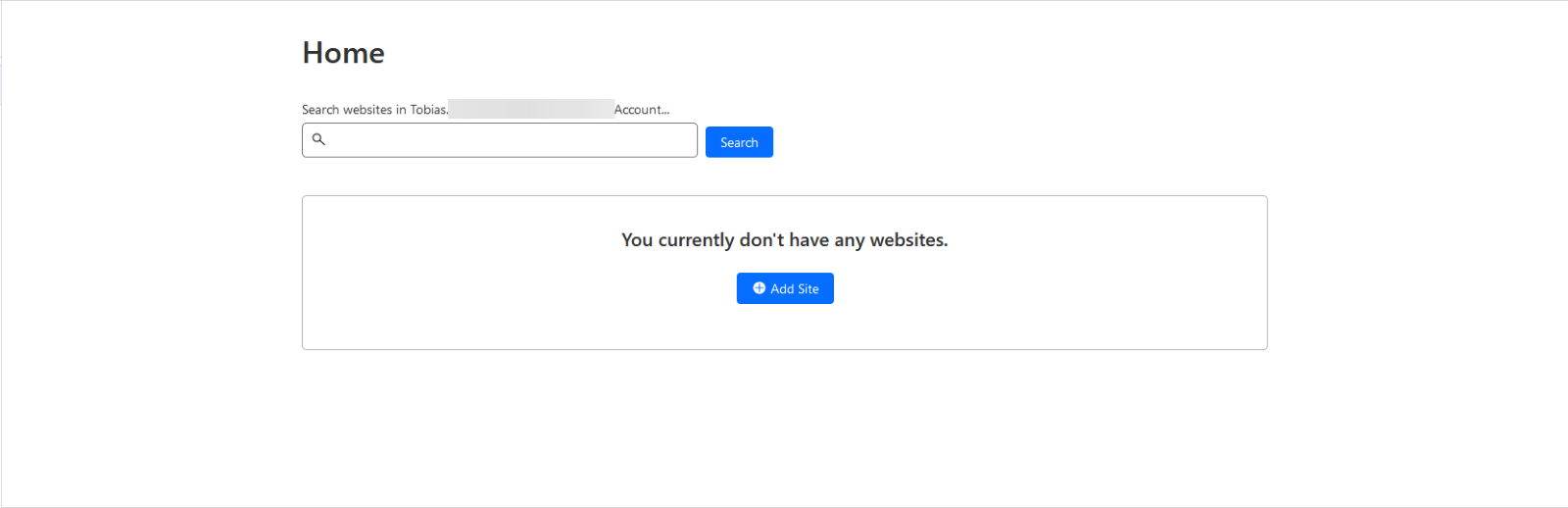
Add Your Website to Cloudflare
The next step is to add your website to Cloudflare. To do this, click on the “Add Site” button and enter your website URL:
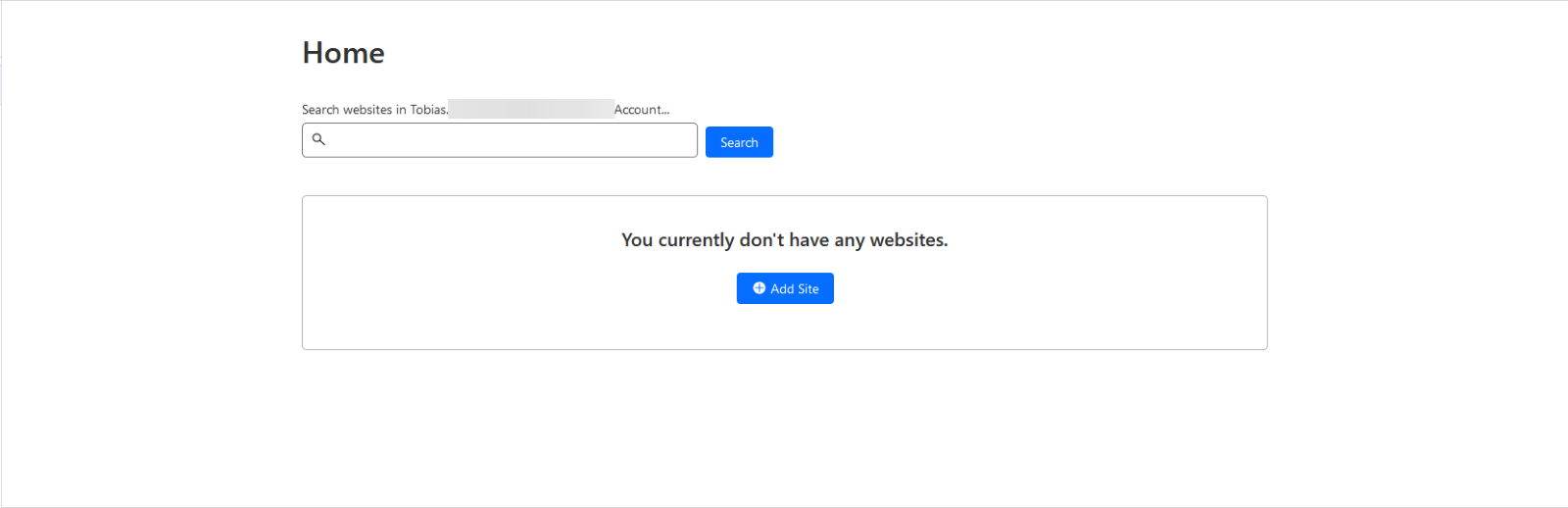
Cloudflare will then scan your website to determine its DNS records.
Choose a Cloudflare Plan
Cloudflare offers a range of plans, from a free plan to more advanced plans that offer additional features. Choose the plan that best suits your needs and click on the “Continue” button.

In this example we will choose the “Free”-Tier.
Update Your DNS Settings
Once this is done, Cloudflare will display a list of DNS records for your website. If there are already some entries, verify that these records are correct or delete them and then click on the “Continue” button.
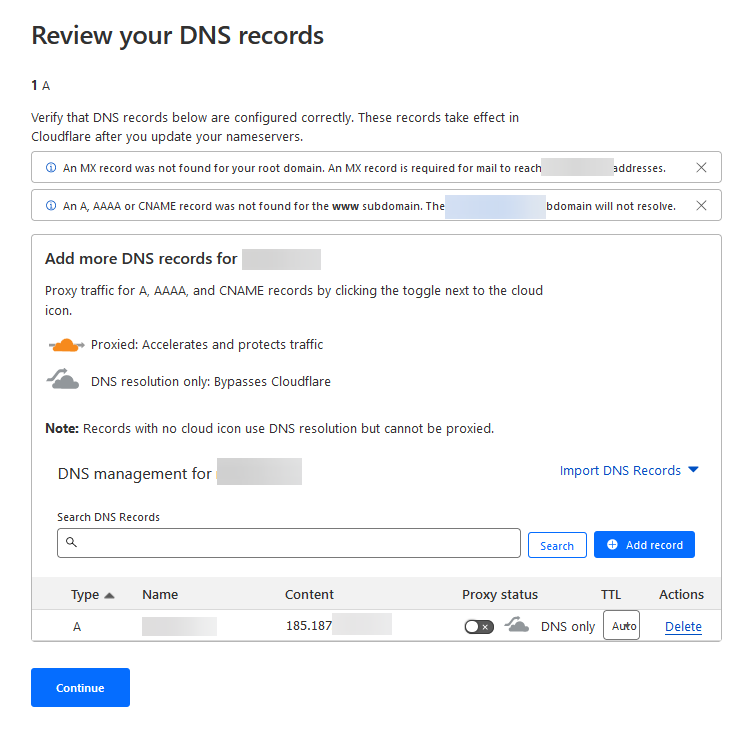
Now Cloudflare will display new nameservers that you need to update on your domain registrar’s website. This is usually where you purchased your domain name. For Contabo customers this can be done via the Customer Control Panel (CCP) at my.contabo.com. Your DNS settings can be updated under “DNS Zone Management”. If you want to learn more about DNS Zone Management, check out this article. If you are with some other provider, you will need to log in to your domain registrar’s website and update the nameserver records with the ones provided by Cloudflare.
Verify Your DNS Settings
Once you have updated your DNS settings, go back to the Cloudflare dashboard and click on the “Done, Check Nameservers” button. Cloudflare will then verify that your DNS settings have been updated correctly. This may take some time, so be patient. Cloudflare will send you an email if these DNS settings have been updated.
Connect your Server with your Domain on Cloudflare
After your DNS settings have been updated, it’s time to connect your server with the Domain you set up at Cloudflare. To do so choose “Websites” in the left menu:
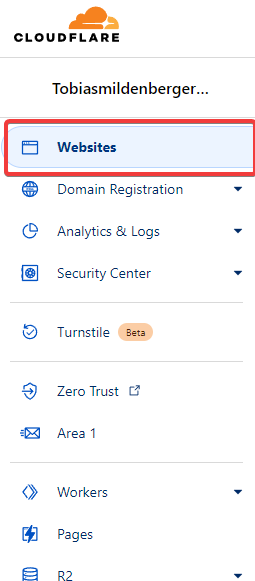
Now click on your Domain:
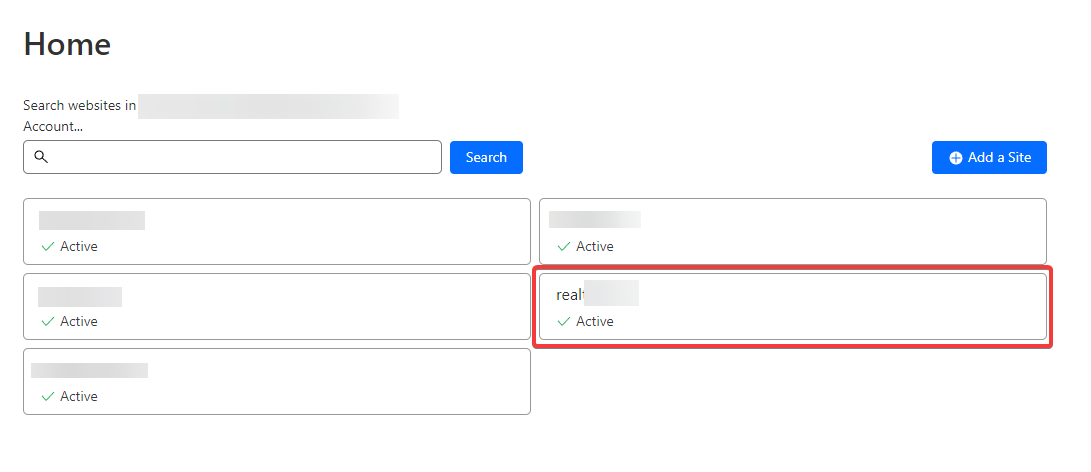
And select “DNS” in the left menu:
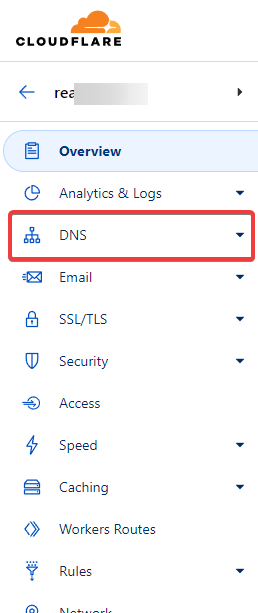
To connect your server with this domain, click on “Add record”:
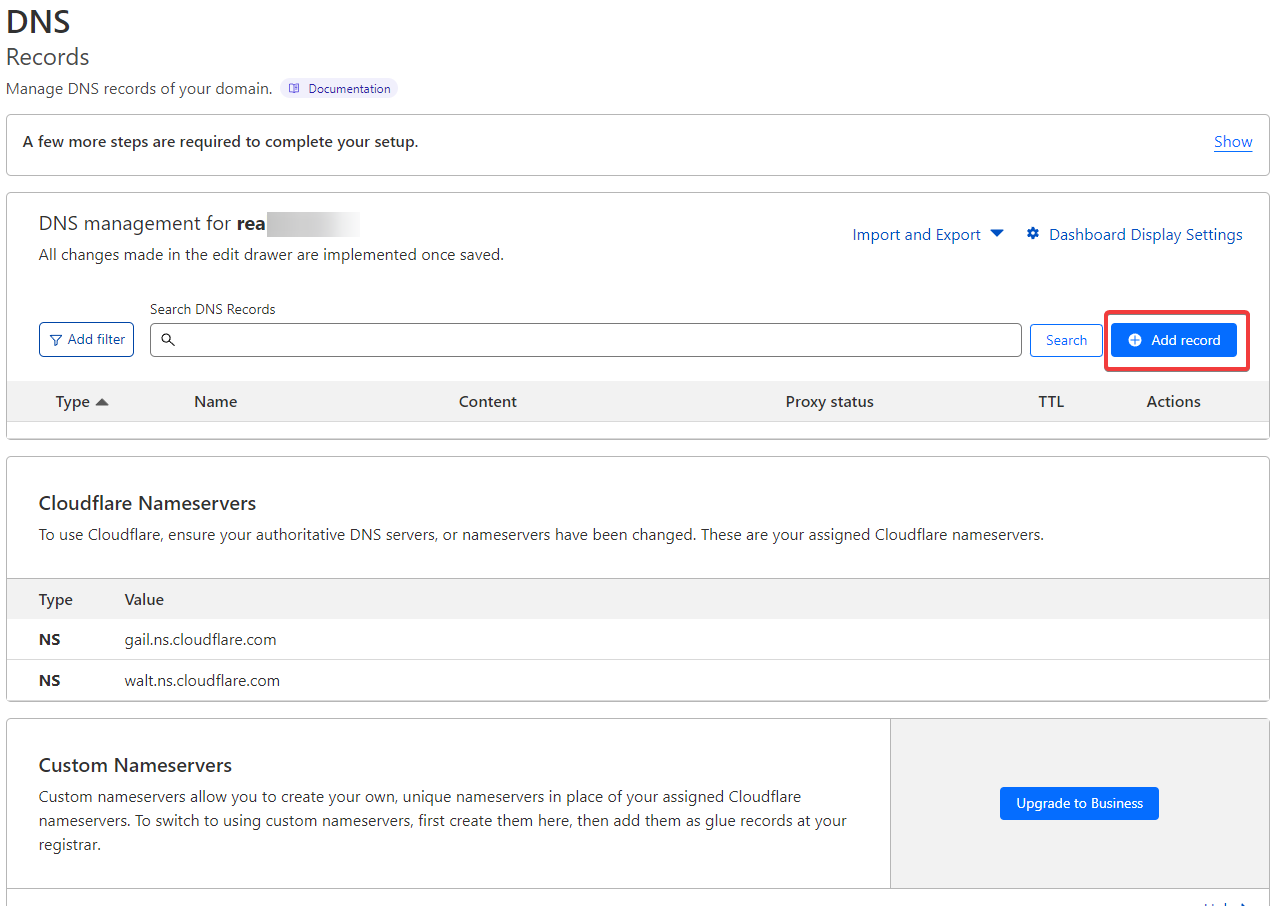
- Now leave the “Type” on “A”.
- For “Name” enter your Domain (e.g. test.com)
- For IPv4 address enter the IPv4 Address of the server you want to connect with your domain (In Contabo this can be found in the Customer Control Panel –> Your Services)
- Now click on “Save”
In our example it looks like this:
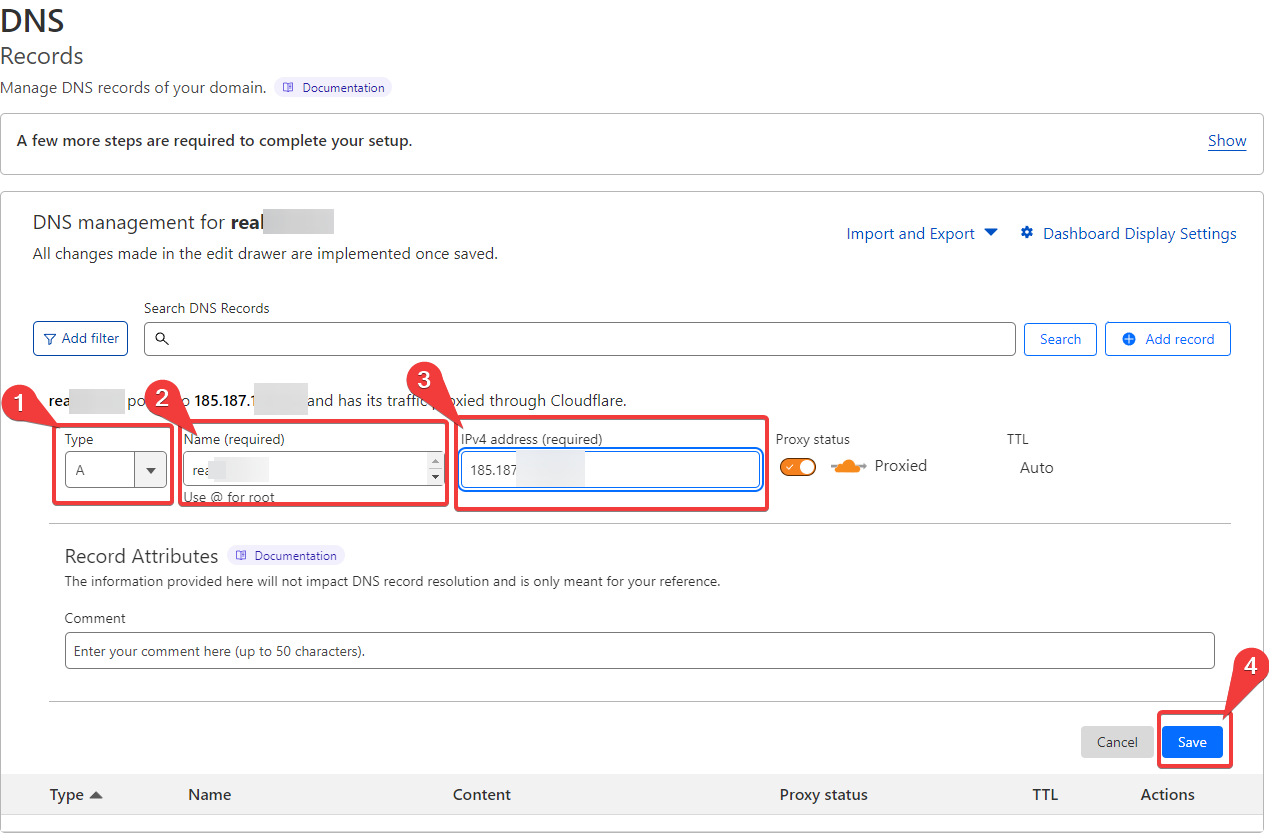
Now it will again take some time to update your DNS settings. Again: It can take up to 24 hours but will usually be done in a few minutes.
Enjoy the Benefits of Cloudflare
Congratulations! You have successfully configured Cloudflare in front of your website or application. Cloudflare will now provide a range of services to help improve the performance and security of your site, including DDoS protection, caching, and website optimization.