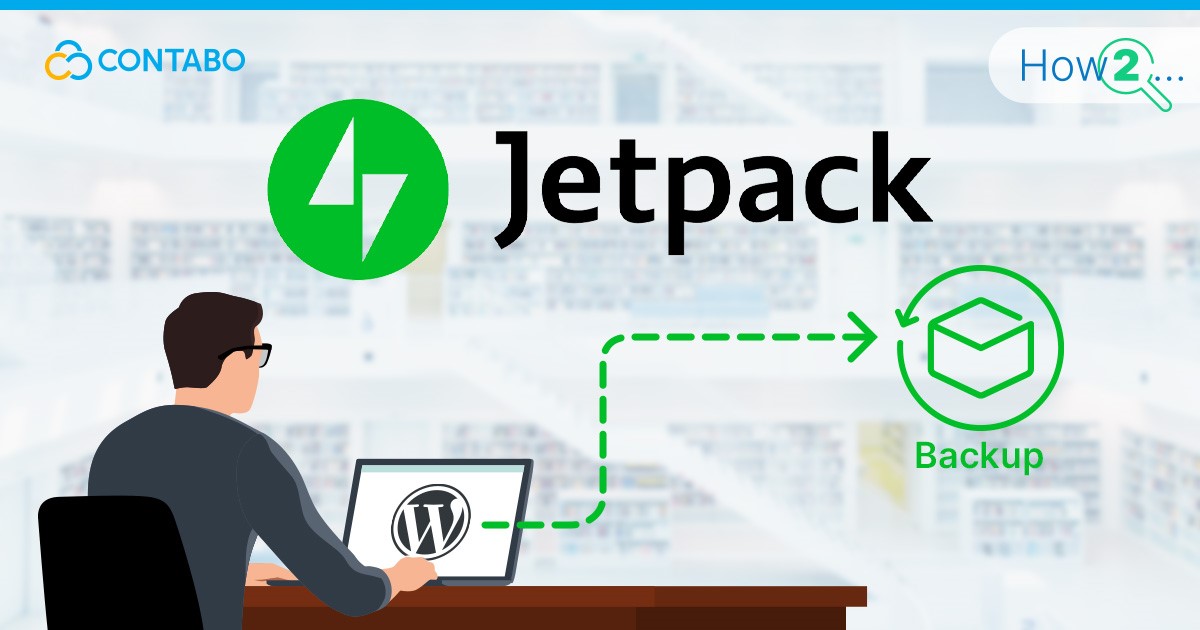
Jetpack Backups is a powerful plugin that offers a comprehensive backup solution for your WordPress website. However, it is important to note that this is a paid plugin and cannot be used for free. While there are numerous free backup plugins available in the WordPress ecosystem, Jetpack Backups stands out for its robust feature set and user-friendly interface.
In this series, we will delve into the various aspects of Jetpack Backups, from installation and setup to scheduling backups, restoring your website, and more. Whether you are a seasoned website owner looking to enhance your backup strategy or a newcomer seeking a reliable solution, this series will provide you with the knowledge and skills to effectively backup your WordPress site with Jetpack Backups. So, let us get started on our journey to secure your website’s data and peace of mind.
Getting Started with Jetpack Backup
Before we dive into the intricacies of Jetpack Backups, let us begin with the essential first steps: installing and configuring the Jetpack plugin.
Installing and Activating the Jetpack Plugin
- Login to Your WordPress Dashboard: To get started, log in to your WordPress website’s admin dashboard. You must have administrator privileges to install and activate plugins.
- Navigate to Plugins: In the dashboard menu on the left-hand side, click on “Plugins.” This will take you to the Plugins page, where you can manage your existing plugins and add new ones.
- Add New Plugin: Once you are on the Plugins page, click the “Add New” button at the top of the page. This will take you to the Add Plugins screen.
- Search for Jetpack: In the search bar on the right side of the Add Plugins screen, type “Jetpack” and press Enter. The Jetpack plugin should appear in the search results.
- Install Jetpack: Locate the Jetpack plugin in the search results and click the “Install Now” button beneath its name. WordPress will download and install the plugin for you.
- Activate Jetpack: After installation is complete, the “Install Now” button will change to “Activate.” Click this button to activate the Jetpack plugin on your website.
Connecting Jetpack to Your WordPress Account
With Jetpack installed and activated, the next step is to connect it to your WordPress.com account. If you do not have a WordPress.com account, you will need to create one, as Jetpack requires this connection for some of its features.
- Connect to WordPress.com: Upon activation, you will be prompted to connect Jetpack to your WordPress.com account. Click the “Connect to WordPress.com” button.
- Log in or Create an Account: If you already have a WordPress.com account, you can log in with your existing credentials. If not, you can create a new account by clicking the “Need an Account?” link and following the registration process.
- Authorize Jetpack: After logging in or creating an account, you will need to authorize Jetpack to access your WordPress.com account. This step ensures that Jetpack can synchronize your website data securely.
- Choose a Plan (if applicable): Depending on your needs, you may be presented with various plan options. Some features of Jetpack require a paid plan, while others are available for free. Select the plan that suits your requirements.
- Complete Setup: Once you have authorized Jetpack and, if necessary, chosen a plan, the setup process is complete. You will be redirected to your WordPress dashboard, and Jetpack will be connected to your account.
Now that Jetpack is installed, activated, and connected to your WordPress account, you are ready to explore its features, including the powerful backup capabilities we will delve into later in this series.
Setting Up Jetpack Backups
With Jetpack installed and connected, it is time to configure Jetpack Backups to ensure your WordPress website is backed up securely and in line with your specific needs. In this chapter, we will walk you through the essential steps of setting up Jetpack Backups.
Configuring Backup Settings
- Access Jetpack Settings: In your WordPress dashboard, navigate to “Jetpack” on the left-hand menu. Click on it to access the Jetpack settings.
- Connect Jetpack: If you are not already connected to your WordPress.com account, you will be prompted to do so. Follow the same steps as in the previous chapter to connect Jetpack to your account.
- Open Backup Settings: Once connected, scroll down the Jetpack settings page until you find the “Backups” option. Click on it to access the backup settings.
- Configure Backup Settings: Here, you will find various options to customize your backup settings. You can choose what content to back up, including posts, pages, media files, themes, and plugins. Review these settings and select the content you want to include in your backups.
Selecting Backup Frequency and Retention Policies
Now that you have configured the content to be backed up, it is crucial to determine how often these backups should occur and how long they should be retained.
- Backup Frequency: Jetpack allows you to select how frequently your website should be backed up. You can choose from options like daily, real-time, or manual backups. The choice depends on how often your website’s content is updated. If your website experiences regular changes, daily or real-time backups are recommended for ensuring the most up-to-date data protection.
- Retention Policies: Jetpack also provides flexibility when it comes to how long you want to keep your backups. You can set retention policies to determine how many backup copies you would like to keep and for how many days. For instance, you may choose to retain daily backups for 30 days and weekly backups for 90 days. This ensures you have access to historical versions of your website should you ever need to restore it.
- Real-time Backups: If you opt for real-time backups, Jetpack will continuously back up your website as changes occur. This provides the highest level of data protection, but it may require a higher subscription plan, depending on your needs.
- Scheduled Backups: For daily or manual backups, you can schedule the specific time of day when these backups should occur. Choose a time when your website experiences lower traffic to minimize any potential disruptions.
- Emergency Access: Jetpack Backups also includes an “Emergency Access” feature, which allows you to restore your website to a specific point in time in case of critical issues or emergencies.
Manual Backup with Jetpack
While Jetpack Backups offers automated backup solutions, there may be times when you want to take matters into your own hands and create a manual backup. In this chapter, we will guide you through the process of initiating a manual backup with Jetpack and monitoring its progress.
How to Initiate a Manual Backup
- Access Jetpack Settings: Start by accessing your WordPress dashboard and navigating to “Jetpack” in the left-hand menu.
- Connect Jetpack: If you have not already connected Jetpack to your WordPress.com account, you will need to do so at this point.
- Open Backup Settings: Scroll down to find the “Backups” option within the Jetpack settings and click on it.
- Initiate Manual Backup: In the backup settings, you will find an option to initiate a manual backup. Look for a button or link that says something like “Create Manual Backup” or “Run Backup Now.” Click on it to start the manual backup process.
- Monitor Progress: Once you have initiated the manual backup, Jetpack will begin creating a backup of your website’s content and data. You can monitor the progress of the backup as it runs. Jetpack typically provides a progress indicator or status message to keep you informed.
Monitoring the Backup Progress
While Jetpack is creating your manual backup, it is a good idea to keep an eye on the progress to ensure everything is running smoothly.
- Progress Indicator: Jetpack usually displays a progress indicator or loading bar to show how far along the backup process is. This can give you a rough estimate of how much time is remaining.
- Status Messages: Pay attention to any status messages or notifications that Jetpack provides during the backup process. If any issues arise, Jetpack will typically inform you here.
- Do Not Interrupt: It is essential not to interrupt the manual backup process once it has started. Closing the browser window or navigating away from the backup page can potentially disrupt the backup, so it is best to let it run until completion.
- Completion Notification: Once the manual backup is finished, Jetpack will typically provide a notification or message indicating that the backup has been successfully created. You may also receive an email confirmation, depending on your notification settings.
Scheduled Backups
Automated scheduled backups are a fundamental aspect of maintaining the security and reliability of your WordPress website. In this chapter, we will delve into how to set up scheduled backups using Jetpack and how to customize the backup schedule to suit your needs.
Setting Up Automated Scheduled Backups
Jetpack Backups simplifies the process of regularly backing up your WordPress website with automated scheduled backups. Here is how to get started:
- Access Jetpack Settings: Begin by logging into your WordPress dashboard and clicking on “Jetpack” in the left-hand menu.
- Connect Jetpack: If you have not already connected Jetpack to your WordPress.com account, you will need to do so at this point.
- Open Backup Settings: Scroll down within the Jetpack settings to locate the “Backups” option and click on it.
- Configure Backup Schedule: In the backup settings, you will find an option to set up scheduled backups. Look for a section that allows you to customize the schedule.
- Choose Backup Frequency: Jetpack offers various options for backup frequency, such as daily, weekly, or real-time backups. Select the frequency that aligns with how often your website’s content is updated. For most websites, daily backups are sufficient, but if your site experiences frequent changes, consider more frequent options.
- Select Retention Policies: Define how long you want to retain your scheduled backups. You can specify how many backup copies to keep and for how many days. This ensures you have access to historical versions of your website.
- Save Settings: After configuring the backup schedule to your liking, be sure to save your settings to activate the scheduled backups.
Customizing the Backup Schedule
Jetpack offers flexibility in customizing your backup schedule to fit your specific needs. Here are some additional tips for customization:
- Choose Backup Time: If you have a preferred time for scheduled backups, you can usually specify this within the settings. Select a time when your website typically experiences lower traffic to minimize any potential disruptions.
- Day of the Week: For weekly backups, you can choose which day of the week you would like the backup to occur. Consider a day when you are less likely to make significant changes to your site.
- Real-time Backups: If you opt for real-time backups, Jetpack will continuously back up your website as changes occur. This provides the highest level of data protection, but it may require a higher subscription plan, depending on your needs.
- Review and Adjust: Periodically review your backup schedule to ensure it still aligns with your website’s update frequency. You can adjust the settings as needed to maintain an optimal backup routine.
Scheduled backups are a proactive measure to ensure that your website’s data is regularly and securely backed up without manual intervention. By customizing the schedule to your preferences, you can strike a balance between data protection and resource utilization.
Restoring Your WordPress Site
While prevention is crucial, there may come a time when you need to restore your WordPress site from a backup. In this chapter, we will explore the process of recovering your website from a backup using Jetpack, as well as troubleshooting common restoration issues.
Recovering from a Backup with Jetpack
Jetpack simplifies the process of restoring your website to a previous state using the backups it has created. Here is how to initiate a restoration:
- Access Jetpack Settings: Start by logging into your WordPress dashboard and clicking on “Jetpack” in the left-hand menu.
- Connect Jetpack: If you have not already connected Jetpack to your WordPress.com account, you will need to do so at this point.
- Open Backup Settings: Scroll down within the Jetpack settings to locate the “Backups” option and click on it.
- Access Backup History: In the backup settings, look for a section that provides access to your backup history. This is where you can view a list of available backups.
- Select a Backup: From the list of available backups, choose the one you would like to restore your website to. Typically, you will see a timestamp associated with each backup to help you identify the version you want to restore.
- Initiate Restoration: Once you have selected a backup, you will find an option to initiate the restoration process. Click on this option to begin the restoration.
- Follow the Prompts: Jetpack will guide you through the restoration process, providing prompts and options as needed. You may have the choice to restore specific components, such as posts, pages, themes, and plugins, or to restore the entire website to the selected backup version.
- Confirm Restoration: Review the restoration details carefully, and when you are ready, confirm the restoration. Jetpack will then proceed to restore your website to the chosen backup.
Troubleshooting Common Restoration Issues
While Jetpack strives to make the restoration process straightforward, you may encounter challenges along the way. Here are some common restoration issues and troubleshooting tips:
- Incomplete Restoration: If the restoration process appears incomplete or certain elements are missing, ensure that you selected the correct backup version. Verify that the chosen backup includes the content or components you want to restore.
- Compatibility Issues: After a restoration, your website’s themes and plugins may need updates to remain compatible with the restored version. Check for updates and ensure your site functions as expected.
- Database Conflicts: If your website relies on a database, database conflicts can sometimes occur during restoration. In such cases, consult with a WordPress developer or support to resolve the issue.
- File Permissions: Ensure that file permissions on your server are correctly configured to allow the restoration process to overwrite existing files if necessary. Incorrect permissions can lead to restoration failures.
- Backup Verification: Periodically verify that your scheduled backups are working correctly. An outdated or corrupted backup may lead to difficulties during restoration.
- Technical Support: If you encounter significant issues during the restoration process that you are unable to resolve on your own, consider reaching out to Jetpack’s support or consulting with a WordPress expert for assistance.
Restoring your WordPress site from a backup is a critical skill for website owners. With Jetpack Backups, you can confidently recover your website in case of unexpected issues, errors, or data loss. By understanding the restoration process and being prepared for potential challenges, you can ensure the continuity of your online presence.
Managing Backups
Managing your backups effectively is essential for keeping your WordPress website secure and efficient. In this chapter, we will explore how to view and manage your backup history using Jetpack Backups, including the process of deleting old backups to free up valuable space.
Viewing and Managing Your Backup History
Jetpack provides a user-friendly interface for accessing and managing your backup history. Here is how to do it:
- Access Jetpack Settings: Begin by logging into your WordPress dashboard and clicking on “Jetpack” in the left-hand menu.
- Connect Jetpack: If you have not already connected Jetpack to your WordPress.com account, you will need to do so at this point.
- Open Backup Settings: Scroll down within the Jetpack settings to locate the “Backups” option and click on it.
- View Backup History: In the backup settings, you will find a section that displays your backup history. This list will show all the backups you have created, including scheduled and manual backups.
- Select a Backup: From the list of available backups, click on a specific backup to view its details. You can typically see the timestamp, the size of the backup, and the content included.
- Manage Backups: While viewing a backup’s details, you may have options to manage it. Common actions include downloading the backup to your local storage, restoring your website to that backup, or deleting the backup to free up space.
Deleting Old Backups to Free Up Space
Over time, your backup storage can accumulate, consuming valuable server space. It is a good practice to periodically delete old backups that are no longer needed. Here is how to do it:
- Access Jetpack Settings: Start by accessing your WordPress dashboard and clicking on “Jetpack” in the left-hand menu.
- Connect Jetpack: If you have not already connected Jetpack to your WordPress.com account, you will need to do so at this point.
- Open Backup Settings: Scroll down within the Jetpack settings to locate the “Backups” option and click on it.
- View Backup History: In the backup settings, you will find a section that displays your backup history. This list will show all the backups you have created.
- Select Backups to Delete: Review your backup history and identify the backups you want to delete. Typically, you would target older backups that are no longer needed for restoration.
- Delete Backups: For each backup you want to remove, there should be an option to delete it. Confirm the deletion when prompted.
- Regular Maintenance: To ensure your backup storage stays manageable, consider setting up a regular maintenance schedule for deleting old backups. This can help prevent your server space from filling up with unnecessary data.
By regularly managing your backups, you not only free up server space but also ensure that your backup history remains organized and easy to navigate. Deleting older backups that are no longer needed helps streamline your backup storage, making it more efficient and cost-effective.
Backup Best Practices
Creating backups is only part of the equation; implementing backup best practices ensures that your WordPress website is safeguarded effectively and that your backup data remains secure. In this chapter, we will explore some tips for optimizing your backup strategy and ensuring the security of your backup data.
Tips for Optimizing Your Backup Strategy
- Regular Backups: Schedule regular backups to capture the most up-to-date version of your website. Daily or weekly backups are typically sufficient for most websites, but adjust the frequency based on your content update schedule.
- Test Restorations: Periodically test the restoration process with a backup to ensure that it functions correctly. This practice helps you verify that your backups are viable and ready for use in case of emergencies.
- Off-Site Storage: Store your backups in an off-site location or cloud storage service. This safeguards your backups in case of server failures or physical disasters affecting your hosting provider.
- Version Control: Maintain multiple versions of your backups, especially if your website experiences frequent updates. This allows you to restore to a specific point in time if needed.
- Documentation: Keep detailed records of your backup schedule, the content included in each backup, and any specific restoration instructions. Having documentation on hand can be invaluable during a crisis.
- Monitor Backup Health: Regularly check the health of your backups. Ensure they are completing successfully and that the backup files are not corrupted.
- Resource Considerations: Be mindful of the resources required for backups, especially if you have a large website. Scheduled backups can temporarily consume server resources, so schedule them during off-peak hours.
- Security Updates: Keep your WordPress core, themes, and plugins up to date. Regularly updating your website reduces security vulnerabilities that could lead to data loss.
Ensuring the Security of Your Backup Data
- Encryption: Ensure that your backup data is encrypted both in transit and at rest. Encryption adds an extra layer of security to protect your data from unauthorized access.
- Access Control: Limit access to your backup files to authorized personnel only. Use strong, unique passwords and implement two-factor authentication (2FA) for added security.
- Storage Security: If you store backups locally, secure the physical storage media or device. If you use cloud storage, implement appropriate access controls and encryption options provided by the service.
- Regular Audits: Conduct regular security audits of your backup storage solutions to identify and address potential vulnerabilities.
- Regular Updates: Keep your backup software and plugins up to date to benefit from the latest security patches and improvements.
- Offline Backups: Consider keeping some backups offline, such as on external hard drives or other physical media, to protect against online threats like ransomware.
- Monitoring and Alerts: Set up monitoring and alert systems to notify you of any suspicious activity related to your backups.
By implementing these backup best practices, you can optimize your backup strategy to better protect your WordPress website and ensure that your backup data remains secure and accessible when you need it most. A robust backup strategy is your safety net in the ever-changing digital landscape, providing peace of mind and resilience against potential data loss.
Comparing Jetpack Backups with Other Backup Solutions
When it comes to backing up your WordPress website, you have several options to choose from. In this chapter, we will compare Jetpack Backups with other popular WordPress backup plugins, including UpdraftPlus, Duplicator, and BlogVault, to help you make an informed decision about the best backup solution for your needs.
Jetpack Backups
- Ease of Use: Jetpack Backups is known for its user-friendly interface, making it accessible for both beginners and experienced users.
- Integration: Jetpack is developed by Automattic, the company behind WordPress.com, which means it is tightly integrated with the WordPress ecosystem.
- Scheduled Backups: Jetpack offers automated scheduled backups, allowing you to choose from various frequencies (daily, weekly, real-time) and retention policies.
- Security: Jetpack includes encryption and access controls to protect your backup data.
- Restoration: The restoration process is straightforward, and you can easily select specific content or entire backups to restore.
- Cost: Jetpack Backups is a paid solution and may require a subscription to access all features.
UpdraftPlus
- Versatility: UpdraftPlus is one of the most popular backup plugins for WordPress, offering a wide range of options for backup storage and restoration.
- Free and Premium Versions: It provides both free and premium versions, allowing you to choose the features that suit your requirements.
- Scheduled Backups: Like Jetpack, UpdraftPlus supports scheduled backups with customizable settings.
- Integration: It integrates with various cloud storage services, including Dropbox, Google Drive, and more.
- Security: Security features vary depending on the version, but premium versions offer enhanced security options.
- Restoration: UpdraftPlus provides a straightforward restoration process, allowing you to select specific components to restore.
- Cost: While there is a free version, some advanced features may require purchasing the premium version.
Duplicator
- Migration Focus: Duplicator is primarily designed for website migration, but it can also be used for backups.
- Manual Process: Creating backups with Duplicator involves a more manual process compared to some other plugins.
- Free and Premium Versions: It offers both free and premium versions, with additional features available in the premium version.
- Scheduled Backups: The free version of Duplicator does not support scheduled backups, while the premium version offers this feature.
- Integration: Duplicator does not have built-in cloud storage integration, but you can manually upload backups to your preferred storage service.
- Security: Security features may be more limited compared to dedicated backup plugins.
- Restoration: The restoration process can be more complex, especially for users with limited technical expertise.
- Cost: Some features are available for free, but advanced options require purchasing the premium version.
BlogVault
- Comprehensive Solution: BlogVault is known for its comprehensive backup and security features.
- Automatic Backups: It offers automated daily backups, making it suitable for users who prefer hands-off backup management.
- Integration: BlogVault integrates with multiple cloud storage services and provides an off-site backup storage solution.
- Security: It includes advanced security features in addition to backups, enhancing your website’s overall protection.
- Restoration: The restoration process is user-friendly, with the ability to preview backups before restoring.
- Cost: BlogVault is a premium solution with various subscription plans.
When choosing a backup solution for your WordPress website, consider factors such as your technical proficiency, specific backup needs, budget, and integration preferences. Each of these plugins has its strengths and weaknesses, so selecting the right one depends on your individual requirements and priorities.
Conclusion
Safeguarding your WordPress site with a reliable backup solution can be useful. Throughout this article, we have explored the benefits of using Jetpack Backups and compared it to other popular WordPress backup plugins. Let us recap the advantages of Jetpack Backups and underscore the importance of prioritizing regular backups for your WordPress site.
Recap of the Benefits of Using Jetpack Backups
- User-Friendly: Jetpack Backups boasts an intuitive interface that caters to both beginners and experienced users, simplifying the backup process.
- Seamless Integration: Developed by Automattic, Jetpack is tightly integrated with the WordPress ecosystem, ensuring smooth operation and compatibility.
- Scheduled Backups: Jetpack offers automated scheduled backups with flexible options, allowing you to tailor your backup strategy to your site’s update frequency.
- Security: It incorporates encryption and access controls to protect your backup data from unauthorized access.
- Efficient Restoration: Jetpack facilitates straightforward restoration, enabling you to select specific content or entire backups for recovery.
- Peace of Mind: Regular backups with Jetpack provide peace of mind, knowing that your website’s data is secure and accessible when needed.