In diesem Tutorial möchten wir Ihnen erklären, wie Sie automatische Updates bei Windows 2008 auf Ihrem Server aktivieren und deaktivieren oder auch den Zeitpunkt für diese Updates bestimmen können.
1. Bitte verbinden Sie sich über RDP mit Ihrem Server und öffnen Sie die Systemsteuerung:
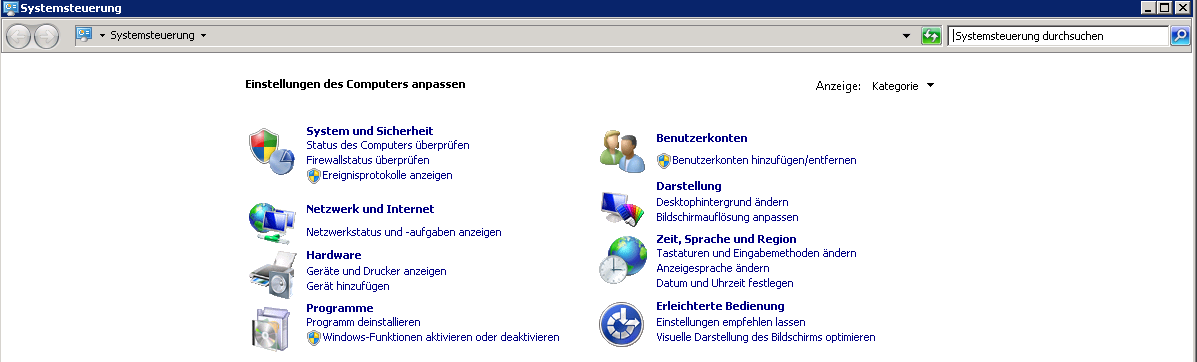
2. Unter dem Punkt „System und Sicherheit“ finden Sie die gewünschte Option „Windows Update“:

3. Anschließend werden Sie auf folgende Seite weiter geleitet (Leider wird ab diesem Zeitpunkt alles auf Englisch angezeigt):
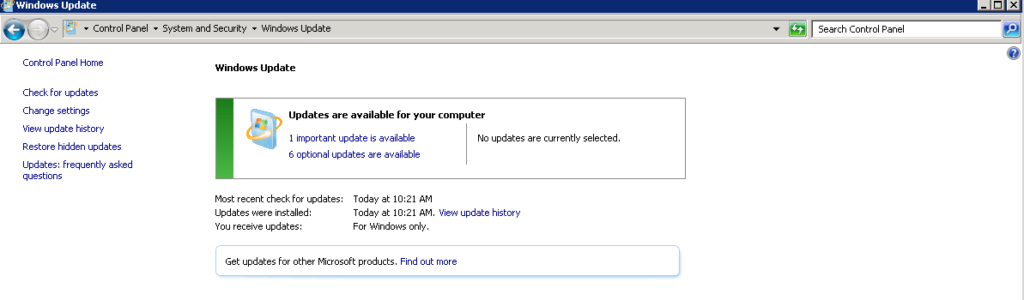
Auf der linken Seite werden Sie die folgenden Optionen finden:
* Check for updates: Sollten Sie diese Option auswählen, überprüft das System, ob neue Updates verfügbar sind
* Change settings: Hier können Sie die Einstellungen der Updates ändern/aktualisieren
* View update history: Alle ‚erledigten‘ und bereits durchgeführten Updates werden hier angezeigt
* Zusätzlich finden Sie noch die Option „Updates: frequently asked questions“: Hier können mit Hilfe einer Suchbox generelle Fragen gestellt werden.
4.1. Sobald Sie die Option „Check for updates“ auswählen, startet ein automatischer Suchlauf für neue Windows-Updates. Sollten neue Updates verfügbar sein, werden Ihnen diese angezeigt. Sie können dann entscheiden, ob Sie diese installieren möchten. Sollten Sie Änderungen an den Einstellungen vornehmen wollen, wählen Sie bitte den Punkt „Change settings“:
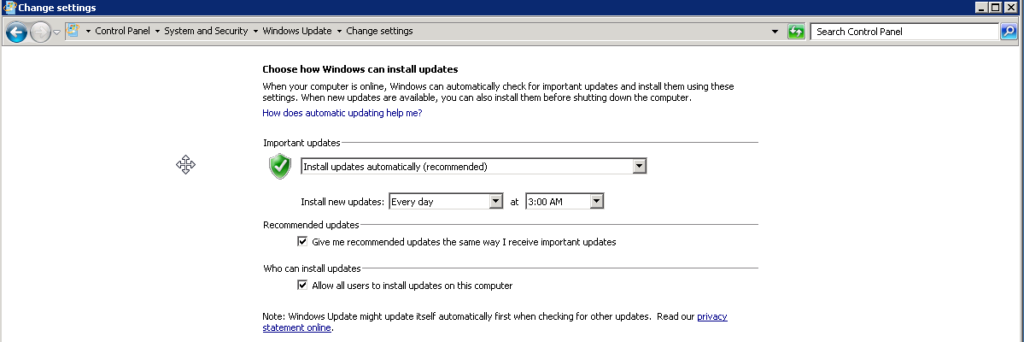
4.2. Sofern Sie das Dropdownfeld öffnen, werden Ihnen drei verschiedene Auswahlmöglichkeiten angezeigt:
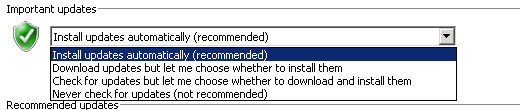
Generell wird immer empfohlen, Updates automatisch installieren zu lassen (erste Option). Der Grund hierfür ist, dass eventuell Sicherheitslücken auf Ihrem Server entstehen könnten, sollten Sie die Version nicht immer auf dem aktuellsten Stand halten.
Sollten Sie die zweite Option „ Download updates but let me choose whether to install them“ auswählen, werden die Updates automatisch heruntergeladen. Hier können Sie allerdings entscheiden, ob Sie die heruntergeladenen Updates auch installieren möchten.
Eine ähnliche Option ist „Check for updates but let me choose whether to download and install them“. Hier können Sie entscheiden, ob Sie die Updates herunterladen und installieren möchten. Sie können die Updates hierbei herunterladen, aber zu einem späteren Zeitpunkt installieren.
Nicht zu empfehlen dagegen ist die Option „Never check for updates (not recommended)“. Grund dafür ist, dass die Sicherheit des Systems gefährdet ist, sofern Sie die Updates nicht manuell auf dem Laufenden halten. Veraltete Systeme sind beliebte Ziele für ‚Hackerangriffe‘, da sich Sicherheitslücken ergeben.
4.3. Nachfolgend sehen Sie die Optionen „Recommended updates“ und „Who can install updates“. Durch diese Optionen werden Sie über empfohlene Updates automatisch informiert. Desweiteren können Sie bestimmen, ob alle User diese Updates durchführen können, sofern Sie nicht als Administrator angemeldet sind.
5. Auf der linken Seite werden Sie außerdem die Option „View update history“ finden. Hier können Sie alle Updates einsehen, welche bereits auf Ihrem Server installiert worden sind.

Sollten Sie ein Update wieder deinstallieren wollen, wählen Sie bitte den Link „Installed updates“. Sie werden anschließend automatisch weitergeleitet und erhalten eine Liste der Updates, welche bereits installiert worden sind. Hier können Sie das entsprechende Update auswählen und deinstallieren.
Sollten Sie ein Problem mit einem Update feststellen, wählen Sie bitte die Option „Troubleshoot problems with installing updates“. Es wird hierbei automatisch geprüft, ob es Probleme mit einem bestimmten Update gibt.
6. Mit der letzten Option „Restore hidden updates“ erhalten Sie folgendes Bild:

Updates, welche Sie noch nicht installiert haben, werden Ihnen hier angezeigt. Sie können hierbei entscheiden, ob diese Updates nun installiert werden sollen.