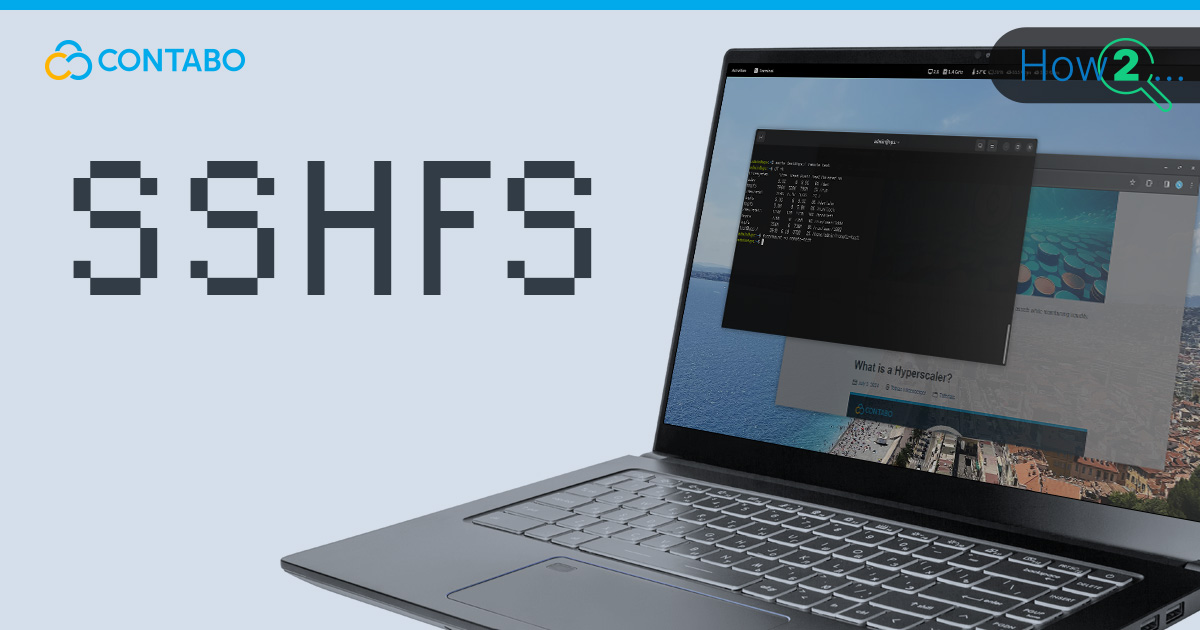
SSHFS (SSH Filesystem) ist ein leistungsstarkes Tool, mit dem Benutzer Remote-Dateisysteme über SSH mounten können. Es bietet eine sichere und bequeme Möglichkeit, auf Remote-Dateien zuzugreifen, als wären sie lokal. Diese Anleitung führt durch den Prozess der Verwendung von SSHFS zum Mounten von Remote-Dateisystemen. IT-versierte Kunden und Systemadministratoren wird hiermit eine praktische Lösung zur effizienten Verwaltung von Remote-Dateien geboten.
Was ist SSHFS?
SSHFS nutzt das SSH-Protokoll, welches für einen sicheren Remote-Zugriff verwendet wird, um eine nahtlose Verbindung zwischen lokalen und remoten Dateisystemen herzustellen. Durch die Bereitstellung eines Remote-Verzeichnisses auf deinem lokalen Computer kannst du mit deinen vertrauten lokalen Tools und Anwendungen mit Remote-Dateien interagieren. Dies optimiert den Arbeitsablauf und steigert die Produktivität.
Vorteile der Benutzung von SSHFS
Die Verwendung von SSHFS bietet mehrere Vorteile:
- Sicherheit: Es verwendet SSH zur sicheren Kommunikation, um sicherzustellen, dass deine Daten während der Übertragung verschlüsselt werden.
- Bequemlichkeit: Greife auf Remote-Dateien zu, als ob sie auf deinem lokalen Rechner wären, was es einfacher macht, mit Remote-Daten zu arbeiten.
- Flexibilität: Es kann auf verschiedenen Betriebssystemen, einschließlich Linux, macOS und Windows, verwendet werden.
Voraussetzungen von SSHFS
Bevor du SSHFS verwenden kannst, um entfernte Dateisysteme über SSH zu mounten, gibt es einige Voraussetzungen, die erfüllt werden müssen. Die Sicherstellung dieser Anforderungen wird dir helfen, häufige Probleme zu vermeiden und den Installationsprozess zu optimieren.
Systemvoraussetzungen von SSHFS
Um loszulegen, brauchst du:
- Ein Linux, MacOS oder Windows-Gerät: SSHFS ist kompatibel mit allen gängigen Betriebssystemen. Jedes System hat seine eigene Methode zur Installation von SSHFS, die im nächsten Abschnitt behandelt wird.
- FUSE (Dateisystem im Userspace): Für die Funktionsfähigkeit von SSHFS ist FUSE erforderlich. Die meisten Linux-Distributionen sind mit FUSE vorinstalliert. Für macOS und Windows musst du FUSE separat installieren.
SSH-Zugriff auf den Remote-Server
Du musst SSH Zugriff auf den entfernten Server haben, den du mounten möchtest. Dies beinhaltet:
- SSH Server läuft auf der Remote Machine: Stellen Sie sicher, dass der SSH Server auf dem entfernten Rechner installiert und ausgeführt wird. Die meisten Linux-Server haben SSH standardmäßig installiert.
- Benutzerberechtigungen: Das Benutzerkonto, das du für eine SSH-Verbindung verwendest, muss über die erforderlichen Berechtigungen verfügen, um auf die Verzeichnisse zuzugreifen, die du mounten möchtet.
- SSH-Schlüssel: Für eine sicherere und bequemere Verbindung wird empfohlen, SSH-basierte Authentifizierung einzurichten. Dadurch entfällt die Notwendigkeit, bei jeder Verbindung ein Kennwort einzugeben.
Für diejenigen, die mehrere Server verwalten oder einen zuverlässigen Remotezugriff benötigen, bietet Contabo eine Reihe von VPS und Dedicated Server Lösungen, die leicht integriert werden können. Mit der robusten Infrastruktur von Contabo kann dir hohe Leistung und sicherer Zugriff auf deine Remote-Dateisysteme gewährleistet werden.
Unter diesen Voraussetzungen bist du bereit, SSHFS auf deinem System zu installieren. Der nächste Abschnitt führt dich durch den Installationsprozess für verschiedene Betriebssysteme.
So installierst du SSHFS (Linux, Windows, macOS)
Um SSHFS nutzen zu können, musst du es auf deinem lokalen Rechner installieren. Der Installationsprozess variiert je nach Betriebssystem. So kannst du SSHFS auf verschiedenen Betriebssystemen installieren:
SSHFS unter Linux installieren
Für Linux-Systeme öffne ein Terminal, um diese Befehle auszuführen. Du musst dafür `sudo` verwenden, was es dir erlaubt, Befehle mit Superuser-Rechten auszuführen. Wenn du `sudo` verwendest, wirst du aufgefordert, dein Passwort einzugeben.
Ubuntu und Debian
Installiere SSHFS auf Ubuntu, Debian und deren Derivaten mit dem apt package manager:
sudo apt updatesudo apt install sshfsFedora und CentOS
Benutze für Fedora, CentOS und andere Red Hat-basierte Distributionen den dnf package manager:
sudo dnf install fuse-sshfsArch Linux
Arch Linux Benutzer können SSHFS mithilfe des pacman package managers installieren:
sudo pacman -S sshfsSSHFS auf macOS installieren
MacOS-Benutzer öffnen das Terminal und verwenden dann Homebrew um SSHFS zu installieren:
brew install sshfsBeachte, dass auf macOS auch FUSE für macOS installiert werden muss, was eine Notwendigkeit für SSHFS ist.
SSHFS auf Windows installieren
Windows-Benutzer müssen PowerShell verwenden, um SSHFS zu installieren. Klicke mit der rechten Maustaste auf das PowerShell-Symbol und wähle „Run as Administrator“ aus, um sicherzustellen, dass du die nötigen Berechtigungen hast.
- WinFsp installieren: WinFsp bietet die FUSE-Funktion, welche für SSHFS benötigt wird:
winget install -e --id "WinFsp.WinFsp"- SSHFS-Wininstallieren: SSHFS-Win ist ein minimaler Port von SSHFS zu Windows:
winget install -e --id "SSHFS-Win.SSHFS-Win" Überprüfen der Installation
Nach der Installation kannst du nachsehen, ob SSHFS korrekt installiert ist, indem du die Version überprüfst. Führe in deinem Terminal (Linux/macOS) oder PowerShell (Windows) Folgendes aus:
sshfs --versionDieser Befehl sollte die Versionsnummer des auf deinem System installierten SSHFS anzeigen.
Wenn SSHFS nun auf deinem lokalen Rechner installiert ist, kannst du mit dem mounten von Remote-Verzeichnissen beginnen. Im nächsten Abschnitt werden wir uns mit der grundlegenden Verwendung von SSHFS befassen, um ein Remote-Dateisystem zu mounten.
Grundlegende Verwendung von SSHFS
Sobald SSHFS auf deinem System installiert ist, kannst du es verwenden, um Remote-Verzeichnisse zu mounten. Dieser Abschnitt behandelt die grundlegende Verwendung von SSHFS, einschließlich der Befehlssyntax, des Mountens und Unmountens eines Remote-Verzeichnisses.
Syntax des SSHFS-Befehls
Die grundlegende Syntax des SSHFS-Befehls lautet wie folgt:
sshfs [user@]hostname:[remote_directory] [local_mount_point] [options] - [user@]Hostname: Der SSH-Benutzer und der Hostname des Remote-Rechners. Wenn du den Benutzernamen weggelassen hast, verwendet das System den aktuellen lokalen Benutzernamen.
- [remote_directory]: Das Verzeichnis auf dem Remote-Computer, das du mounten möchtest.
- [local_mount_point]: Mounte das Remote-Verzeichnis im lokalen Verzeichnis.
- [options]: Zusätzliche Optionen um das Verhalten von SSHFS anzupassen.
Ein Remote-Verzeichnis mounten
Um ein Remote-Verzeichnis zu mounten, folge diesen Schritten:
- Erstelle einen lokalen Mount-Punkt: Zuerst erstellst du ein Verzeichnis auf deinem lokalen Computer, um das Remote-Verzeichnis zu mounten. Zum Beispiel:
mkdir ~/remote_mount - Mounten des Remote-Verzeichnisses: Verwende den SSHFS-Befehl, um das Remote-Verzeichnis an den lokalen Mount-Punkt zu mounten.
Um beispielsweise das Verzeichnis /var/www von einem Remote-Server example.com als Benutzer username in das lokale Verzeichnis ~/remote_mount einzubinden, führe Folgendes aus:
sshfs [email protected]:/var/www ~/remote_mount Wenn die SSH-Schlüssel-Authentifizierung eingerichtet ist, muss kein Passwort eingegeben werden. Andernfalls wird dich das System auffordern, das SSH-Passwort einzugeben.
- Überprüfe den Mount: Überprüfe, ob das Remote-Verzeichnis gemountet wurde, indem du den Inhalt des lokalen Mount-Punktes auflistest.
ls ~/remote_mount Du solltest den Inhalt des Remote /var/www-Verzeichnisses sehen.
Unmounten des Remote-Verzeichnisses
Nachdem du die Arbeit mit dem Remote-Verzeichnis beendet hast, kannst du den
Unmounten auf Linux und macOS
fusermount -u ~/remote_mount Unmounten auf Windows
umount ~/remote_mount Durch das Unmounten des Remote-Verzeichnisses wird die SSHFS-Sitzung getrennt und Systemressourcen freigegeben.
Erweiterte SSHFS-Optionen
Obwohl die grundlegende Verwendung von SSHFS unkompliziert ist, gibt es mehrere erweiterte Optionen, die ihre Funktionalität und Leistung noch weiter verbessern können. Dieser Abschnitt behandelt die Einstellungsberechtigungen, die Konfiguration von Verbindungsoptionen und die Verwendung von SSHFS mit verschiedenen Ports.
Berechtigungen einstellen
Standardmäßig werden Remote-Verzeichnisse mit den Berechtigungen des Remote-Systems gemountet. Du kannst diese Berechtigungen jedoch mit Mount-Optionen ändern:
- Andere Benutzer erlauben: Um anderen Benutzern auf deinem lokalen System Zugriff auf das gemountete Verzeichnis zu gewähren, verwende die -o allow_other Option:
sshfs user@remote:/path/to/remote ~/local_mount -o allow_other - UID und GID einstellen: Um bestimmte Benutzer-und Gruppen-IDs für die gemounteten Dateien festzulegen, verwende die uid- und gid-Optionen:
sshfs user@remote:/path/to/remote ~/local_mount -o uid=1000,gid=1000 Konfiguriere Verbindungsoptionen
SSHFS ermöglicht es, deine Verbindung für eine bessere Leistung oder Sicherheit zu optimieren:
- Komprimierung: Aktiviere die Komprimierung, um die Leistung bei langsamen Verbindungen potenziell zu verbessern:
sshfs user@remote:/path/to/remote ~/local_mount -o compression=yes - Keep Alive: Um ein Timeout der Verbindung zu verhindern, verwende die Option ServerAliveInterval:
sshfs user@remote:/path/to/remote ~/local_mount -o ServerAliveInterval=15 - Caching: Cache-Verhalten für bessere Leistung anpassen:
sshfs user@remote:/path/to/remote ~/local_mount -o cache=yes,cache_timeout=115200 Verwendung von SSHFS mit unterschiedlichen Ports
Wenn dein SSH-Server auf einem nicht-standardmäßigen Port läuft, kannst du ihn mit der Option -p festlegen:
sshfs -p 2222 user@remote:/path/to/remote ~/local_mount Dieser Befehl verbindet mit dem SSH-Server, der auf Port 2222 läuft.
Kombiniere Optionen
Du kannst mehrere Optionen in einem einzigen Befehl kombinieren. Zum Beispiel:
sshfs user@remote:/path/to/remote ~/local_mount -o allow_other,compression=yes,ServerAliveInterval=15,port=2222 Dieser Befehl mountet das Remote-Verzeichnis, ermöglicht anderen Benutzern den Zugriff darauf, aktiviert die Komprimierung, legt ein Keep-Alive-Intervall fest und stellt eine Verbindung zu einem nicht standardmäßigen SSH-Port her.
Fazit
SSHFS (SSH Filesystem) bietet ein robustes und sicheres Tool, mit dem du Remote-Dateisysteme über SSH mounten und so nahtlos auf Remote-Dateien zugreifen kannst, als ob diese lokal gespeichert wären. Diese Anleitung hat dich durch die wesentlichen Schritte für die Einrichtung und Verwendung von SSHFS, von der Installation bis zur Fehlerbehebung, geführt.
Kernpunkte von SSHFS
- Installation: Du kannst SSHFS auf verschiedenen Betriebssystemen, einschließlich Linux, macOS und Windows, installieren und damit eine breite Kompatibilität gewährleisten.
- Basic Usage: Mit einfachen Befehlen kannst du Remote-Verzeichnisse mounten und unmounten und so Remote-Daten leicht zugänglich machen.
- Erweiterte Optionen: Passe das SSHFS Setup mit Optionen für Berechtigungen, Verbindungseinstellungen und Port-Konfigurationen an, um die Funktionalität und Leistung zu verbessern.
- Fehlerbehebung: Behebe häufige Probleme wie Verbindungsprobleme, Berechtigungsfehler und Leistungsengpässe um einen reibungslosen Betrieb zu gewährleisten.
Durch die Integration von SSHFS in deinen Workflow können Remote-Dateien sicher und effizient verwaltet, die Produktivität gesteigert und Aufgaben rationalisiert werden. Egal, ob du Systemadministrator oder IT-versierter Benutzer bist, SSHFS bietet eine flexible Lösung für den Remote-Dateizugriff.