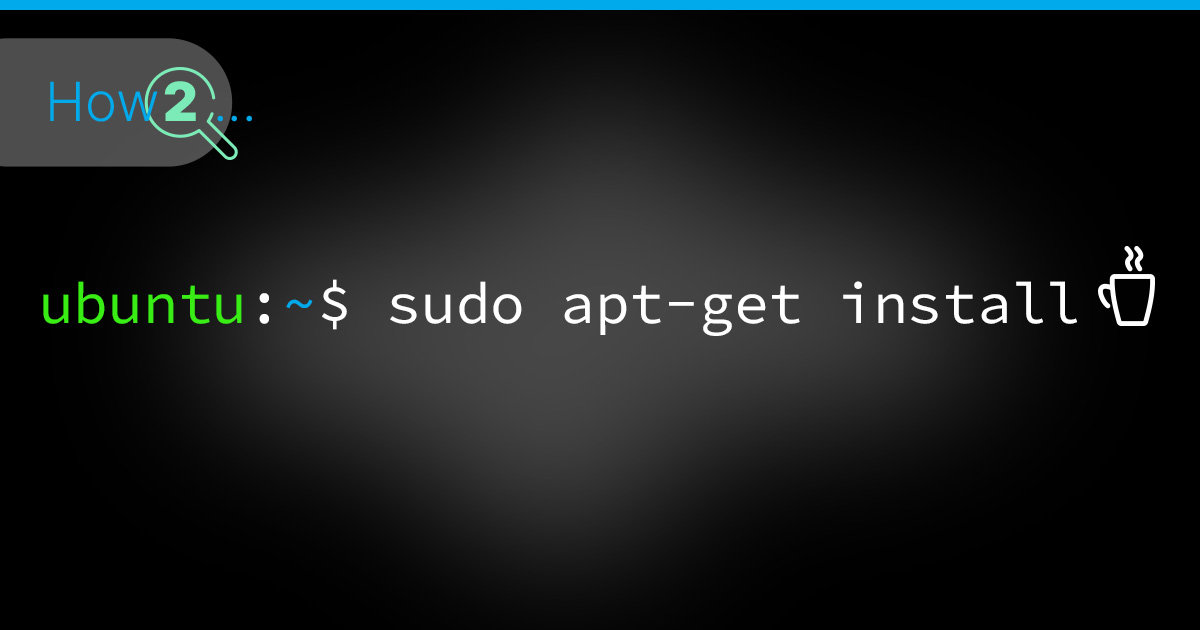
Einleitung
Java ist eine weit verbreitete Programmiersprache, die zu einem unverzichtbaren Werkzeug für die Entwicklung und Ausführung von Anwendungen auf verschiedenen Plattformen geworden ist. Wenn du ein Entwickler oder ein Systemadministrator bist, der Ubuntu 20.04 benutzt, musst du vielleicht Java auf deinem System installieren, um Java-basierte Anwendungen auszuführen oder Java-Programme zu entwickeln. Glücklicherweise bietet Ubuntu 20.04 eine einfache und bequeme Möglichkeit, Java mit dem Apt-Get-Paketmanager zu installieren. In diesem Artikel führen wir dich Schritt für Schritt durch die Installation von Java auf Ubuntu 20.04 mit Apt-Get, damit du sofort mit deinen Java-Projekten loslegen kannst. Der Prozess ist derselbe für Ubuntu 18.04 und Ubuntu 22.04.
Installation der Default JRE/JDK
Wenn du vorhast, die aktuelle Version von Java zu verwenden, die zum Zeitpunkt dieses Artikels Openjdk 11.0.18 ist, kannst du die folgenden beiden Befehle verwenden, um entweder die Standard-JRE zu installieren, die für Java Runtime Envoirement steht, oder das JDK, das für Java Developement Kit steht und normalerweise zum Kompilieren von Java-Anwendungen benötigt wird.
Um die Default-JRE zu installieren nutze den folgenden Befehl:
apt-get install default-jreUnd um die Default-JDK zu installieren diesen Befehl:
apt-get install default-jdkPro-Tipp: Die JDK enthält immer die JRE, so dass du abgesehen von der größeren Dateigröße nichts falsch machst, wenn du immer die JDK installierst.
Installation weiterer Java Versionen
Es kann der Fall eintreten, dass du ältere Versionen von Java für dein Projekt benötigst. Da die oben gezeigten Befehle nur die neueste Version des JDK oder der JRE installieren, musst du die älteren Versionen gesondert installieren. Aber keine Sorge, wie das geht zeigen wir dir jetzt!
Installation von Java 8 (JDK & JRE)
Um die Java 8 JDK zu installieren nutze den folgenden Befehl:
apt-get install openjdk-8-jdk –yUm die Java 8 JRE zu installieren musst du diesen Befehl nutzen:
apt-get install openjdk-8-jre –yInstallation von Java 16 (JDK & JRE)
Die Installation der Java 16 JDK oder JRE ist ebenfalls sehr einfach und kann erneut mit nur einem einzigen Befehl erledigt werden.
Um die Java 16 JDK zu installieren nutze diesen Befehl:
apt-get install openjdk-16-jdk –yUnd für die Java 16 JRE diesen:
apt-get install openjdk-16-jre –y Installation von Java 17 (JDK & JRE)
Ok… jetzt wird es langsam repetitiv, aber du hast es dir vielleicht schon gedacht: Java 17 wird auf die gleiche Weise installiert, wie alle Versionen davor auch. Diesmal aber natürlich mit „17“ als Versionsnummer.
Also, um die Java 17 JDK zu installieren verwende diesen Befehl:
apt-get install openjdk-17-jdk –yUnd falls du doch lieber die Java 17 JRE installieren willst, verwende diesen Befehl:
apt-get install openjdk-17-jre –y Aktive Java Version wechseln
Es ist möglich, mehrere Java-Versionen gleichzeitig zu installieren, aber es ist immer nur eine Java-Version ausgewählt bzw. aktiv. Dies ist besonders wichtig, wenn du zum Beispiel deinen eigenen Minecraft-Server einrichten willst und häufig zwischen den Minecraft-Versionen wechselst. Wenn Du mehr darüber erfahren möchtest, wie Du Deinen eigenen Minecraft-Server betreiben kannst, lies hier unsere einsteigerfreundliche Minecraft-Server-Anleitung.
Welche Version gerade aktiv ist, kannst du mit diesem Befehl herausfinden:
java -versionDer Output sollte dann in etwa so aussehen:
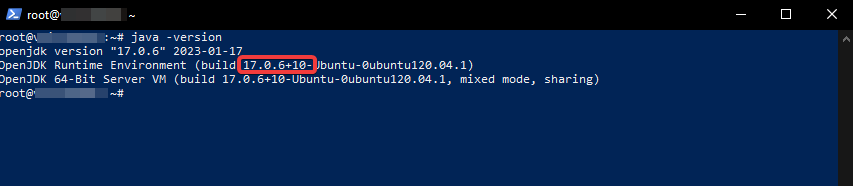
Obwohl ich mehrere Java-Versionen installiert habe, ist Java 17 derzeit aktiv. Um zwischen den aktiven Versionen zu wechseln, nutze diesen Befehl:
sudo update-alternatives --config java Wenn du nun mehr als eine Java Version installiert hast, erscheint eine Tabelle die in etwa so aussieht:
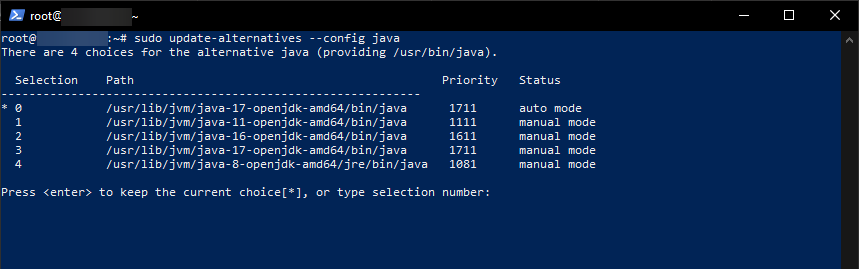
Wenn Du zu einer anderen Java Version wechseln willst, gib einfach die „Selection“-Nummer der entsprechenden Java-Version ein (z.B. „4“ für Java 8) und drücke Enter.
Umgebungsvariable „JAVA_HOME“ setzen
Die Variable JAVA_HOME ist eine Umgebungsvariable, die auf das Stammverzeichnis der Java-Installation auf deinem System verweist. Sie wird von Java-basierten Anwendungen verwendet, um die Java-Installation zu finden und Java-Befehle auszuführen.
Das Setzen der JAVA_HOME-Variable ist wichtig für Entwicklungsumgebungen oder wenn du Anwendungen ausführst, die eine bestimmte Java-Version benötigen. Wenn du zum Beispiel mehrere Java-Versionen auf deinem System installiert hast, kannst du durch Setzen der JAVA_HOME-Variable auf die gewünschte Version sicherstellen, dass die richtige Java-Version verwendet wird, wenn du eine Anwendung ausführst.
Gehe folgendermaßen vor, um die Variable JAVA_HOME zu setzen:
Führe diesen Befehl aus, um eine Übersicht über alle installierten Versionen und deren Pfad zu erhalten:
sudo update-alternatives --config javaEs erscheint erneut folgende Tabelle:
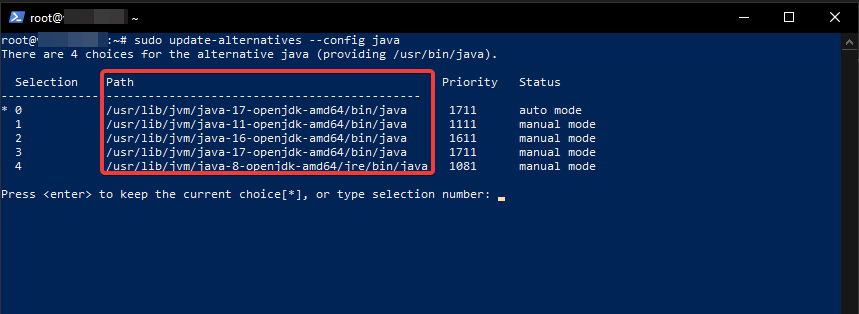
Hier siehst du jede installierte Java-Version und den entsprechenden Pfad, z.B. ist der Pfad für das Java 17 JDK „/usr/lib/jvm/java-17-openjdk-amd64/bin/java“
Wenn Du hier nichts ändern willst und nur den Pfad zum Kopieren finden willst, drücke [Enter], um das Menü wieder zu schließen.
Öffne nun die Datei, die die Variable enthalten soll, mit diesem Befehl:
sudo nano /etc/environmentUnd füge die folgende Zeile hinzu:
JAVA_HOME="YOUR_PATH"(Natürlich nusst du “ YOUR PATH“ durch den tatsächlichen Pfad der Java-Version ersetzen)
Speicher die Datei mit [STRG]+O und schließen den Editor mit [STRG]+X.
Damit die Änderungen wirksam werden, lade die Konfiguration mit dem folgenden Befehl neu:
source /etc/environment Um zu überprüfen, ob alles funktioniert hat, gib diesen Befehl ein:
echo $JAVA_HOME Es sollte den Pfad zurückgeben, den Du gerade eingegeben hast.
Herzlichen Glückwunsch! Jetzt weißt du, wie man verschiedene Java-Versionen installiert und wie man zwischen ihnen wechselt.