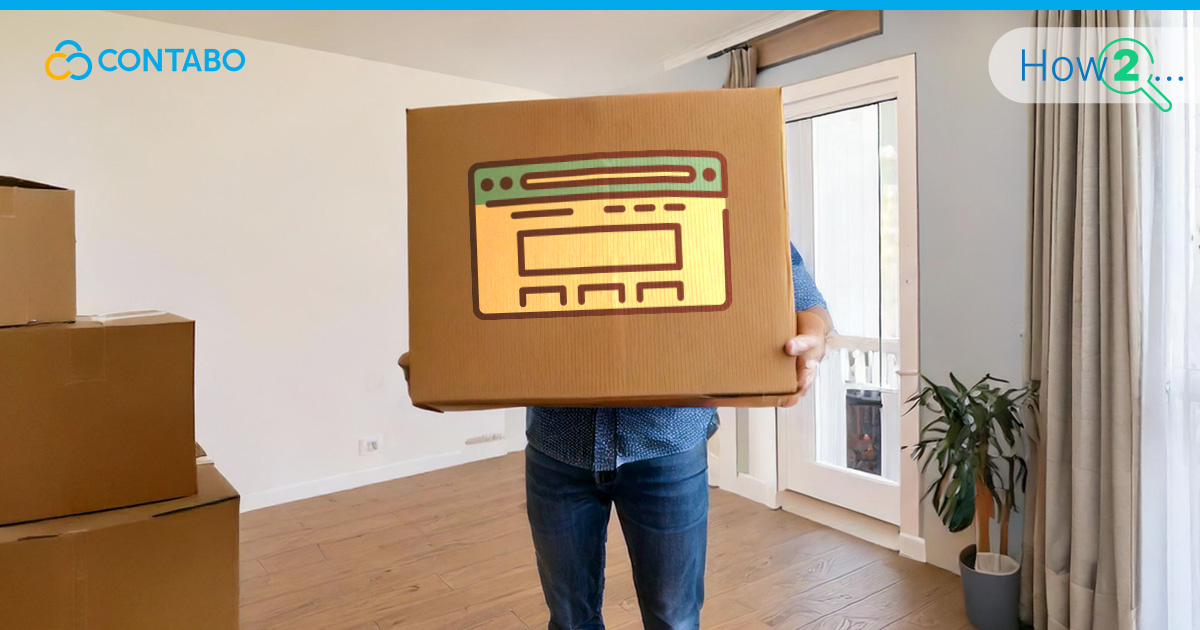
Moving your website to a new home? Whether you’re switching hosts for better performance or need more room to grow, website migration is a big step. Don’t worry – we’ll help you handle it like a pro.
In this site transfer guide, you’ll learn how to pack up your files, transfer them safely, and get everything running smoothly in the new location. No technical background required – just follow along step by step. We’ll cover everything from essential backups to final testing, with practical tips for both WordPress and custom websites.
Ready to get started? Let’s break down what website migration really means.
Article Topics
- What Is Website Migration?
- Why Migrate Your Website? Common Reasons
- Pre-Migration Checklist: Preparing Your Website for Transfer
- Choosing the Right Hosting Provider for Website Migration
- How to Back Up Your Website Before Migration
- How to Transfer Files for Website Migration: FTP vs. cPanel Guide
- Moving Your Database to the New Server
- WordPress Website Migration Guide
- Essential Website Migration Tools
- Updating DNS Settings After Website Migration
- Testing Your Website After Migration
- Common Issues After Website Migration
- SEO Considerations After Website Migration
- Monitoring Your Site After Website Migration
- Conclusion
What Is Website Migration?
Website migration means moving your site’s content, files, and data from one location to another. While this might sound straightforward, migrations come in several forms, each with its own complexity and requirements.
Types of Website Migration
The most common migration you’ll encounter is switching hosting providers – moving your entire website to a new server while keeping everything else the same. This type focuses mainly on file transfers and server configurations.
Domain migrations involve changing your website’s address while preserving its content. This requires careful planning to maintain your search rankings and ensure visitors can still find you.
Platform migrations are more complex, like moving from one content management system to another. These often require rebuilding parts of your site to work with the new system.
Components of Website Migration
Every website migration involves four key elements: your files (including HTML, images, and scripts), databases that store your content, email configurations, and domain settings.
Think of it like moving houses – you’re not just moving furniture (your files), but also setting up utilities (server configurations) and updating your address (DNS settings).
Impact on Your Website
During the website migration process, expect some disruption to your normal operations. You’ll need to manage temporary downtime, potential URL changes, and possible fluctuations in search rankings. With proper planning, though, these impacts can be minimized.
Let’s look at why you might want to tackle a website migration.
Why Migrate Your Website? Common Reasons
Performance issues often trigger the decision to migrate. If your site loads slowly or experiences frequent downtime, moving to a better hosting environment can transform your user experience.
Growing Business Needs
As your business expands, your hosting needs change. You might find yourself needing more storage space, better security features, or advanced server capabilities. Rather than trying to stretch your current hosting plan, migration offers a fresh start with resources that match your growth.
Cost Considerations
Sometimes the decision comes down to simple economics. Many website owners discover more competitive pricing or better resource allocation with different providers. While cost shouldn’t be your only factor, it’s often a compelling reason to consider migration.
Technical Requirements
Your technical needs might include:
- Updated PHP versions for modern applications
- Specific server configurations for new features
- Enhanced security certificates
- Custom server settings for specialized tools
Understanding why you’re migrating helps shape your migration strategy. Let’s look at how to prepare for a successful move.
Pre-Migration Checklist: Preparing Your Website for Transfer
A successful website migration starts with thorough preparation. This checklist helps you avoid common pitfalls and ensure a smooth transition.
Document Your Current Setup
Start by creating a detailed inventory of your website. Note your current hosting specifications, including PHP version, database settings, and any custom configurations. This becomes your reference point for setting up the new environment.
Content and Performance Audit
Take a snapshot of your website’s current state:
- Record page load times
- Document existing URLs
- List all active plugins and themes
- Capture current search rankings
- Map out content structure
Technical Requirements
Ensure your new environment can support your website by checking:
- Server requirements
- Database compatibility
- SSL certificate status
- Email configuration
- Domain registration details
Timeline Planning
Create a realistic migration schedule that accounts for potential delays. Plan your move during low-traffic periods, and inform your users about any expected downtime.
Let’s explore how to choose the right hosting provider for your migration.
Choosing the Right Hosting Provider for Website Migration
When you migrate your website, you want a host that matches your needs. Your choice affects how your site performs and grows over time.
Understanding Your Options
Contabo offers the three main server types that fit different website needs:
A VPS gives you a slice of server resources – perfect when you’re moving from shared hosting and need more control.
VDS takes it up a notch with dedicated CPU cores. You get the power of dedicated hardware with the flexibility of virtualization.
Dedicated Servers put an entire machine at your command. You control everything from hardware to operating system.
| Feature | VPS | VDS | Dedicated Server |
|---|---|---|---|
| Best for | Growing websites, small to medium businesses | Medium to large websites, high-performance needs | High-traffic sites, resource-intensive applications |
| Resource Control | Guaranteed portion of server resources | Higher resource allocation with dedicated CPU cores | Full server access and control |
| Scalability | Upgrade resources as needed | Flexible resource allocation with dedicated components | Fixed hardware with option to upgrade |
| Technical Skills | Basic server management | Intermediate server administration | Advanced server administration |
| Typical Uses | Online stores, business websites, blogs | Development environments, busy web applications | Large databases, game servers, custom applications |
Finding Your Fit
Your traffic patterns tell you a lot about which option fits best. Steady traffic often works well on a VPS, while frequent spikes might point toward a VDS. Running multiple busy applications? A dedicated server gives you the hardware resources to handle them all.
Your technical experience matters too. VPS hosting needs basic server management skills, VDS requires more hands-on configuration, and dedicated servers call for advanced system administration knowledge.
Website Migration Path
Check the migration support your potential host provides. Clear documentation helps you plan each step. Backup tools protect your data during the move. Security features keep your site safe, while technical support steps in if you hit a snag. Contabo offers these migration essentials and more with VPS, VDS, and Dedicated Server plans, all at highly affordable prices.
Ready to back up your site?
How to Back Up Your Website Before Migration
Creating a complete backup safeguards your website during migration. This first practical step ensures you can restore everything if needed.
Understanding Website Components
Your website consists of three key parts you’ll need to back up:
- Files – your website’s visible content and functionality
- Database – where your dynamic content lives
- Settings – how your server is configured to run your site
Accessing Your Current Server
Before you begin backing up, you’ll need to access your server. Log into your hosting control panel – this is where you’ll find your backup tools.
Creating File Backups
Start with your website files:
- Navigate to your file manager or FTP client
- Find your website’s root directory (often called public_html)
- Download all contents to your local computer
Database Backup
Next, secure your database:
- Find your database management tool (usually phpMyAdmin)
- Select your website’s database
- Create and download a backup copy
Saving Your Settings
Document your current configuration:
- Save your .htaccess file
- Note your PHP version and settings
- Record your email configurations
- Export your DNS records
Store all backups in two secure locations – your computer and cloud storage. Label everything clearly with the backup date.
How to Transfer Files for Website Migration: FTP vs. cPanel Guide
Now that you have your backups, you need to move your files to the new server. You have two main methods for transferring website files – let’s explore which one works best for your situation.
Understanding Transfer Methods
FTP (File Transfer Protocol) works like a direct bridge between servers, letting you move files manually. cPanel transfers work more like a moving service, handling the heavy lifting automatically.
Using FTP for Transfer
If you choose FTP transfer:
- Download and install an FTP client (like FileZilla)
- Gather your connection details from both hosts
- Connect to your old server
- Download your files locally
- Connect to your new server
- Upload your files
Using cPanel Transfer
If both servers use cPanel:
- Log into your current cPanel
- Find the backup wizard
- Create a full backup
- Download the backup file
- Log into your new cPanel
- Upload and restore the backup
Choosing Your Method
Use FTP when:
- Your hosts use different control panels
- You want to transfer specific files
- You need more control over the process
Use cPanel when:
- Both servers have cPanel
- You want to move everything at once
- You prefer automated transfers
Moving Your Database to the New Server
Before moving your database, you need a clear plan. Think of your database as a filing cabinet full of important documents – every piece needs to arrive intact and in the right order.
Before You Start Database Migration
Gather your database information:
- Current database name
- Database username and password
- Host information (usually localhost)
- Table prefix (if using WordPress)
Using phpMyAdmin (Recommended Method)
Most hosting control panels include phpMyAdmin, making this the easiest method:
- Database export:
- Log into phpMyAdmin
- Select your database
- Click ‘Export’
- Choose ‘Quick Export’ and SQL format
- Save the file to your computer
- Create new database:
- Open phpMyAdmin on your new server
- Create a new database
- Add a database user
- Set user permissions
- Database import:
- Select your new database
- Click ‘Import’
- Choose your backup file
- Click ‘Go’
Using Command Line
For larger databases or advanced users:
- Check your new host’s documentation for specific commands
- Follow their recommended backup and restore procedures
- Test thoroughly after transfer
Final Steps
After moving your database:
- Update configuration files with new database details
- Test all dynamic content
- Check forms and user functions
- Verify search features work
The next section covers WordPress-specific migration steps.
WordPress Website Migration Guide
Migrating a WordPress site requires special attention because of how its components work together. Your site combines files, database content, and settings that all need to move correctly to maintain functionality.
Understanding WordPress Components
WordPress splits its content between files and database. Your themes, plugins, and uploads live in the wp-content folder, while your posts, pages, and settings reside in the database. Understanding this structure helps you ensure nothing gets left behind during migration.
Preparing for Website Migration
Start with a clean slate. Update WordPress core, along with all your themes and plugins. This prevents compatibility issues on your new server. Switch to a default theme and deactivate your plugins temporarily – this helps isolate any problems that might occur during transfer.
Choosing Your Website Migration Path
Manual migration gives you complete control over the process. You’ll move your wp-content folder, handle the database transfer yourself, and update configuration files. This works well when you want to understand each step.
Migration plugins automate the process. They create a package containing your entire site, which you can then import at the new location. This approach saves time but offers less control over individual components.
Your hosting control panel might offer specialized WordPress tools. These often provide the simplest solution, though they vary by host.
Final Configuration
After moving your site, update your WordPress address settings, check your permalinks, and carefully reactivate plugins one at a time. Test each feature as you go to catch any issues early.
The next section covers essential migration tools.
Essential Website Migration Tools
Website hosting migration works better with the right tools. While many hosts provide built-in migration features, understanding your available options helps you choose the best approach for your situation.
File Transfer Tools
FileZilla stands out as a reliable FTP client that handles most file transfer needs. Its clear interface helps you navigate between your old and new servers while maintaining folder structure and file permissions. For more advanced users, command-line tools offer additional control and automation options.
Website Migration Assistants
WordPress users benefit from specialized tools that handle both files and databases in one process. All-in-One WP Migration works well for smaller sites, while Duplicator handles larger, more complex migrations. These tools simplify the process by packaging your entire site into a single file for transfer.
Testing Tools
Browser developer tools become your best friend during post-migration testing. They help you spot issues with scripts, styles, and content loading. Database connection testers verify your dynamic content works correctly, while SSL checkers ensure your security certificates transferred properly.
Choose tools that match your technical comfort level and site complexity. While automated tools save time, understanding manual processes helps you troubleshoot if issues arise.
Next, let’s look at updating your DNS settings.
Updating DNS Settings After Website Migration
Think of DNS like your website’s postal service. When someone wants to visit your site, DNS tells them exactly where to find it. After migration, you need to update these directions to point to your new server.
Your new host provides nameserver addresses that look like ns1.example.com and ns2.example.com. These act as the internet’s GPS coordinates for your website.
Making the Change
Visit your domain registrar’s control panel to update your nameservers. While the change itself takes just minutes, the internet needs time to learn your new address. This process, called propagation, can take up to 48 hours.
Smart tip: Keep your old hosting active during this transition. This way, visitors can still find your site whether they’re directed to the old or new location. Once you’ve confirmed the DNS updates have spread across the internet, you can safely cancel your old hosting service.
Remember to update any external services that might be using your old DNS settings – email providers, third-party tools, or content delivery networks.
Testing Your Website After Migration
Once the migration process is complete, open your migrated website in a fresh browser window. Does something look off? That’s normal after a move. Let’s walk through a complete site check to catch any hiccups.
Your homepage tells you a lot. If it loads smoothly and looks right, you’re off to a good start. Click through your main navigation – each page should load without errors. Watch for broken images, missing styles, or layout problems.
Interactive elements need extra attention. Submit a test message through your contact form. Try your site search with different keywords. If you run an online store, add products to your cart and go through checkout. These real-world tests often reveal issues that basic page checks miss.
Behind the Scenes
While visible elements might look fine, background functions need checking too. Your SSL certificate should show that padlock icon in the browser. Password-protected areas should still restrict access properly. If you use external services like payment processors or analytics, verify they’re still connected.
Speed matters after a move. Run your key pages through speed testing tools. Compare the results with your pre-migration benchmarks. Slower loading times might point to server configuration issues that need tweaking.
Take notes as you test. Small issues often lead to discovering bigger ones that need attention. A systematic approach now prevents customer complaints later.
Common Issues After Website Migration
Every website move hits a few bumps along the way. Let’s tackle the most frequent issues you might encounter.
Missing content jumps out first – a image here, a page there. Before you panic, check your file paths. Moving your website to a new server often means adjusting how your site finds its files. That missing header image might just need an updated path.
Database connections break in subtle ways. Your pages might load, but comments or recent posts disappear. This usually means your site can’t talk to its database properly. One mistyped character in your configuration file can cause this.
Performance changes catch many site owners by surprise. Your blazing-fast site suddenly feels sluggish. This often traces back to server settings that need adjustment – PHP memory limits, caching configurations, or database optimization.
Email functions tend to break silently. You might not notice until a customer complains about missing order confirmations. Test your contact forms and automated emails early. Most email issues stem from server-level mail settings that need tweaking.
Each problem has its fix. The key? Staying calm and tackling issues one at a time. Your migration checklist helps track what you’ve checked and fixed.
SEO Considerations After Website Migration
“Our rankings dropped after moving the site!” That’s a common worry after migration. But with careful attention to key details, your search visibility should stay strong.
Pull up your pre-migration rankings and traffic data. This gives you a clear baseline to measure against. Now check each page on your new site against this data. Look for URLs that match exactly – even small changes like missing hyphens can impact search performance.
Search engines need clear signals about your move. When URLs change, proper 301 redirects guide both users and search crawlers to the right content. Think of these as forwarding addresses for your web pages. Without them, you lose the SEO value you’ve built up.
Your site speed affects both users and rankings. If pages load slower after migration, investigate why. Common culprits include unoptimized images, caching issues, or server configuration problems. Small performance tweaks often add up to significant improvements.
Keep your Google Search Console and analytics tools updated with your new site details. They’ll alert you to crawl errors, indexing issues, or traffic changes that need attention. Watch these tools closely in the weeks following migration – they’re your early warning system for SEO issues.
Monitoring Your Site After Website Migration
The first month after migration needs careful attention. Like a new house, your website needs regular checks to ensure everything settles in properly.
Set up monitoring tools to track your site’s vital signs. Uptime monitors alert you if your site goes down. Performance tracking shows if your pages load consistently. Traffic analytics reveal if visitors find and use your site as expected.
Watch how visitors interact with your site. Do they follow familiar patterns? Check your most popular pages first – unusual bounce rates or drop-offs might signal problems. Your contact forms, shopping carts, and key conversion points need special attention.
Error logs tell important stories. A spike in 404 errors might mean broken links need fixing. Database connection errors could point to configuration issues. Regular log checks help you spot and fix problems before they affect users.
Keep your pre-migration metrics handy. Compare them against current performance. Small variations are normal, but significant changes need investigation. Document what you learn – it helps with future maintenance and updates.
Conclusion
A successful website migration requires careful planning, methodical execution, and thorough testing. By following this guide, you’ve learned how to prepare, move, and verify your website’s new home while minimizing downtime during migration and maintaining performance.
Remember that every migration is unique – take time to understand your specific needs and don’t rush the process.
Website Migration Checklist
To recap, here’s a handy checklist that you can refer to throughout your website migration:
Pre-Migration:
- Back up all website files
- Export database
- Document current server settings
- Create list of URLs and redirects
- Note current DNS settings
Migration Process:
- Set up new hosting environment
- Transfer website files
- Import database
- Configure server settings
- Test on temporary URL
Final Steps:
- Update DNS settings
- Verify SSL certificates
- Test all functionality
- Monitor site performance
- Check search engine indexing
Keep this checklist handy during your migration. Each step builds on the previous one, helping ensure a smooth transition to your new hosting environment. If you need additional support, check your hosting provider’s documentation or reach out to their support team.
Good luck with your migration!