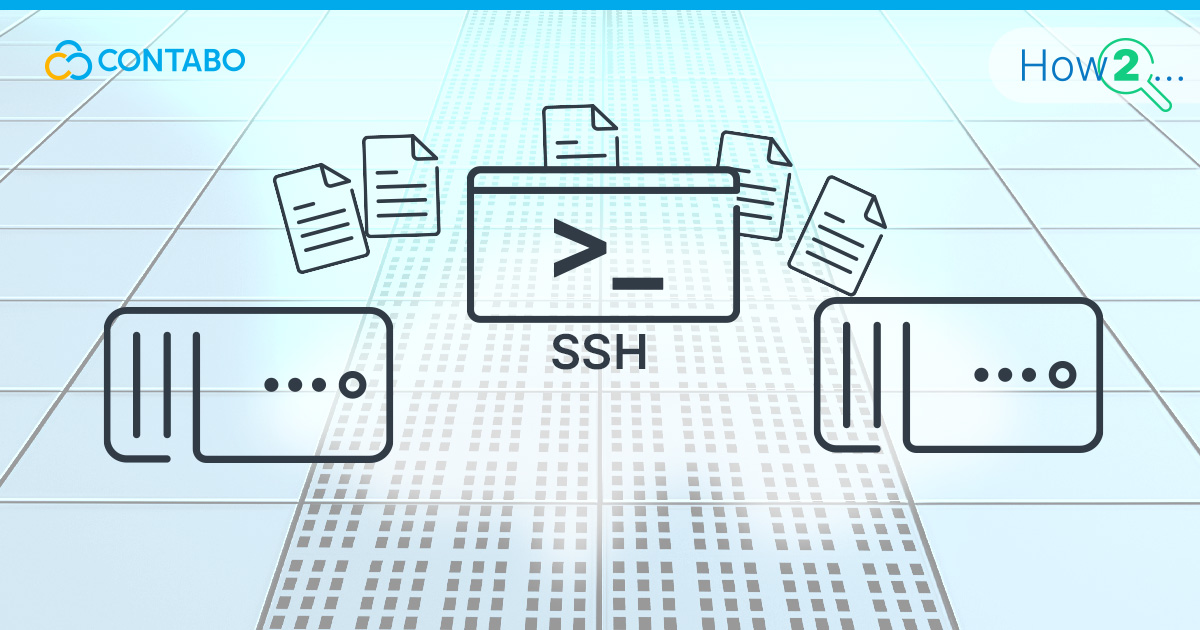
When you need to send files via SSH—whether for remote backups, server migrations, or everyday file management—SSH file transfer is an essential skill. Secure file transfers protect your data from unauthorized access, interception, or corruption. This is especially important when working across public networks where traditional methods like FTP leave your information exposed.
The truth is, many of us still use outdated file transfer methods just because we’re used to them, not realizing the risks we’re taking with important data. SSH-based transfers give you strong security without making things complicated. Everything from database backups to configuration files gets encrypted, but the process stays straightforward when you send files via SSH.
In this guide, we’ll explore how to transfer files using SSH, look at related tools like SCP and SFTP, and walk through the steps for secure file transfers between Linux and Windows servers. You’ll find practical commands with real examples that actually work in the real world—whether you’re using Ubuntu, CentOS, or Windows Server.
These techniques will help you keep your data safe while making your server management work more efficient. Let’s get started with the basics of SSH file transfer.
What Is SSH?
What is SSH? SSH (Secure Shell), also known as Secure Socket Shell, is a cryptographic network protocol that creates a protected connection between computers, even over unsecured networks. When you connect to a remote server with SSH, everything you send back and forth is encrypted—keeping your passwords, commands, and data safe from prying eyes.
Think of SSH as a secure tunnel through the public internet. Anyone trying to intercept your connection just sees scrambled data instead of your actual information. This encryption happens automatically, working behind the scenes to protect you.
What makes SSH especially powerful is how it handles authentication. Instead of just relying on passwords (which can be guessed or stolen), SSH can use what we call SSH keys:
- Public key: This part lives on the server—kind of like a special lock that only you have the key to.
- Private key: This stays on your computer and should never be shared—it’s the unique key that unlocks your access to the server.
This key-based approach does two important things: it makes your connections more secure and opens the door to automation. You can set up scripts to connect to servers without typing passwords, which is perfect for scheduled backups or other routine tasks.
While most people know SSH for remote login, it does much more. SSH supports tunneling (creating secure pathways for other applications), port forwarding (redirecting traffic securely), and—most relevant for us—secure file transfers. That’s why system administrators and developers rely on Secure Socket Shell daily to move files without compromising security.
What Is SCP?
SCP (Secure Copy Protocol) is a simple, yet powerful tool built on top of SSH. It does exactly what the name suggests—it copies files securely between computers by leveraging all the encryption capabilities of SSH.
The beauty of SCP is that you probably already have it installed. If you’ve got SSH on your system (and most Linux and macOS machines do), SCP comes along for free—no extra software needed. Windows users with OpenSSH installed also have access to SCP right out of the box.
What I love about SCP is its straightforward approach. The commands follow a logical pattern that’s easy to remember once you’ve used it a few times. It’s a lot like the regular copy command, but with the power to work across the internet securely.
Here’s how you might use SCP in real-world situations:
- Sending a file to a remote server: scp /path/to/local/file username@remote_host:/path/to/remote/directory
- Downloading a file from a server: scp username@remote_host:/path/to/remote/file /path/to/local/directory
- Moving files directly between two servers (without downloading to your machine first): scp usernameA@serverA:/path/to/file usernameB@serverB:/path/to/destination/
Need to transfer an entire folder with all its contents? Just add the -r (recursive) option: scp -r /local/directory username@remote_host:/remote/directory/
SCP handles the encryption automatically, so you don’t need to worry about configuring security settings. It’s this combination of simplicity and security that makes Secure Copy Protocol file transfer a go-to solution for safely moving files between machines.
How to Transfer Files Over SSH Between Servers
Enabling SSH on Remote Servers
Before you can transfer files over SSH between servers, you need to make sure SSH is up and running on your servers. It’s like checking that the phone line works before trying to make a call. Here’s how to set things up:
Linux Servers
If you’re working with Ubuntu or other Debian-based systems, getting Linux SSH ready is pretty straightforward:
- Install OpenSSH Server: First, update your package lists and install the SSH server:
sudo apt-get update
sudo apt-get install openssh-server - Start and Enable SSH Service: Now let’s get the service running and make sure it starts automatically when your server boots:
sudo systemctl start ssh
sudo systemctl enable ssh - Configure Advanced Settings (optional): For extra security, you might want to edit /etc/ssh/sshd_config to disable root login or change the default port. This makes your server less vulnerable to automated attacks that target standard configurations.
Want to skip all this setup? Check out the Contabo Linux VPS Solutions where remote SSH comes pre-configured and ready to use.
SSH Windows Servers
Windows has come a long way with SSH support. Recent versions include OpenSSH as a built-in feature you can enable:
- Install OpenSSH Server:
- Go to Settings → Apps → Optional Features
- Click “Add a feature” and find “OpenSSH Server” in the list
- Select it and click Install
- Start the Service via PowerShell: Open PowerShell as Administrator and run:
Start-Service sshd
Set-Service -Name sshd -StartupType 'Automatic'- Configure Firewall: Don’t forget to allow traffic on port 22 (the standard SSH port) through your Windows Firewall. Otherwise, connections will be blocked before they even reach your SSH server.
For enterprise-grade Windows hosting with proper security configurations, take a look at Contabo’s Windows Licenses.
Transferring Files Using SCP (and SFTP)
Once SSH is enabled on both ends, you’re ready to start moving files around. You’ve got two main options: SCP for quick SCP file transfers and SFTP for more interactive sessions.
Using SCP Commands
SCP command Linux is perfect when you know exactly what you want to copy and where:
- Local to Remote Transfer Example: Copy a file from your computer to a server:
scp /local/path/file.txt username@remote_host:/remote/path/- Remote to Local Transfer Example: Download a file from a server to your computer:
scp username@remote_host:/remote/path/file.txt /local/path/- Between Two Remote Servers Example: SCP between two remote servers (super handy when you don’t want to use your own bandwidth):
scp usernameA@serverA:/path/file.txt usernameB@serverB:/destination/path/ - Recursive Directory Transfer Example: Copy an entire directory and everything in it:
scp -r /local/directory username@remote_host:/remote/directory/
Using SFTP for Interactive Transfers
Sometimes you need to browse around the remote system before deciding what to transfer. That’s where SFTP shines – it feels a lot like the old FTP but with all the security of SSH.
Connect to a server with:
sftp username@remote_host
Then you can use familiar commands:
- ls to see what files are available
- cd directory to change directories
- get filename to download files
- put filename to upload files
- exit when you’re done
Not a fan of the command line? No problem. Programs like WinSCP and FileZilla give you a nice graphical interface for SFTP, making it feel more like dragging and dropping files in Windows Explorer or Mac Finder. These tools are great for SCP from Windows to Linux transfers.
Advanced Use Cases with SFTP
SFTP isn’t just for manual transfers – it can do some pretty cool things:
- Mount remote directories locally with SSHFS, so a folder on your server appears as if it’s right on your local machine for seamless SSH file transfer
- Automate file transfers in your applications using libraries like Paramiko for Python, libssh for C programs, or SSHJ if you’re working with Java
These advanced features make SFTP perfect for automated backups, deployment scripts, and other situations where you need secure file transfers to happen without manual intervention. When you transfer files over SSH using these methods, you maintain security while gaining flexibility for complex workflows.
SSH File Transfer FAQ
Here are answers to common questions about transferring files over SSH:
- Q: What’s the main advantage of transferring files over SSH?
- A: Security! All data transferred via SSH is encrypted, protecting it from interception or unauthorized access.
- Q: How do SCP and SFTP differ?
- A: SCP is ideal for simple copying tasks; it’s quick but lacks interactive features. SFTP provides interactive control with directory listings, permission management, and more advanced options—all secured by SSH encryption.
- Q: Can I automate my file transfers?
- A: Absolutely! By setting up passwordless authentication using SSH keys, you can automate transfers with cron jobs (Linux) or Task Scheduler (Windows).
- Q: I’m encountering permission issues during transfers—what should I do?
- A: Verify user permissions on both source and destination directories/files. Adjust permissions accordingly or use administrative privileges (sudo) if necessary.
- Q: Are dedicated graphical clients available for SFTP?
- A: Yes! Popular clients include WinSCP, FileZilla, Cyberduck (Windows/macOS), and PuTTY (Windows). These offer user-friendly interfaces that simplify secure SSH file transfer management tasks.
Conclusion
Moving files around securely is more important than ever, and SSH gives you that security without making things complicated. Unlike old-school FTP or downloading and reuploading files manually, SSH-based transfers keep your data encrypted from start to finish.
Think of SCP as your go-to tool for straightforward SSH file transfers—when you know exactly what needs to go where. For those times when you need to browse directories or want a more familiar interface, SFTP has you covered with the same strong security.
Here’s what to remember:
- Set up SSH properly on your servers first—whether Linux or Windows
- Reach for SCP when you just need to copy files quickly
- Switch to SFTP when you want to navigate and explore before transferring
- Save yourself time by setting up SSH keys and automating routine transfers
If server management is a big part of your job, you might want to check out Contabo’s hosting solutions. Their servers come with SSH configured right out of the gate, saving you setup time and ensuring security best practices are already in place.
SSH file transfers might seem technical at first, but they quickly become second nature. Once you get comfortable with these commands, you’ll wonder why you ever transferred sensitive files any other way. Your data deserves this level of protection, and now you know how to send files via SSH.