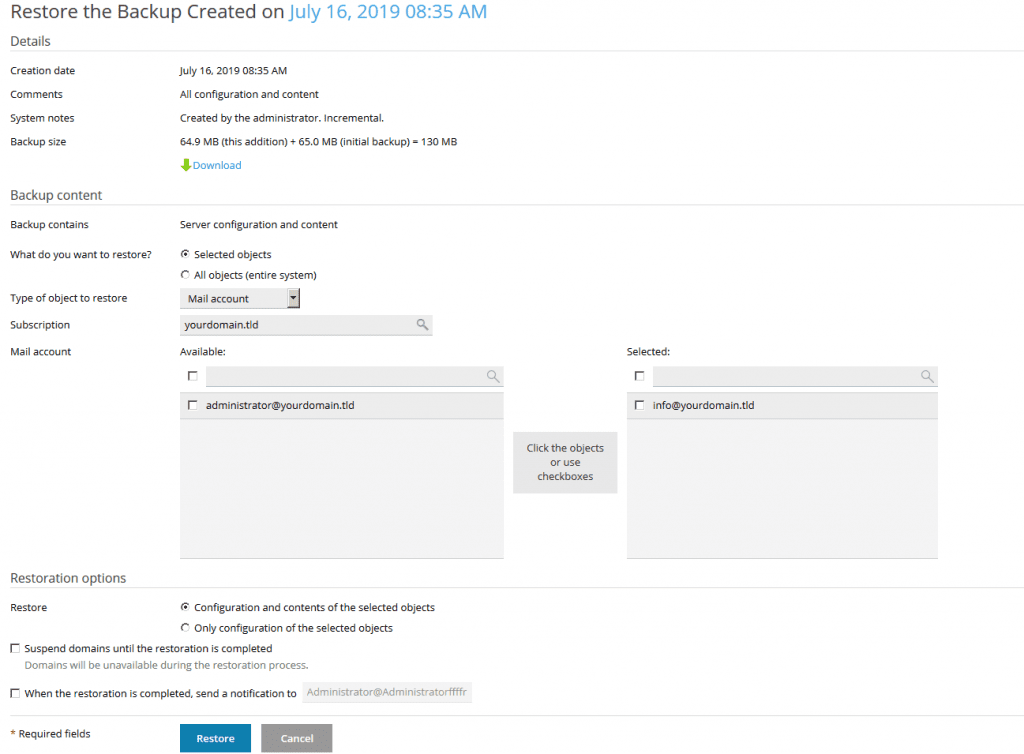Creating backups is a very important task for every server administrator. A loss of data often occurs suddenly without a warning. It is possible to create backups manually, but we would recommend to configure automatic backups. The steps below were tested by us, but you should always check yourself if the backups are still running from time to time and if it is possible to restore the required data from it! A backup should be stored outside of the system. In the examples below we are using the Contabo Backup Space. You can order it additionally to your server.
Scheduled backups in cPanel
To configure automatic backups in cPanel, please go to WHM > Backup > Backup configuration. At first you have to set the tick at “Enable Backups”. Then we would recommend to set the backup to “compressed”. With incremental backups, you can not save to FTP in cPanel. The other global settings should be left the way they are.
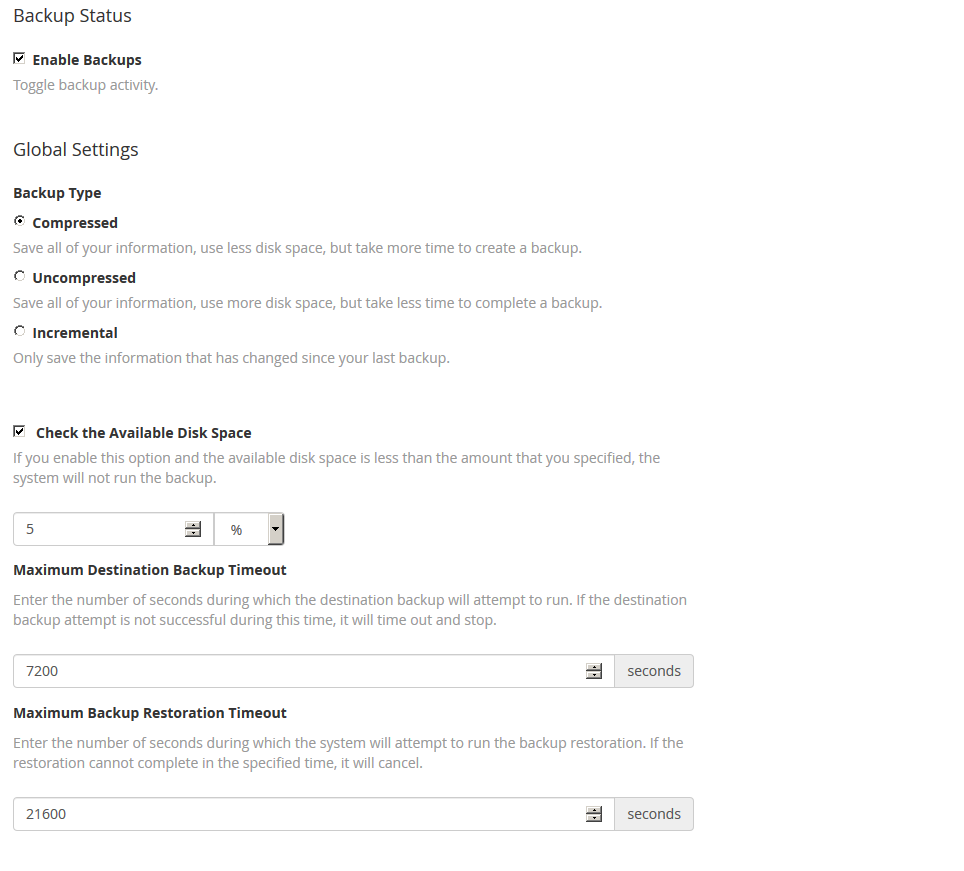
In the section “Scheduling and Retention”, it is useful in most cases to select every day of the week except Sunday and to keep six of those daily backups. Furthermore you should enable weekly backups and keep four of them, just in case a problem is noticed later or with some delay. Please create the weekly backups on Sunday, the day we left out in the section for the daily backups.
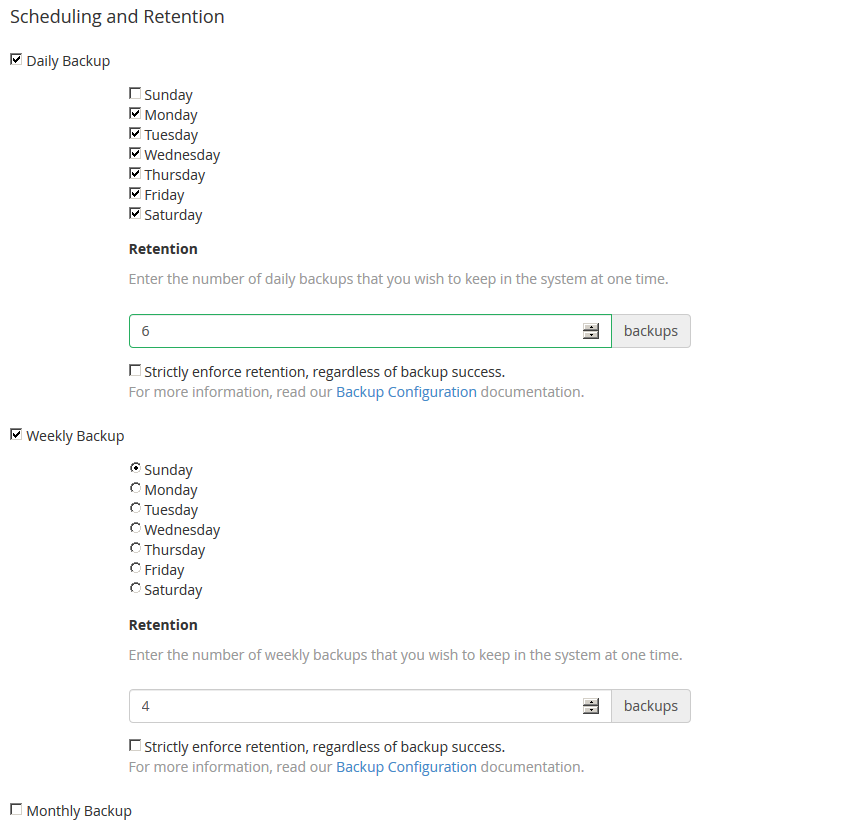
If you are not sure what you should backup in the next section, you can just select everything as shown in the image below. If you need to save backup space, you can unselect the system files and change the database backups from “Per account and entire MySQL Directory” to “Per account only”. Normally the files and databases of the accounts will contain the most important data and the other parts contain settings that can be reconfigured after reinstalling the server in case of a full loss of data.
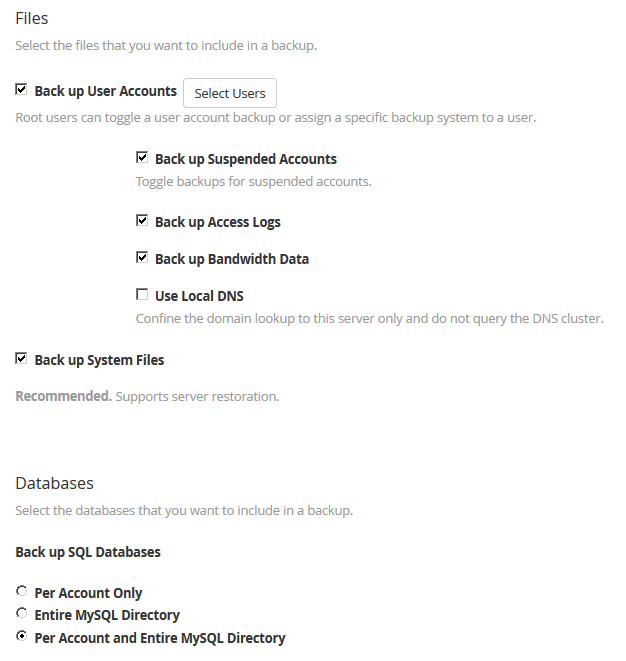
The next settings should be left the way they are. Especially the option “Mount Backup Drive as Needed” should be left without a tick, as this will cause problems if /backup is no mount point for a separate partition or drive:
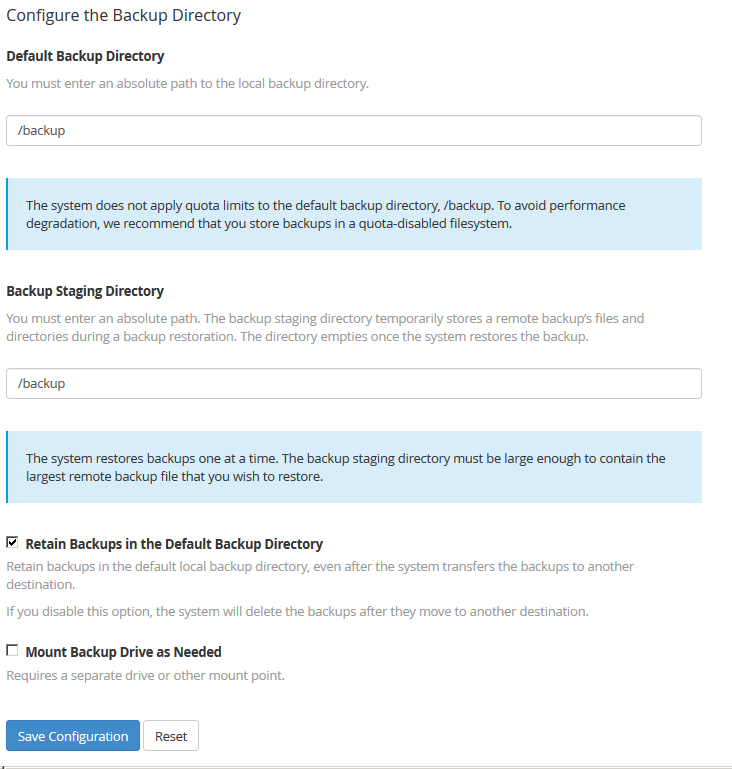
Then please click on “Additional Destinations” at the top of the site. There you can configure the remote storage for your backup. You will find the correct settings for the Contabo Backup Space below. Unfortunately cPanel does not support ftps, so you should leave the tick for “Transfer System Backups to the Destination” unselected. Please confirm and save your data with the option “Save and Validate Option”.
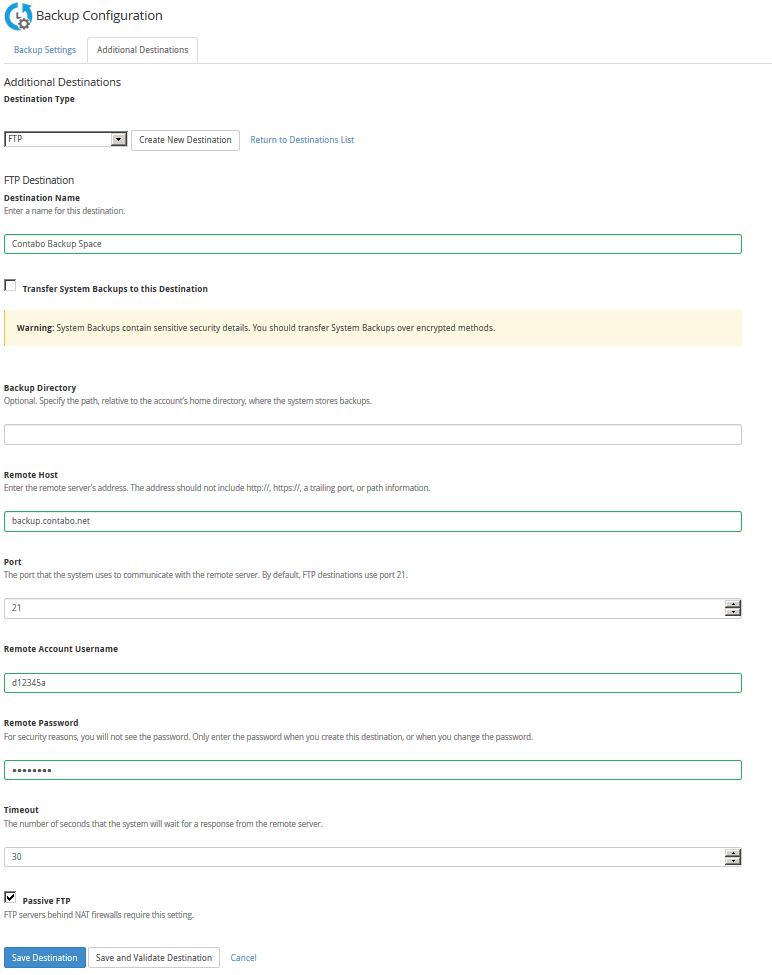
Backups can be restored in WHM > Backup > Backup Restoration. There you can select “Restore by Date” and you will see all available backups in the calendar. Please select the date with the last known good state and move the users you want to restore into the restoration queue. With “Restore”, you will restore all the listed accounts.
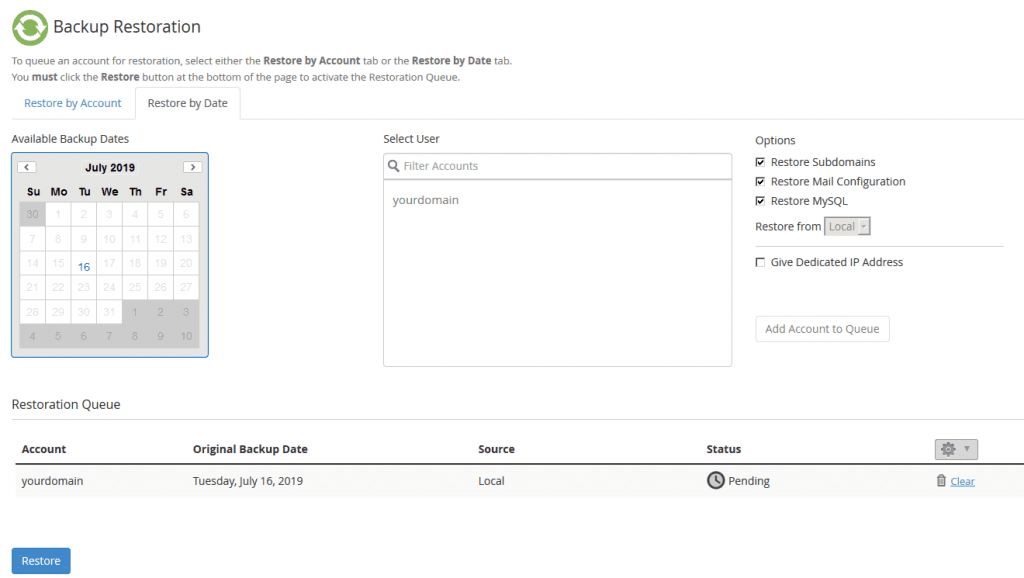
Scheduled backups in Plesk
To configure automatic backups in Plesk, please go to Tools & Settings > Tools & Resources > Backup Manager > Schedule .
On the site, please put a tick at “Activate this backup task”. Then select a reasonable time for your backups. As backups require a lot of resources and might slow down your system, you should perform your backups in the night, for example at 2:00 am. In the most use cases it is a good idea to configure daily incremental backups and to perform a full backup once a week. Incremental backups will just store the changes, so it is possible to restore your data from every available day. But the required backup storage is less than with a daily full backup. In the section “Backup settings”, you can add a remote ftp backup storage. This makes sense, as the backup is then stored independently from your system. Please fill in your credentials in the form that opens and enable passive mode and FTPS as shown in the image below:
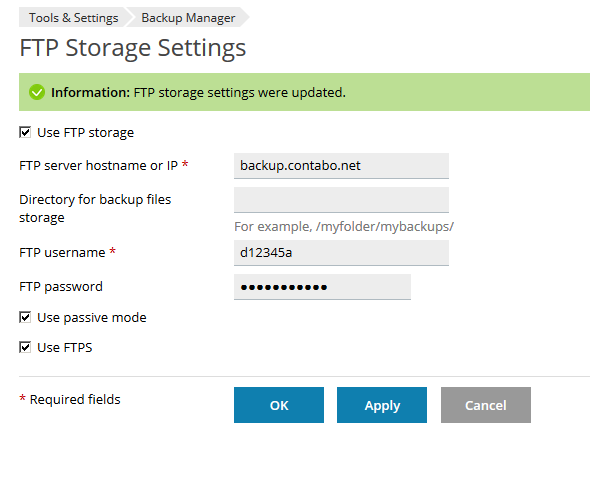
After the remote backup storage got added, please select that you want to store the backups locally and on the remote FTP storage you just added. Also it makes sense to add an e-mail address where the server can inform you in case something goes wrong during your backup task. Please check your settings with the help of the image below and click on apply.
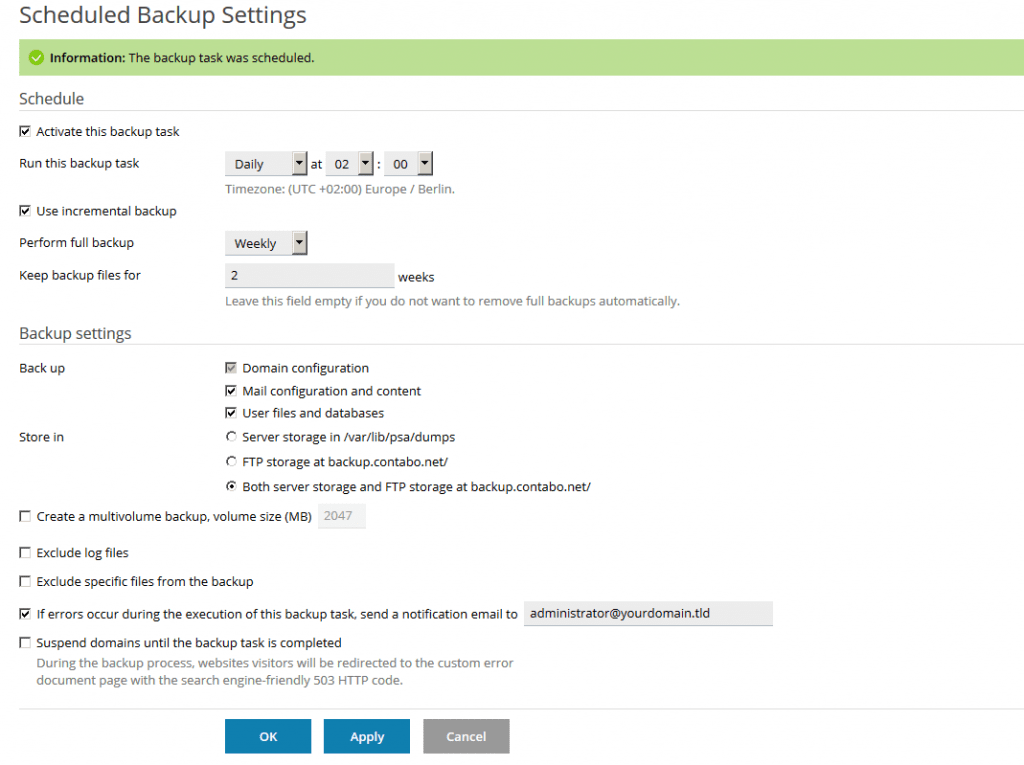
After the the first backup is done, you should see a list of the available backups listed by day and time in Tools & Settings > Tools & Resources > Backup Manager. To download or restore a backup, please klick on the required backup. In the section “Backup content”, you can choose between restoring “Selected objects” and “All objects”. In Selected Objects, you will have several options to only restore specific content like e-mail accounts from a selected domain. You have to move all units you want to restore from the left window to the right and confirm with “Restore”.