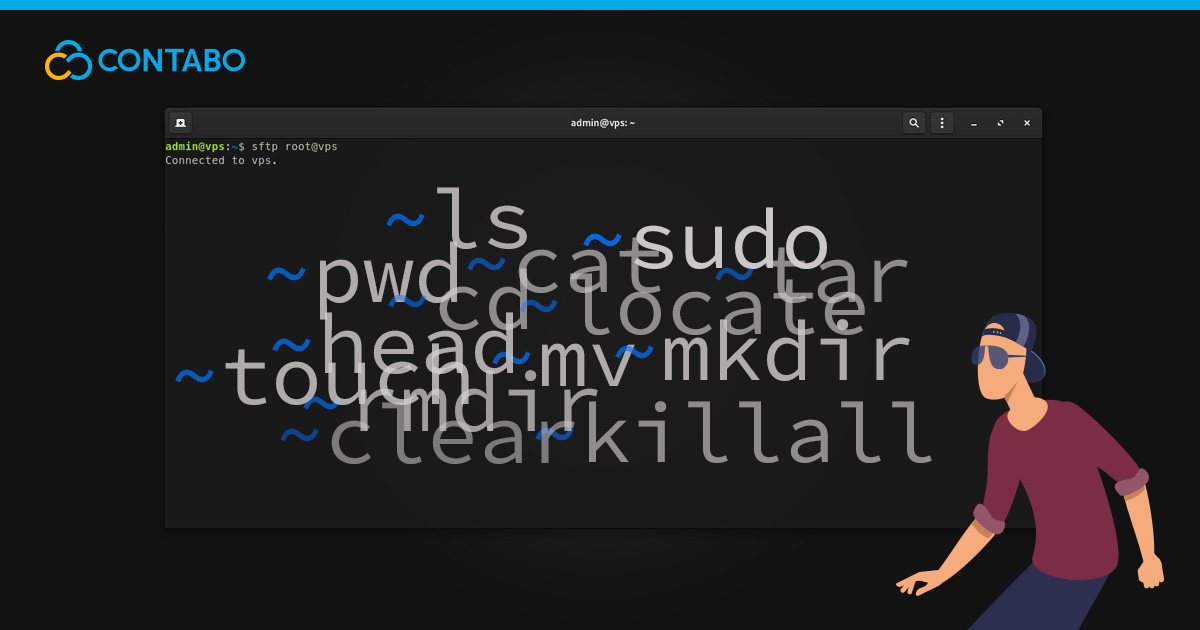
Linux commands form the backbone of the operating system’s flexibility and power, providing users control over their computing environments. These commands, accessible through the terminal, enable tasks ranging from basic file manipulation to complex system management.IT savvy users who used linux often bicker about the consistency of these commands across various Linux distributions. While the core philosophy of Linux promotes openness and customization, it also leads to variations that can puzzle even seasoned professionals. It is utterly impossible to put together a list of all linux commands out there, but one can certainly look at the most useful linux commands, nonetheless. This tutorial therefore aims to explain the basic syntax, highlight the consistent elements, and address the challenges posed by the diversity of Linux distributions. By understanding these aspects, users can navigate the Linux command line more effectively, harnessing its full potential regardless of their chosen distribution.
Understanding GNU Core Utilities
The GNU Core Utilities, commonly known as coreutils, form the bedrock of the GNU/Linux operating system, providing essential file, shell, and text manipulation tools that users expect in a Unix-like environment. These utilities encompass a wide range of commands, from listing directories (ls), copying files (cp), to moving files (mv), which are integral to the Linux user experience. The significant aspect of the GNU Core Utilities is their widespread standardization across nearly all Linux distributions, offering a consistent operational framework for basic tasks.
This uniformity is especially beneficial for IT savvy customers, who depend on these commands for their daily operations. Regardless of the Linux distribution in use, be it Ubuntu, Fedora, or Arch Linux, the core utilities maintain a high degree of similarity. This consistency aids in learning and transitioning across different Linux environments, facilitating users’ adaptability to a variety of systems. While the core utilities offer a reliable foundation, the Linux command landscape, particularly in areas like package management and network configuration, shows more variability. Grasping the core utilities lays the groundwork for mastering the Linux command line, paving the way to navigate more specialized and distribution-specific commands with greater ease.
Divergence in Package Management Commands
Package management in Linux is essential for the installation, updating, and removal of software, playing an important role in keeping systems up-to-date and secure. However, the commands used for package management vary significantly across different Linux distributions, reflecting the diverse package management systems and philosophies each adopts.
Debian-Based Systems: Utilizing APT
In Debian-based distributions like Ubuntu, the Advanced Package Tool (APT) serves as the primary mechanism for managing packages. Commands such as apt-get or apt enable users to easily install software from extensive repositories. For those looking to learn and enhance their package management skills on Debian-based systems, our comprehensive guide about Managing Packages with the Apt-Package Manager provides valuable insights and instructions on making the most of APT.
Red Hat and Arch Linux: Yum, DNF, and Pacman
Contrastingly, Red Hat-based systems like Fedora and CentOS rely on yum or its successor, dnf, for package management. Arch Linux, known for its simplicity and emphasis on user control, opts for pacman for package operations, marking a distinct approach in terms of syntax and functionalities.
Navigating the Differences
This variability needs a broader understanding and familiarity with the specific package management system in use, especially for those who operate across multiple distributions. The process of installing software, for instance, varies from “apt install packageName” on Ubuntu to “pacman -S packageName” on Arch Linux.
For IT savvy individuals, recognizing and adapting to these differences is key to effectively managing software across various Linux environments. Continuous learning and adaptability are indispensable, enhancing one’s ability to maintain and optimize Linux systems through a thorough understanding of each distribution’s package management commands.
Variability in Network Management Commands
Exploring Network Command Differences
The management of network settings and configurations in Linux showcases another area where commands and utilities differ significantly across distributions. This variability reflects the diverse approaches to network management adopted by different Linux environments, impacting tasks such as configuring IP addresses, managing network interfaces, and monitoring traffic.
Debian and Red Hat: Network Configuration Tools
Debian-based distributions, including Ubuntu, often rely on the ifconfig command for network configuration, although it is being gradually replaced by the more modern ip command. Tools like netplan or NetworkManager are also commonly used for managing network settings in a more dynamic and user-friendly manner. On the other hand, Red Hat-based systems such as Fedora and CentOS may prefer nmcli (NetworkManager Command Line Interface) or nmtui (NetworkManager Text User Interface), emphasizing different tools for similar tasks.
Arch Linux: A Minimalist Approach
Arch Linux, maintaining its minimalist philosophy, typically uses the ip command for direct manipulation of network interfaces and relies on manual configuration files or third-party utilities for more complex network management tasks. This approach offers users more control but requires a deeper understanding of network fundamentals.
Mastering Network Management Across Distributions
Navigating the network management commands and tools across different Linux distributions requires a solid grasp of the underlying principles of networking, as well as familiarity with the specific utilities provided by each distribution. Whether adjusting IP settings, configuring routing tables, or setting up firewalls, understanding the available commands and tools is essential for effective network management in diverse Linux environments.
Comparison: Arch Linux vs. Ubuntu
Arch Linux and Ubuntu represent two distinct philosophies in the Linux universe. Arch Linux is renowned for its minimalist, DIY (do-it-yourself) approach. It provides users with a barebones installation. This serves as a canvas for building a customized system. This philosophy extends to package and network management. Users are encouraged to engage directly with the system. They use commands like ‘pacman’ for packages and ‘ip’ for network configurations.
Ubuntu, on the other hand, aims for a more out-of-the-box experience, offering a comprehensive set of pre-installed utilities. It leverages apt for package management and provides user-friendly tools like NetworkManager for network configurations. This approach makes Ubuntu an accessible choice for those who prefer a system that works immediately after installation, with less need for manual configuration.
The choice between Arch Linux and Ubuntu often comes down to the user’s preference for control versus convenience. Arch Linux users enjoy the flexibility to tailor their system extensively, a process that demands a deeper understanding of Linux commands and utilities. Ubuntu users, meanwhile, benefit from a system that requires less initial configuration, allowing them to focus on using the system rather than setting it up.
This comparison highlights the diverse ecosystem of Linux distributions, each catering to different user needs and preferences. Understanding these differences can help users select the distribution that best fits their IT savvy and personal requirements for system management.
Customization and Aliases: User Perspective
Harnessing the Power of Aliases
Customization in Linux extends beyond the surface, allowing users to mold their command-line experience to their liking. Aliases are a cornerstone of this personalization, providing shortcuts for longer commands or frequently used sequences.
Creating Aliases in Linux
To create an alias, users simply add a line to their shell’s profile file (e.g., ~/.bashrc or ~/.zshrc). Here are some practical examples:
1. Update System: For Ubuntu users, updating the system can be simplified to a single command.
alias update='sudo apt update && sudo apt upgrade'After adding this line to ~/.bashrc, running update in the terminal will execute the full update and upgrade process.
2. Navigate to Frequently Used Directories: Reduce the keystrokes needed to navigate to a commonly used directory.
alias docs='cd ~/Documents' Typing docs will now take you directly to your Documents folder.
3. List Directory Contents: Enhance the ls command to show detailed information, including hidden files.
alias ll='ls -la'This alias changes the ll command to perform an in-depth listing of all files, including file permissions, number of links, owner, group, size, and timestamp.
Persisting Aliases Across Sessions
For these aliases to be available in every session, remember to source the profile file after editing or simply restart the terminal. To make an alias permanent, add it to the shell’s profile file as shown above.
The Impact of Customization
Through aliases and other customization options, Linux users can streamline their workflows, reducing complex commands to simple, memorable keywords. This level of personalization not only saves time but also makes the command line more accessible and user-friendly.
Comprehensive Overview of Linux Commands
Linux commands are the keystones of system interaction and management, enabling users to perform a wide array of tasks. This section provides a categorized overview of basic linux commands, aiming to offer both a refresher for seasoned users and a guide for newcomers.
Navigation
Navigating the file system is a fundamental skill for any Linux user. These Linux directory commands in this category allow you to move between directories, list their contents, and display your current location within the filesystem hierarchy. Mastering these commands is the first step toward proficiently managing Linux environments.
| Command | Command Syntax | Description |
| cd | cd /path/to/directory | Change the current directory. |
| cd ../ | Change to the parent directory of the current directory. | |
| ls | ls -lah | List all files and directories, including hidden ones, with detailed information. |
| pwd | pwd | Will output the current directory’s path. |
File Operations
File operations are important for managing the data within your system. This category includes commands for creating, copying, moving, and deleting files. Understanding these operations is essential for organizing and maintaining your file system effectively.
| Command | Command Syntax | Description |
| touch | touch newfile.txt | Create a new file or update the timestamp of an existing file. |
| cp | cp source.txt destination.txt | Copy files from source to destination. |
| mv | mv oldname.txt newname.txt | Move or rename files or directories. |
| rm | rm file.txt | Delete files or directories. |
Directory Operations
Beyond individual files, managing directories is equally important. This section covers the creation and removal of directories, providing the tools needed to structure and clean up your file system.
| Command | Command Syntax | Description |
| mkdir | mkdir newdir | Create a new directory. |
| rmdir | rmdir emptydir | Remove an empty directory. |
| rm -r | rm –r /path/to/directory/ | Remove a directory no matter if it is empty |
Viewing Content Commands in Linux
Viewing the content of files is a daily necessity. This category presents commands for displaying file contents in various ways, whether you need to view an entire file or just a specific part of it.
| Command | Command Syntax | Description |
| cat | cat file.txt | Displays the content of files. |
| less | less file.txt | View content of a file one page at a time. |
| head | head file.txt | Displays the first few lines of a file. |
| tail | tail file.txt | Displays the last few lines of a file. |
Managing Permissions Commands in Linux
Securing and managing access to files and directories is a critical aspect of Linux administration. This subchapter elucidates commands that modify file permissions and ownership, ensuring that only authorized users can access or modify specific files.
| Command | Command Syntax | Description |
| chmod | chmod [permission] script.sh | Change file mode bits to set permissions. |
| chown | chown user:group file.txt | Change file owner and group. |
Text Manipulation Commands in Linux
Manipulating text files is a common task, whether for programming, configuration, or data processing. This section introduces commands for searching and editing text within files, showcasing the versatility and power of the command line for handling text.
| Command | Command Syntax | Description |
| grep | grep ‘pattern’ file.txt | Search text using patterns. |
| awk | awk ‘/pattern/ {action}’ file.txt | Pattern scanning and processing language. |
| sed | sed ‘s/original/replacement/’ file.txt | Stream editor for filtering and transforming text. |
Linux Networking Commands
In today’s interconnected world, managing network settings and diagnosing connections are indispensable skills. This subchapter covers commands for examining network configurations and testing connectivity, vital for ensuring your system communicates effectively with other systems and services.
| Command | Command Syntax | Description |
| ping | ping example.com | Check the network connection to a server. |
| ifconfig | ifconfig | Display or configure the network interface. (Note: ifconfig is deprecated in favor of ip) |
| netstat | netstat -tuln | Show network connections, routing tables, interface statistics, masquerade connections, and multicast memberships. |
Challenges of Cross-Distribution Management
The Linux ecosystem is rich and varied, with distributions tailored to different users, systems, and philosophies. This diversity, while one of Linux’s greatest strengths, introduces certain challenges, especially when managing systems across multiple distributions. Understanding these challenges is key to developing effective strategies for cross-distribution system management.
1. Configuration File Differences
One of the most notable challenges is the variation in configuration file locations and formats. For example, network configuration files that reside in /etc/network/interfaces on Debian-based systems might be found in /etc/sysconfig/network-scripts/ on Red Hat-based distributions. This inconsistency requires administrators to familiarize themselves with the file system structure and configuration practices of each distribution they manage.
2. Security Tools Variability
Security tools and their corresponding commands can also vary significantly between distributions. Firewall management, for instance, is handled by ufw (Uncomplicated Firewall) on Ubuntu, while Fedora uses firewalld. This divergence extends to scanning tools, intrusion detection systems, and other security utilities, necessitating a broad understanding of the available tools and how to configure them on each system.
3. Scripting and Automation Challenges
Scripting and automation are powerful techniques for managing multiple systems efficiently. However, the differences in command availability, syntax, and default shell environments across distributions can complicate these efforts. Scripts designed for a Debian-based system might require adjustments to run on Arch Linux or Fedora. This is due to differences in package manager commands (apt vs. pacman vs. dnf), shell built-ins, and utility options.
Developing Cross-Distribution Competence
To overcome these challenges, IT professionals must cultivate a deep understanding of the Linux command line. They must familiarize themselves with the idiosyncrasies of the distributions they work with. And, they must employ adaptable scripting practices. Leveraging configuration management tools and automation platforms can streamline cross-distribution management. This ensures consistency and efficiency in diverse Linux environments.
Conclusion
We have covered essential Linux commands, from basic navigation to advanced file and network management. These tools are the foundation for mastering Linux, offering control and customization of your computing environment. Remember, aliases can significantly streamline your workflow, making complex commands more accessible. We encourage you to continue exploring and customizing commands to suit your needs.