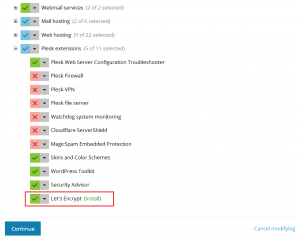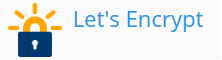In times when data security is an important topic, encryption is a vital part of it. Unfortunately, in most cases, it is a complex task which many users are not able to handle properly due to the lack of expert knowledge in this field. To secure a website via Secure Socket Layer (SSL) or Transport Layer Security (TLS) for being accessible via Hypertext-Transfer-Protocol Secure (HTTPS), a certificate is needed.
Encrypted connections are based on certificates, if a user is accessing a website via HTTPS, an encrypted connection is being established. Before this encrypted connection can be established successfully, the certificate provided by the accessed server is being verified if it can be trusted. This verification of trust is basically done as follows:
- Signature verification of the certificate based on the chain of trust
- Verification if the accessed domain corresponds to the domain which is valid according to the certificate
What is this chain of trust all about?
In general every operating system and even browsers like Firefox or Google Chrome come with pre-installed certificates from trusted certificate authorities (CAs). These certificates are always trusted if they are not revoked in the meantime. The chain of trust verification basically verifies, if the signature of the certificate in question is already trusted by the pre-installed certificates of the trusted certificate authorities. It is called chain of trust as it is for example possible, that the signature of Let’s Encrypt is not trusted on your system but the certificate which is used by Let’s Encrypt in order to sign your certificate is also signed with a certificate of a third trusted certificate authority which is trusted on your system. Therefore Let’s Encrypt guarantees that your certificate can be trusted and the third certificate authority, which is trusted on your system, guarantees that Let’s Encrypt can be trusted as well.
How does the Let’s Encrypt project differ to other certificate authorities?
As establishing and running a trusted certificate authority is expansive, normally a fee has to be paid in order to have your certificate being signed from a trusted certificate authority. Let’s Encrypt did establish a trusted certificate authority which offers the signing of certificates for free and aims to improve and automate the process of certificate creation and installation in general. The main idea behind this project is to create a more secure and privacy respecting web.
Free certificates with our Webspace Packages
As we already informed you with the post Webspace: Free SSL certificates available now!, domains added via our Webspace Packages are already equipped with a Let’s Encrypt signed certificate. Even the renewal of the certificates is handled completely automatically.
Let’s Encrypt via AutoSSL in cPanel
Since cPanel & WHM Version 58.0.17, Let’s Encrypt is officially supported by cPanel. Currently it is necessary to integrate it via shell by invoking the installation script located at:
/scripts/install_lets_encrypt_autossl_provider
as root user.
After successful installation it is possible to choose Let’s Encrypt as the default certificate provider via Home >> SSL/TLS >> Manage AutoSSL.
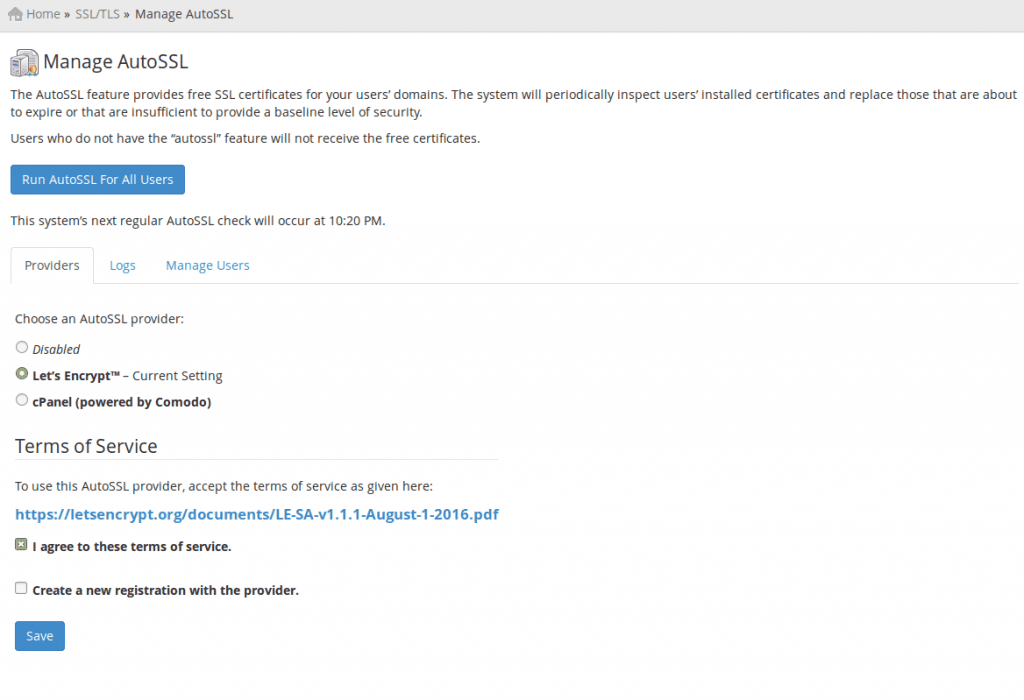
Let’s Encrypt via extension in Plesk
Also Plesk in versions 12.5 and later supports Let’s Encrypt by an extension. The installation and configuration steps in this tutorial work for both Linux and Windows installations.
To install the extension, please go in Plesk to:
“Tools & Settings” >> in the area “Plesk” >> “Updates & Upgrades”
A new tab is opening. Eventually you have to confirm a self signed certificate for this site in your browser. On the site, please choose “Add/Remove Components”.
Please mark the extension for installation like in the picture above and start the installation with “Continue”. The installation finishes with the message “All operations with products and components have been successfully completed.”. With a click on “OK” you will come back to the main menu. You can close the browser tab then.
Now you have to request the certificate and activate it for the domain. To do so, please change to “Websites & Domains” and choose “Show more” to increase the available list of options for your domain. As you can see, there is now an additional option for Let’s Encrypt.
Please open this link and check the e-mail address. Consider if the site should be available over www too and if necessary, set the tick at “include www.yourdomain.com as an alternative domain name.”. With a click on “OK”, you will start the request for the certificate. When the process has finished, your site should already be reachable over https. To be on the safe side, you can now go to the the “Hosting Settings” of your domain and check in the area “Security” the option “Permanent SEO-safe 301 redirect from HTTP to HTTPS”. This will prevent unencrypted connections to your website. In the option below you can choose the just ordered certificate manually to be used for your site if has not been chosen automatically.
If there was an error shown during the certificate request, please check if the A record of your domain is pointing to the IP address of your server. This also applies to the subdomain with www.
Let’s Encrypt usage without an Administration Panel (Debian 8)
The usage of Certbot is recommended together with Let’s Encrypt. We are using the Apache webserver and the operating system Debian 8 for our example.
If you’re not sure about your admin rights, always enter the command sudo -i at the beginning of every session:
sudo -i
This command will grant you the rights of a power user, so you don’t have to write the command sudo at the beginning of every command line.
In order to install Certbot together with all dependencies, the following commands have to be executed as root user:
# Activate Debian Jessie backports repository
echo "deb http://ftp.debian.org/debian jessie-backports main" >> /etc/apt/sources.list && apt-get update
# Installation of Certbot
apt-get install python-certbot-apache -t jessie-backports
After the installation it is possible to automatically generate signed certificates for your domains via Certbot. The certificates will be configured automatically within your Apache webserver too. The following command invokes a configuration dialogue which is asking for information like domain name(s) and your e-mail address. After submitting the required information and agreeing to the terms of service of Let’s Encrypt, your signed certificate(s) will be created and configured within Apache. It is also possible to decide whether your domain shall be accessible via HTTP and HTTPS or if HTTPS connections shall be forced.
# Starting the automated configuration dialogue
certbot --apache
If you desire to configure your certificate(s) on your own, the following command can be used for creating the signed certificate(s) only.
# Creation of certificate(s) only
certbot --apache certonly
Certbot does not only support Apache with Debian 8 as operating system, there are several combinations of webservers and operating systems possible which can be seen via the following link: Certbot.
Let’s Encrypt installation without Administration Panel (CentOS 7.2)
As the usage of Certbot on CentOS does not differ from the usage on Debian 8, we are just taking a short look into the installation of Certbot on CentOS. As the Apache/httpd default package (yum install httpd) on CentOS does not include the SSL module, you need to make sure to have this module installed before installing Certbot.
# Installation of Extra Packages for Enterprise Linux and optionally mod_ssl
yum install epel-release mod_ssl
# Installation of Certbot
yum install python-certbot-apache
Configuration of an automated certificate renewal
Since Let’s Encrypt certificates are only valid for three months, it is vital to configure an automated renewal.
As the Certbot package of Debian 8 already configures a cron-job for the certificate renewal we are going to show you how the cron-job can also be configured for a standard CentOS installation.
# /etc/cron.d/certbot
SHELL=/bin/sh PATH=/usr/local/sbin:/usr/local/bin:/sbin:/bin:/usr/sbin:/usr/bin 0 */12 * * * root test -x /usr/bin/certbot && perl -e 'sleep int(rand(3600))' && certbot -q renew
This cron-job runs every 12 hours and triggers the renewal of all your certificates, if they will expire in less than 30 days. It is recommended to leave this value of twice a day as this will help recognizing that a certificate has been revoked.